Comment réparer «cette application ne peut pas fonctionner sur votre PC» dans Windows 10
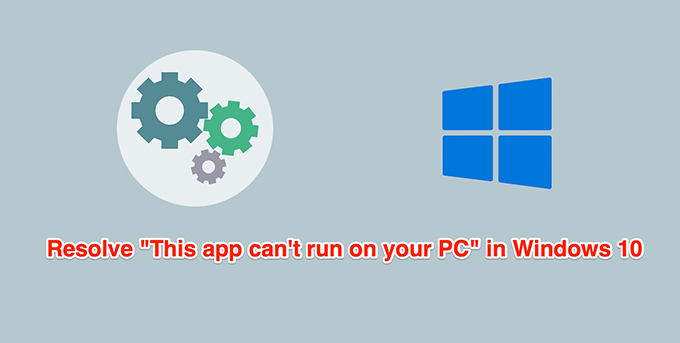
- 1799
- 25
- Romain Martinez
Votre PC dit-il: «Cette application ne peut pas s'exécuter sur votre PC» lorsque vous essayez d'ouvrir une application? C'est probablement parce que l'application est incompatible avec votre PC. Cependant, il pourrait y avoir d'autres raisons aussi.
Heureusement, vous pouvez appliquer quelques correctifs sur votre PC et résoudre l'erreur.
Table des matières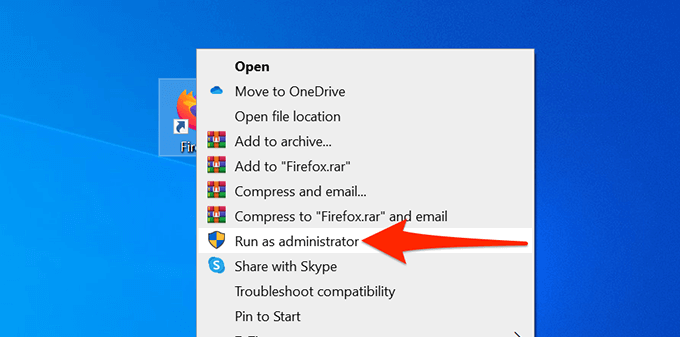
- Dans la fenêtre de contrôle du compte utilisateur qui apparaît, sélectionnez Oui.
- L'application doit ouvrir.
Si vous n'obtenez plus l'erreur «Cette application ne peut pas s'exécuter sur votre PC» et que l'application fonctionne bien, permettez à l'application de toujours s'exécuter en mode admin.
- Cliquez avec le bouton droit sur le fichier de l'application et sélectionnez Propriétés.
- Aller au Compatibilité onglet des propriétés.
- Sous le Paramètres Section, activez le Exécutez ce programme en tant qu'administrateur boîte.
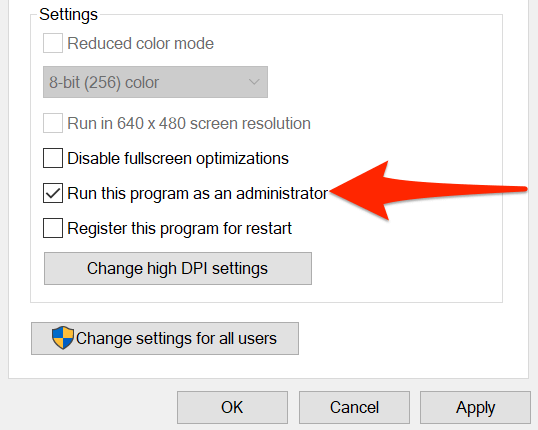
- Sélectionner Appliquer suivie par D'ACCORD en bas pour enregistrer vos modifications.
Vérifiez si le PC est 32 bits ou 64 bits
Windows 10 a deux versions: 32 bits et 64 bits. Une raison possible pour laquelle une application ne s'ouvrira pas sur votre PC est que votre PC exécute la version 32 bits de Windows et que l'application est 64 bits.
Pour confirmer que c'est le cas, vérifiez les spécifications de votre PC:
- Ouvrir le Paramètres application en appuyant sur les fenêtres + je Clés en même temps.
- Sélectionner Système sur l'écran des paramètres.
- Faites défiler dans la barre latérale gauche et sélectionnez À propos.
- Sur le volet droit, sous Spécifications de l'appareil, voir ce que le Type de système Le champ dit.
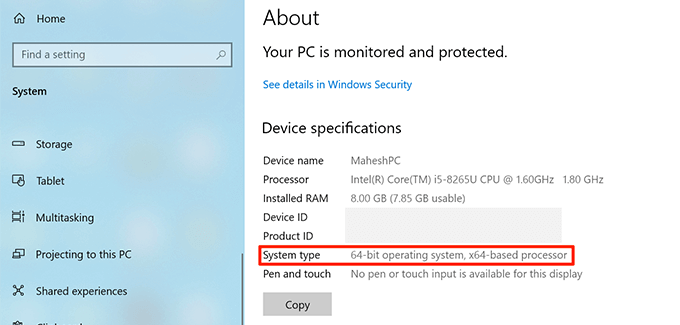
S'il indique un système d'exploitation 32 bits et que votre application est 64 bits, vous devez installer la version 64 bits de Windows 10 sur votre ordinateur. Votre ordinateur doit prendre en charge les systèmes d'exploitation 64 bits pour que vous puissiez le faire. Le site Web de votre fabricant de PC devrait être en mesure de savoir si votre système prend en charge un système d'exploitation 64 bits.
Si vous n'êtes pas sûr de savoir si votre application est 32 bits ou 64 bits, vous pouvez trouver ces informations comme suit:
- Cliquez avec le bouton droit sur votre application et sélectionnez Propriétés.
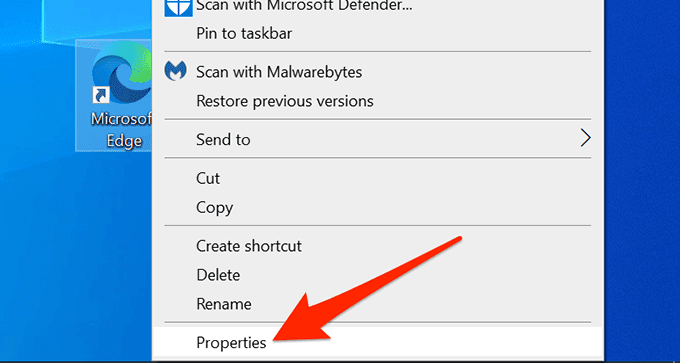
- Dans la fenêtre Propriétés, sélectionnez le Compatibilité Onglet en haut.
- Activer le Exécuter ce programme en mode de compatibilité pour cocher.
- Sélectionnez le menu déroulant sous la case à cocher. Si ce menu déroulant a Windows 95 En haut, votre application sélectionnée est 32 bits. Si le menu déroulant commence par Windows Vista, Ensuite, votre application est 64 bits.
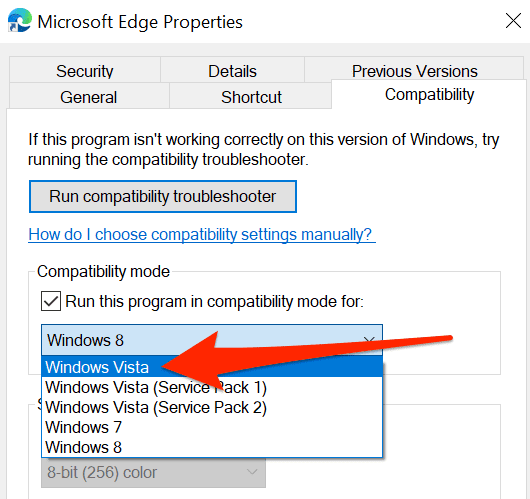
Si vous ne pouvez pas passer à Windows 10 64 bits, consultez le site de l'application problématique et voyez s'ils offrent une version 32 bits de leur application. La version 32 bits devrait très bien fonctionner sur votre PC.
Utilisez le dépanneur de compatibilité
Windows 10 comprend de nombreux dépanneurs, dont l'un est le dépanneur de compatibilité. Utilisez-le pour déterminer les raisons possibles que votre application n'ouvre pas.
- Cliquez avec le bouton droit sur l'application problématique et sélectionnez Propriétés.
- Accéder au Compatibilité onglet des propriétés.
- En haut de l'onglet Compatibilité, sélectionnez Exécuter le dépanneur de compatibilité.
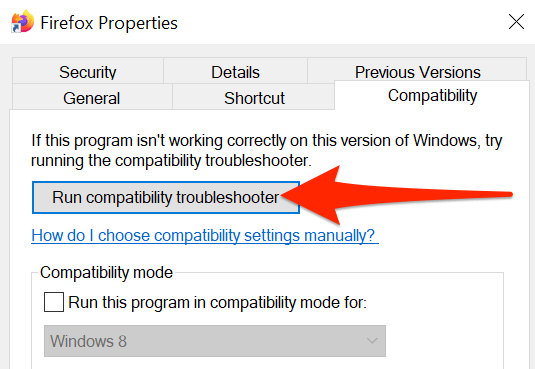
- Attendez que le dépanneur trouve et résolut les problèmes d'application pour vous.
Exécutez l'application à partir d'un autre compte
Si votre PC affiche toujours l'erreur «Cette application ne peut pas s'exécuter sur votre PC», vous voudrez peut-être changer de compte et voir si cela fait une différence. S'il y a un problème avec les paramètres de votre compte d'utilisateur, cela devrait résoudre ce problème.
Assurez-vous d'avoir un compte de rechange pour passer.
- Ouvrir le Commencer menu, cliquez sur votre icône de profil et sélectionnez se déconnecter.
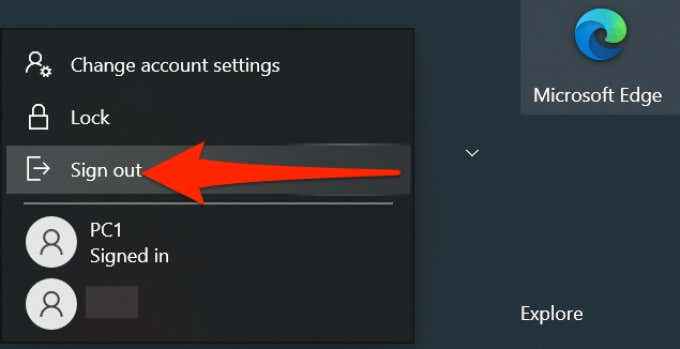
- Sur l'écran de connexion, sélectionnez un autre compte d'utilisateur et connectez-le.
- Dans ce nouveau compte utilisateur, trouvez l'application problématique et ouvrez-la.
Si l'application s'ouvre sur le compte secondaire, il y a un problème avec votre compte d'origine. Dans ce cas, si vous n'êtes pas sûr de ce qui cause le problème, supprimez votre compte d'utilisateur et recréez-le.
Scannez le PC pour les virus et les logiciels malveillants
Un virus ou un logiciel malveillant peut faire afficher votre PC l'erreur «Cette application ne peut pas s'exécuter sur votre PC» même si l'application que vous essayez d'ouvrir est parfaitement bien. Dans ce cas, utilisez le scanner de virus intégré de Windows pour trouver et éliminer les virus et autres menaces.
- Ouvrir le Commencer menu, rechercher Sécurité Windows, et sélectionnez cela dans les résultats de la recherche.
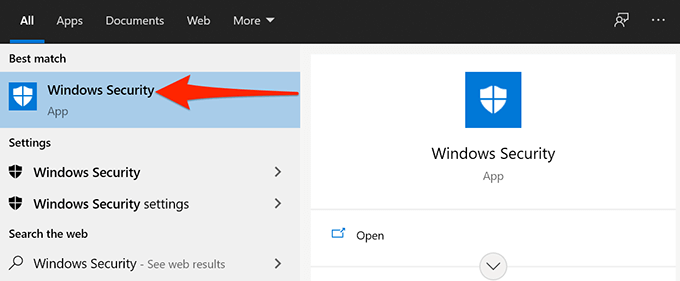
- Sur l'écran de sécurité Windows, sélectionnez Virus et protection des menaces.
- Sélectionner Options de numérisation sur l'écran suivant.
- Opter pour le Scan complet Option puis sélectionnez Scanne maintenant au fond.
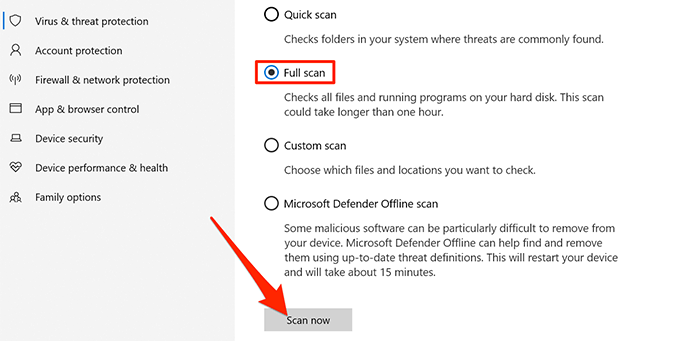
- Attendez que votre système scanne et supprime diverses menaces de votre PC.
Activer le mode développeur
Windows 10 comprend un mode développeur qui vous permet d'activer certaines fonctionnalités sur votre PC. L'une d'entre elles est la possibilité de se relancer des applications sur votre ordinateur. Le chargement de touche signifie installer des applications Windows universelles de l'extérieur de la boutique Microsoft.
Il vaut la peine de se basculer sur ce mode pour voir si votre problème est résolu.
- appuie sur le les fenêtres + je clés en même temps pour ouvrir le Paramètres appliquer.
- Dans les paramètres, sélectionnez Mise à jour et sécurité au fond.
- Sélectionner Pour les développeurs Dans la barre latérale gauche.
- Sur le volet droit, allumez le Mode développeur basculer.
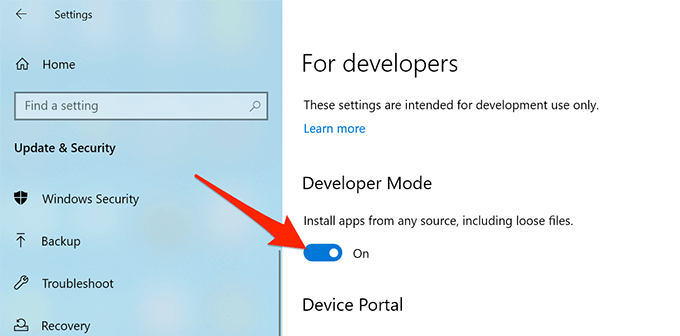
- Essayez d'exécuter votre application et de voir si elle s'ouvre.
Exécuter une analyse de fichiers corrompus
Les fichiers corrompus sont responsables de divers problèmes sur votre PC, y compris une application qui ne lance pas. Il est difficile de trouver et de réparer manuellement des fichiers corrompus, mais il y a un outil pour vous aider avec cela.
Windows 10 comprend une commande pour vous permettre de détecter et de corriger tous les fichiers corrompus sur votre ordinateur. Exécutez cette commande à partir de l'utilitaire d'invite de commande sur votre PC.
Bien que vous ayez besoin de taper la commande et de l'exécuter, la commande s'occupe alors de réparer les fichiers corrompus pour vous. Vous n'avez pas à gérer les fichiers corrompus manuellement.
- Accéder au Commencer menu, rechercher Invite de commande, et sélectionner Exécuter en tant qu'administrateur.
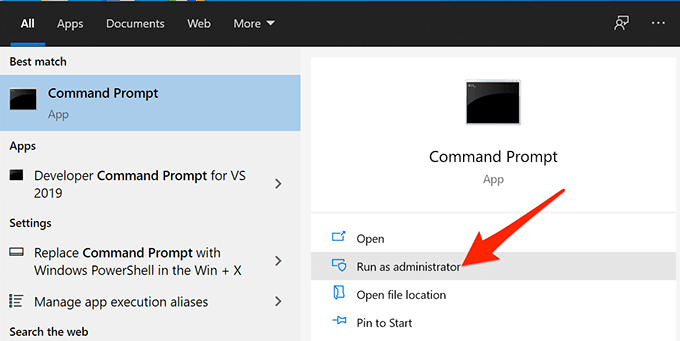
- Sélectionner Oui Dans l'invite de contrôle du compte d'utilisateur.
- Dans la fenêtre d'invite de commande qui s'ouvre, tapez la commande suivante et appuyez sur Entrer:
sfc / scanne
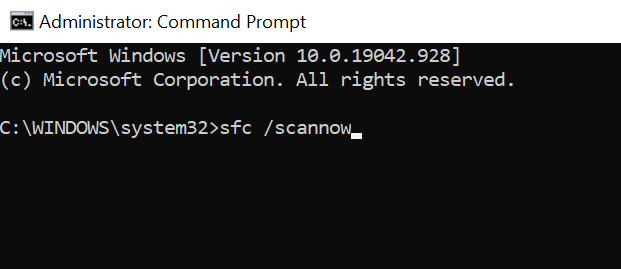
- Attendez que la commande scanne et répare les fichiers corrompus sur votre PC.
Nettoyer le démarrage du PC
Si votre PC affiche toujours l'erreur «Cette application ne peut pas s'exécuter sur votre PC», ce pourrait être une bonne idée de nettoyer votre PC. Nettoyer le démarrage de votre PC Charge uniquement les services essentiels nécessaires pour démarrer l'ordinateur. Ainsi, un démarrage net ne chargera aucune application et fichiers problématiques.
Cela vous permet de déterminer si une application installée est le coupable. Nous avons un guide détaillé sur la façon d'effectuer un démarrage propre dans Windows 10, alors vérifiez cela.
Avez-vous réussi à résoudre le problème avec votre application? Faites-nous savoir quelle méthode a fonctionné pour vous dans les commentaires ci-dessous.
- « Chrome ne met pas à jour sur Windows? 13 façons de réparer
- Comment utiliser les références absolues dans Excel »

