Chrome ne met pas à jour sur Windows? 13 façons de réparer

- 1845
- 59
- Maëlle Perez
Google publie des mises à jour fréquentes pour améliorer les performances, la stabilité et la sécurité de son navigateur chromé phare. Les mises à niveau de version majeure améliorent également l'expérience de navigation avec de nouvelles fonctionnalités et des drapeaux expérimentaux cachés.
Chrome se met à jour vers la dernière version quelques jours après la sortie pour vous assurer de ne rien manquer. Mais vous pouvez également lancer une mise à jour manuellement pour vous accélérer plus rapidement.
Table des matières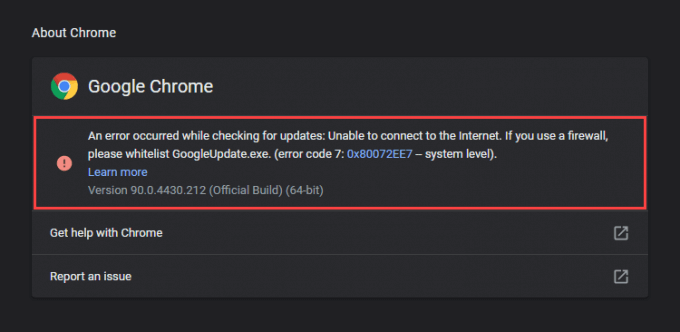
Les solutions qui suivent peuvent régler la plupart des problèmes liés à la mise à jour dans Google Chrome sur Windows. Il est préférable d'arrêter et de relancer le navigateur pendant que vous vous frayez un chemin à travers chaque correctif.
Sortir de l'ordinateur Chrome et redémarrer
Le redémarrage de votre PC seul peut résoudre de nombreux bugs et pépins mineurs qui apparaissent au hasard et empêchent Chrome de mettre à jour. Alors faites-le maintenant et essayez une autre mise à jour Chrome avant de passer au reste des correctifs.
Exécutez les dépanneurs du réseau intégré
Supposons un point de mise à jour Chrome défaillant à une connexion Internet défectueuse ou un point d'accès. Dans ce cas, l'exécution des dépanneurs liés au réseau intégrés dans Windows peut vous aider à diagnostiquer et à réparer lorsque Chrome ne met pas à jour.
1. Ouvrir le Commencer menu et sélectionner Paramètres.
2. Sélectionner Mise à jour et sécurité.
3. Passez au Dépanner languette.
4, sélectionnez Dépanneurs supplémentaires.
5. Courir le Connexions Internet dépanneur.
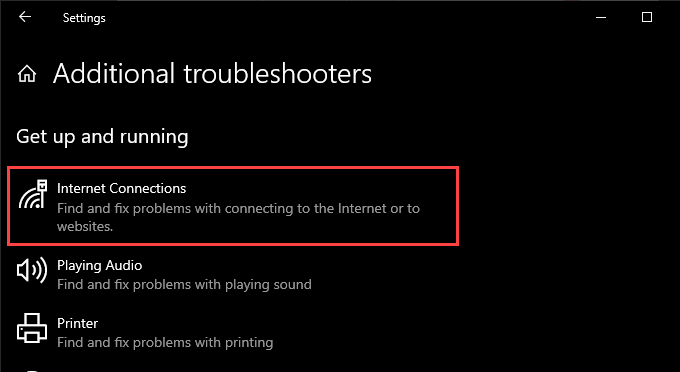
6. Effectuer les suggestions recommandées pour résoudre les problèmes détectés par le dépanneur.
7. Faites défiler le long du Dépanneurs supplémentaires écran et exécuter le Connexions entrantes et Adaptateurs réseau dépanneurs.
Rincer le cache DNS
Un cache de nom de domaine obsolète (DNS) empêche Chrome de se connecter aux serveurs de mise à jour de Google. L'effacer devrait aider à résoudre ce problème.
1. Presse les fenêtres + X Pour ouvrir le menu Power User. Ensuite, sélectionnez Windows PowerShell (Admin).
2. Tapez la commande suivante et appuyez sur Entrer:
ipconfig / flushdns
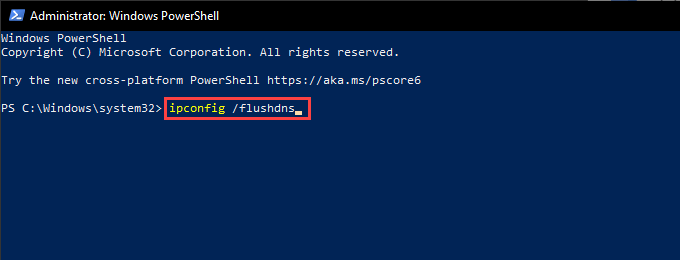
3. Sortez Windows PowerShell.
Renouveler le bail IP de votre ordinateur
Si vous ressentez une connectivité Internet tintue à travers Chrome, essayez de réinitialiser le bail IP (protocole Internet) pour votre PC.
1. Presse les fenêtres + X et sélectionner Windows PowerShell (Admin).
2. Exécutez les commandes suivantes l'une après l'autre:
ipconfig / version
ipconfig / renouveler
3. Sortez Windows PowerShell.
Réinitialiser les paramètres du routeur et du réseau
Si Chrome continue de rencontrer des problèmes à se connecter ou à télécharger à partir des serveurs de mise à jour de Google, essayez de réinitialiser le routeur. Si cela échoue, vous devez réinitialiser les paramètres réseau sous Windows.
Désactiver ou reconfigurer le mode de compatibilité
Si vous avez configuré Chrome pour exécuter en mode de compatibilité pour Windows XP ou Windows Vista, vous ne pouvez pas mettre à jour le navigateur car Google ne prend plus en charge les deux systèmes d'exploitation. La désactivation du mode de compatibilité (ou la sélection de Windows 7 ou version ultérieure) peut aider à résoudre ce problème.
1. Cliquez avec le bouton droit sur Google Chrome raccourci de bureau et sélectionner Propriétés.
Supposons que vous n'utilisiez pas de raccourci de bureau, ouvrez l'explorateur de fichiers et accédez à Disque local (c :) > Fichiers de programme > Google > Chrome > Application. Ensuite, cliquez avec le bouton droit chrome.exe et sélectionner Propriétés.
2. Passez au Compatibilité onglet et décochez le Exécuter ce programme en mode de compatibilité pour option. Alternativement, sélectionnez Windows 7 ou une version plus récente de Windows.
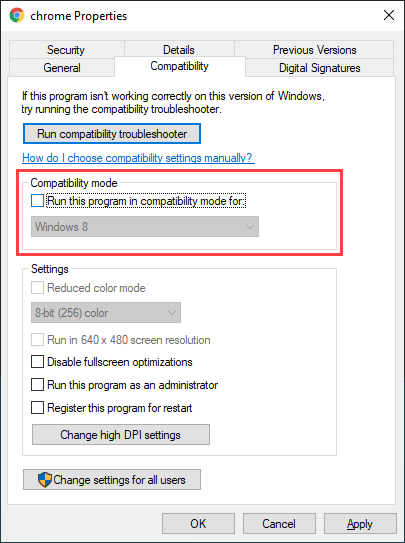
3. Sélectionner Appliquer > D'ACCORD Pour enregistrer les modifications.
Désactiver les extensions de chrome
Les extensions aident à augmenter les fonctionnalités de Chrome, mais elles peuvent également créer des conflits et empêcher le navigateur de mettre à jour. Essayez de les désactiver avant de tenter une autre mise à jour.
Pour ce faire, ouvrez le Extensions menu (situé dans le coin supérieur à droite de l'écran) et sélectionnez Gérer les extensions. Ensuite, éteignez les commutateurs à côté de chaque extension active.
Vérifiez les logiciels nocifs
Les mises à jour chromées échouées peuvent également provenir d'extensions malveillantes, de pirateurs de navigateur et d'autres formes de logiciels nocifs.
Pour vous aider à gérer cela, Chrome est livré avec un scanner malware construit directement dans le navigateur lui-même. Ouvrez Chrome's Plus menu et aller à Paramètres > Réinitialiser et nettoyer > Nettoyer l'ordinateur Pour l'exécuter.
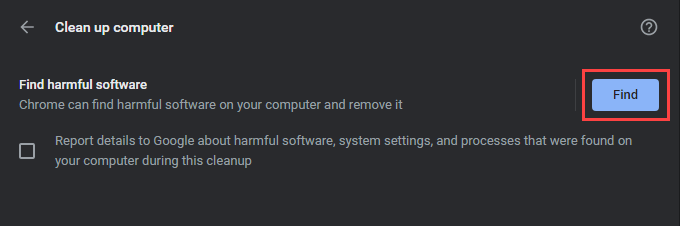
Si Chrome parvient à détecter et à supprimer les logiciels nocifs, exécutez une analyse de logiciels malveillants à l'échelle du système à l'aide de Windows Security ou un utilitaire de suppression de logiciels malveillants réputés.
Regardez autour des paramètres du pare-feu
Si vous utilisez un utilitaire anti-malware tiers avec un pare-feu intégré, ouvrez son volet de configuration et assurez-vous que Google Chrome et le Installateur Google (Googleupdate.exe) ont des autorisations pour se connecter à Internet.
Vous devez également vous assurer que vous n'avez pas limité l'accès aux sites Web suivants:
- outils.Google.com
- dl.Google.com
Alternativement, la désactivation des services publics anti-malware tiers exécutés sur votre ordinateur pendant la durée d'une mise à jour peut également aider.
Si vous utilisez Windows Security uniquement, regardez autour des règles et des paramètres du pare-feu Windows pour confirmer que rien ne va.
Reconfigurer le service Google Update
Chrome s'appuie sur un service d'arrière-plan appelé Google Update Service pour appliquer automatiquement les mises à jour. S'il ne parvient pas régulièrement à cela (comme dans, vous ne pouvez mettre à jour le navigateur manuellement), vous devez configurer le service pour démarrer à côté du système d'exploitation.
1. Presse les fenêtres + R Pour ouvrir la boîte de course. Ensuite, tapez prestations de service.MSC et sélectionner D'ACCORD Pour élever l'applet de services.
2. Localisez et double-cliquez sur l'entrée étiquetée Google Update Service (Gupdate).
3. Ensemble Type de démarrage pour Automatique.
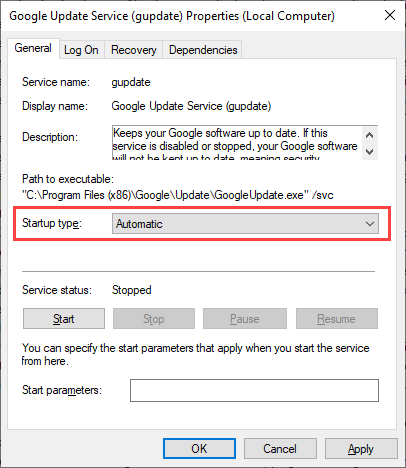
4. Sélectionner Appliquer > D'ACCORD Pour enregistrer les modifications.
5. Localiser et double-cliquez Google Update Service (Gupdatem) et répéter les étapes 3-4.
6. Redémarrez votre ordinateur.
Réinitialiser Google Chrome
Si les correctifs ci-dessus n'ont pas réussi à résoudre Chrome sans mettre à jour, vous devez réinitialiser Chrome. Cela devrait résoudre toutes les configurations corrompues ou contradictoires empêchant le navigateur de mettre à jour. Vous ne perdrez pas de données personnelles telles que les signets, l'historique ou.
Pour réinitialiser Chrome, ouvrir les Chrome Paramètres se faire une flèche et aller à Avancé > Réinitialiser et nettoyer > Réinitialisez tous les paramètres des valeurs par défaut. Ensuite, sélectionnez Réinitialiser les options confirmer.
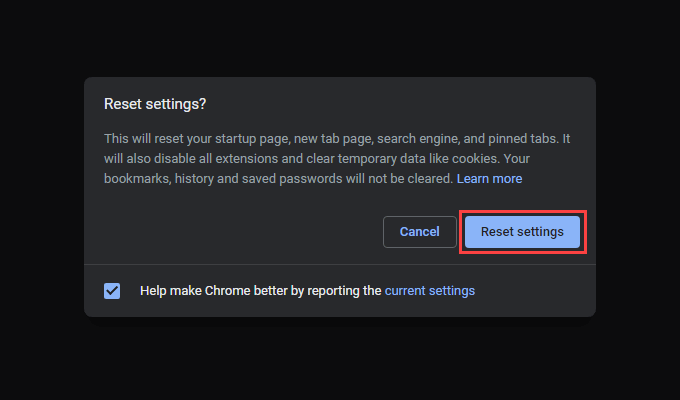
Réinstaller Google Chrome
Si la réinitialisation de Chrome n'a pas aidé, vous devez le réinstaller à partir de zéro. Non seulement cela installe la dernière version du navigateur, mais la procédure doit également prendre soin de tout fichier corrompu ou manquant empêchant Chrome de mettre à jour à l'avenir.
Étant donné que vous perdrez toutes les données, vous devez synchroniser vos signets, vos mots de passe et vos paramètres sur un compte Google. Ensuite aller à Commencer > Paramètres > Applications et fonctionnalités et sélectionner Google Chrome > Désinstaller.
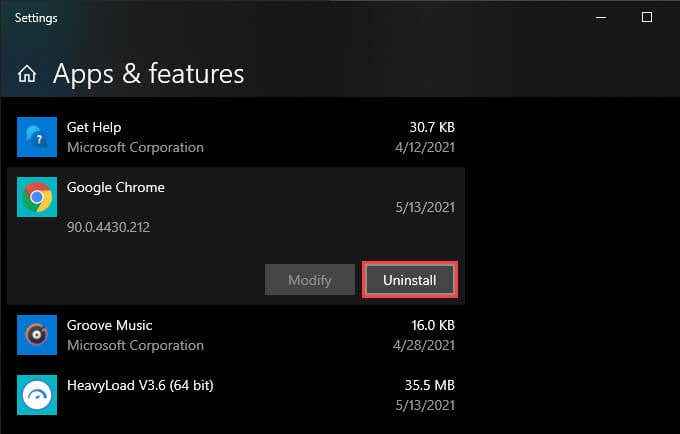
Suivez en supprimant tous les dossiers restants de l'installation de Chrome dans le répertoire suivant:
- Disque local (c :) > Fichiers de programme > Google > Chrome
Une fois que vous avez fait cela, téléchargez le CHROME INSTALLATEUR Stume ou le programme d'installation autonome et le lancez-le pour réinstaller Google Chrome.
Mettre à jour le système d'exploitation
La mise à jour de Windows lui-même aide à corriger les bogues connues liés au système empêchant Chrome de travailler ou de mettre à jour normalement. Si vous ne l'avez pas fait depuis un moment, essayez d'appliquer les dernières mises à jour du système d'exploitation maintenant.
1. Ouvrir le Commencer menu et aller à Paramètres > Mise à jour et sécurité > Windows Update.
2. Sélectionner Vérifier les mises à jour.
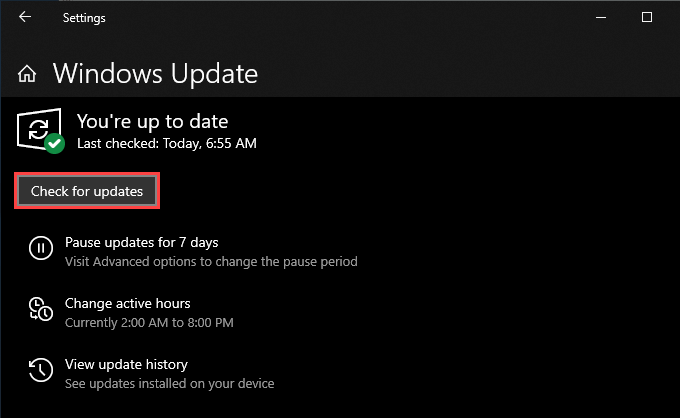
3. Sélectionner Télécharger et installer Pour mettre à jour le système d'exploitation.
Chrome entièrement à jour
Garder Chrome à jour vous garantit la meilleure version du navigateur à tout moment, donc prendre le temps de résoudre les problèmes liés à la mise à jour en vaut la peine. Cependant, cela n'empêche pas le navigateur d'être un porc de ressource.
Donc, si vous êtes prêt à essayer quelque chose de nouveau (ou si Chrome continue de ne pas mettre à jour), consultez ces alternatives de navigateur de chrome léger à la place.
- « Comment créer et combiner des séquences dans Adobe Premiere
- Comment réparer «cette application ne peut pas fonctionner sur votre PC» dans Windows 10 »

