Comment corriger «cette application a été bloquée par l'erreur de votre administrateur système» dans Windows
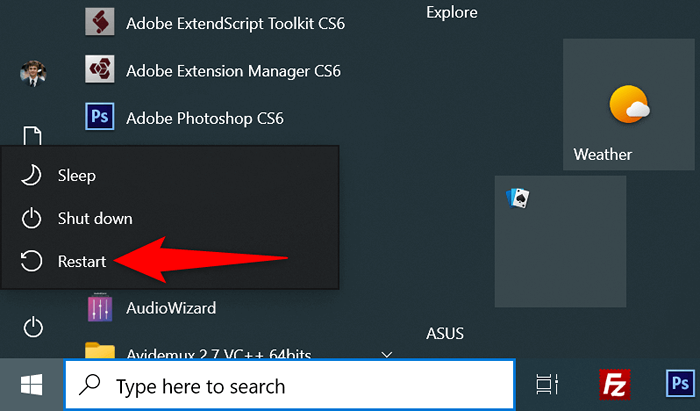
- 4662
- 130
- Jeanne Dupont
Obtenez-vous une erreur «Cette application a été bloquée par votre administrateur système» tout en essayant de lancer une application sur votre PC Windows? Si c'est le cas, votre application peut manquer de droits d'administration, ou votre système a un problème provoquant l'ouverture de l'application. Nous allons vous montrer quelques correctifs.
Les autres causes du problème incluent les écrans intelligents de Microsoft Defender bloquant votre application et votre antivirus reconnaissant l'application comme une menace potentielle.
Table des matières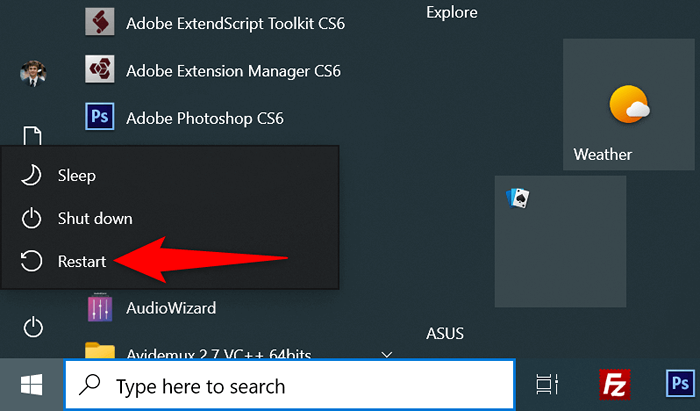
- RELAPPER L'APPLOCER lorsque votre PC redémarre.
Débloquer l'application
La fonction de sécurité de Windows bloque certains fichiers, en particulier ceux téléchargés depuis Internet. Dans ce cas, vous devrez débloquer votre fichier d'application avant le lancement de l'application.
Vous pouvez le faire en utilisant une option Windows, comme expliqué ci-dessous.
- Cliquez avec le bouton droit sur votre application et choisissez des propriétés dans le menu.
- Accéder à l'onglet Général dans les propriétés.
- Activer l'option Unblock.
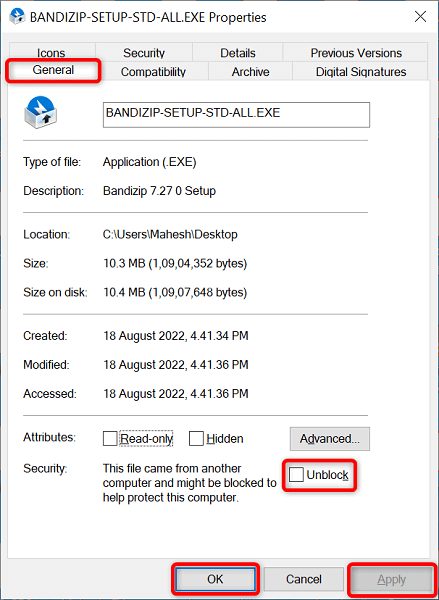
- Sélectionnez Appliquer suivi par OK pour enregistrer vos modifications.
- Lancez l'application.
Exécutez l'application à l'aide de l'invite de commande
Si vous avez du mal à lancer votre application à partir de File Explorer, essayez d'accéder à l'application via l'invite de commande. Cette méthode utilise le chemin de votre application et vous permet d'accéder à l'application.
- Cliquez avec le raccourci de votre application et choisissez des propriétés.
- Accéder à l'onglet de raccourci et copier le chemin affiché dans la zone cible.
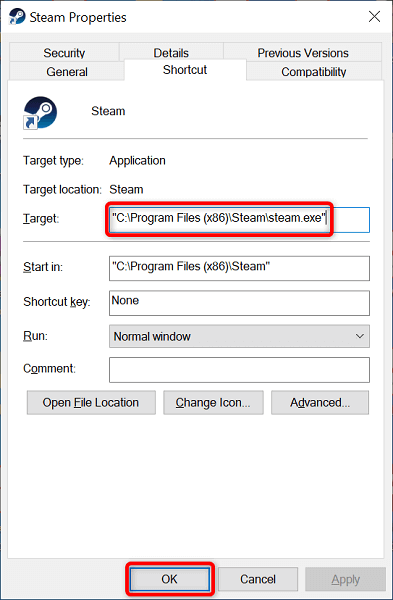
- Fermer les propriétés en sélectionnant OK.
- Cliquez avec le bouton droit sur l'icône du menu Démarrer et sélectionnez l'invite de commande.
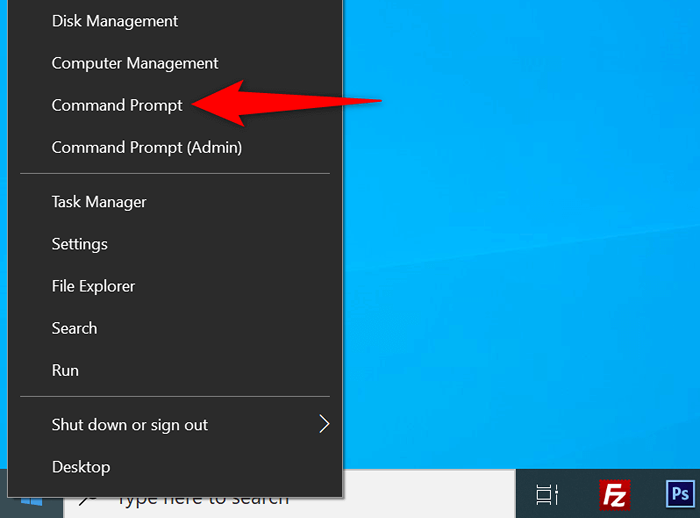
- Appuyez sur Ctrl + V dans la fenêtre de l'invite de commande pour coller le chemin de votre application. Ensuite, appuyez sur Entrée.
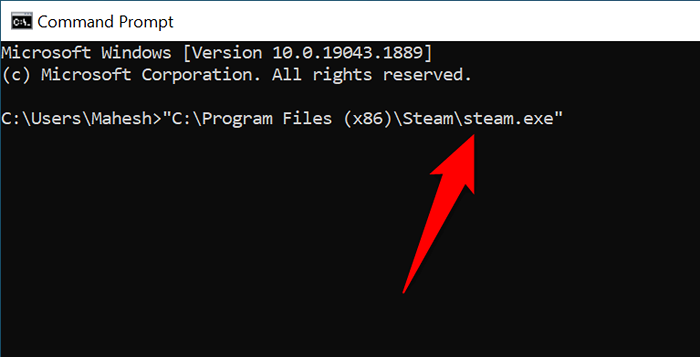
- L'invite de commande lancera votre application spécifiée.
Exécutez l'application en tant qu'administrateur
L'une des raisons pour lesquelles Windows affiche une erreur «Cette application a été bloquée par l'erreur de votre administrateur système» est que l'application n'a pas requise les droits d'administration. Certaines applications ont besoin de ces autorisations pour fonctionner pleinement.
Dans ce cas, vous pouvez exécuter l'application en tant qu'administrateur et voir si cela résout le problème.
- Cliquez avec le bouton droit sur votre application et choisissez Exécuter en tant qu'administrateur.

- Sélectionnez oui dans l'invite de contrôle du compte utilisateur (UAC).
Si votre application lance avec succès en mode admin, faites de Windows toujours lancer ce raccourci d'application avec les droits d'administration comme suit:
- Cliquez avec le raccourci de votre application et choisissez des propriétés.
- Accéder à l'onglet de raccourci et sélectionner avancé.
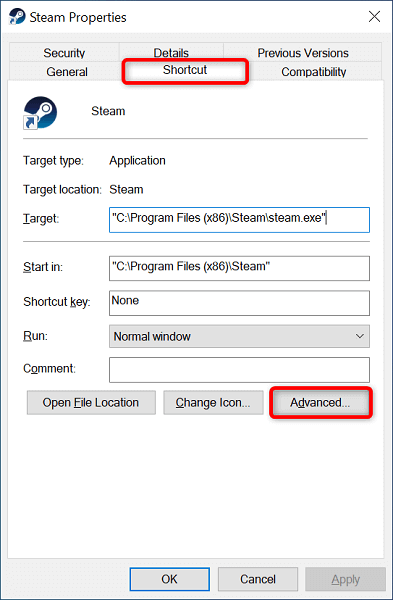
- Activer l'exécution en tant qu'administrateur et choisissez OK.
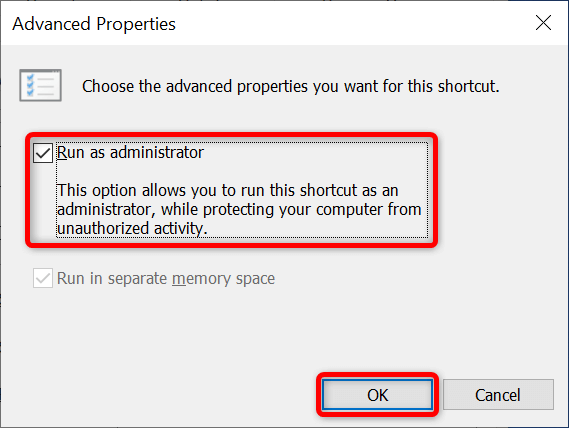
- Sélectionnez Appliquer suivi par OK dans la fenêtre Propriétés.
À partir de maintenant, Windows lancera toujours votre raccourci d'application spécifié avec des privilèges administratifs.
Si le vôtre n'est pas un compte administrateur, demandez à l'administrateur de votre PC de transformer votre compte ordinaire en un administrateur en utilisant les étapes suivantes:
- Ouvrez l'exécution en appuyant sur Windows + R en même temps.
- Tapez ce qui suit dans l'exécution et appuyez sur Entrée:
netplwiz - Sélectionnez votre compte (le non-administrateur) et choisissez des propriétés.
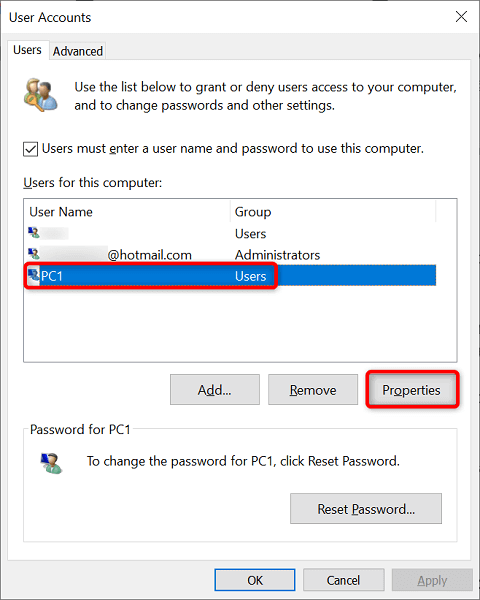
- Ouvrez l'onglet Adhésion du groupe.
- Allumez l'option Administrateur et sélectionnez Appliquer suivi par OK en bas.
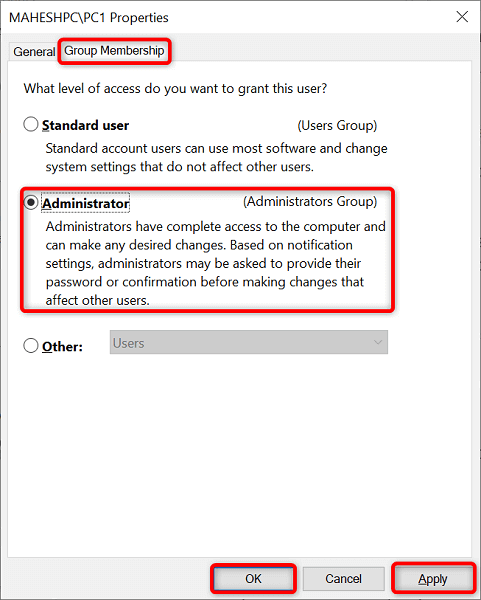
- Sélectionnez OK dans la fenêtre des comptes d'utilisateurs.
- Connectez-vous au compte que vous venez de transformer en compte d'administration et lancez votre application.
Désactiver Microsoft Defender SmartScreen
La fonctionnalité SmartScreen de Microsoft Defender écrun vos applications et vos fichiers pour diverses menaces. La fonctionnalité peut avoir identifié votre application comme une menace potentielle, vous empêchant de lancer l'application.
Si vous êtes sûr que la source de votre application est fiable, vous pouvez désactiver Windows SmartScreen et permettre à votre application d'ouvrir.
- Ouvrez le menu Démarrer, recherchez Windows Security et sélectionnez l'application dans les résultats de la recherche.
- Choisissez le contrôle des applications et du navigateur.
- Sélectionnez les paramètres de protection basés sur la réputation.
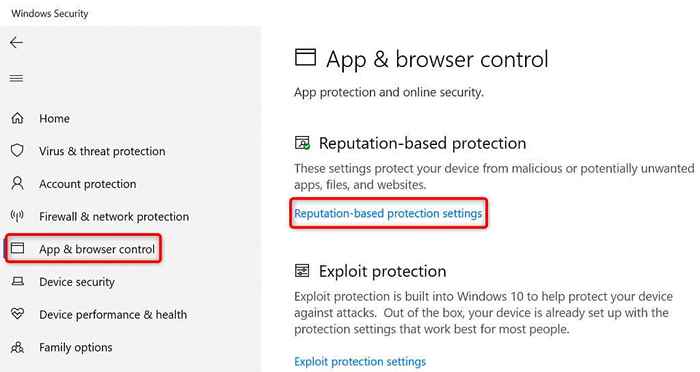
- Éteignez les options suivantes:
Vérifiez les applications et les fichiers
SmartScreen pour Microsoft Edge
Blocage d'applications potentiellement indésirable
SmartScreen pour les applications Microsoft Store
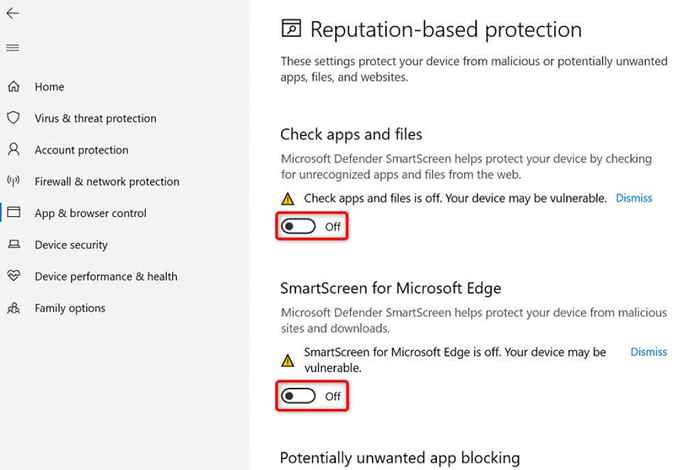
- Lancez votre application.
Éteignez votre logiciel antivirus
Votre programme antivirus (Microsoft Defender ou un tiers) peut avoir reconnu votre application comme un virus ou un malware, empêchant le lancement de cette application. Si vous êtes sûr que votre application n'est pas un virus ou contient des logiciels malveillants, vous pouvez temporairement désactiver votre protection antivirus et accéder à votre application.
Si vous utilisez Microsoft Defender, voici comment désactiver la protection de ce programme:
- Ouvrez le démarrage, recherchez Windows Security et sélectionnez l'application dans les résultats de la recherche.
- Choisissez une protection contre le virus et les menaces.
- Sélectionnez Gérer les paramètres sous l'en-tête des paramètres de protection des virus et des menaces.

- Désactiver la protection en temps réel.
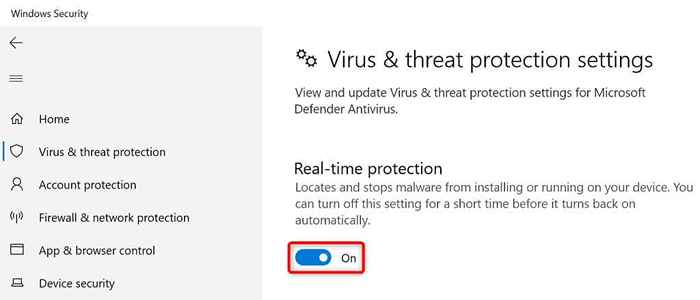
- Sélectionnez oui dans l'invite de contrôle du compte utilisateur.
- Ouvrez votre application.
Lancez avec succès les applications «bloquées» sur votre ordinateur Windows
Windows bloque le lancement de vos applications pour diverses raisons, y compris celles de sécurité. Vous pouvez utiliser une ou plusieurs des méthodes décrites ci-dessus pour contourner ces restrictions et lancer votre application.
Si votre application ne s'ouvre toujours pas, désinstaller et réinstaller, et cela devrait fonctionner.
- « Comment réparer le bâton de feu ne se connectera pas au Wi-Fi
- Collection Microsoft Solitaire ne fonctionne pas dans Windows? 10 correctifs pour essayer »

