Collection Microsoft Solitaire ne fonctionne pas dans Windows? 10 correctifs pour essayer

- 3690
- 1050
- Lucas Bernard
Avez-vous du mal à ouvrir la collection Microsoft Solitaire sur votre ordinateur? Ou fait-il régulièrement planter ou se figer régulièrement? Apprenez à fixer la collection Microsoft Solitaire dans Windows 10 ou 11.
Si le Hub de la collection Microsoft Solitaire ne se charge pas ou ne s'accroche pas au lancement, ou si l'un des jeux de cartes inclus, Freecell et Spider Solitaire-Freazes, il existe plusieurs conseils de dépannage que vous pouvez résoudre pour résoudre le problème.
Table des matières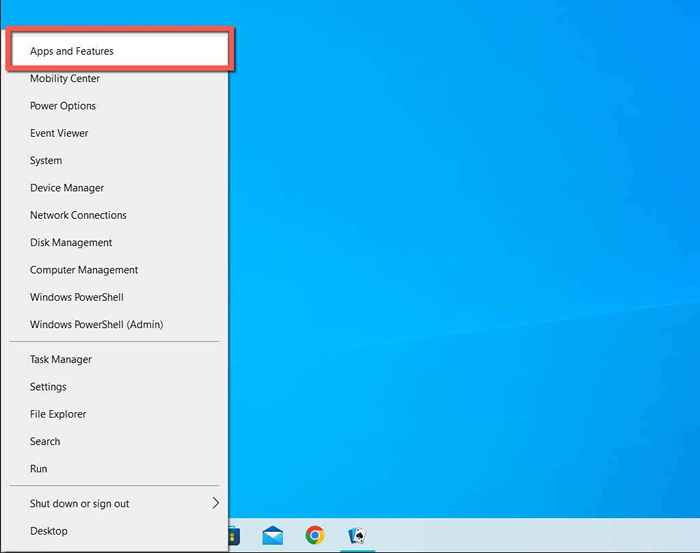
- Faites défiler la liste des applications et sélectionnez Solitaire Collection. Dans Windows 11, sélectionnez la plus icône (trois points) à côté.
- Sélectionnez des options avancées.
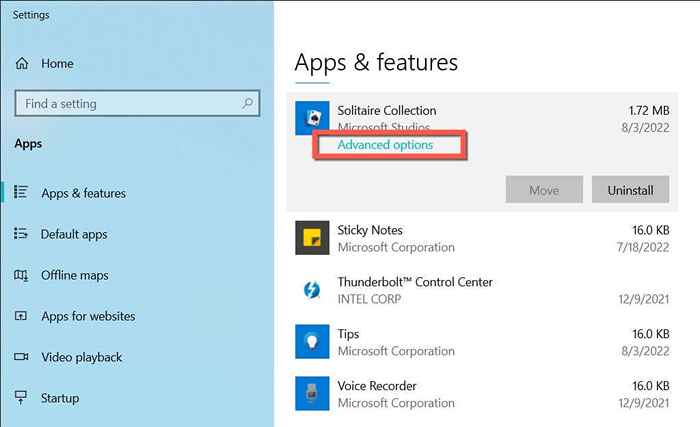
- Sélectionner la fin.
- Sélectionnez le bouton Réinitialiser, puis réinitialisez à nouveau pour confirmer.
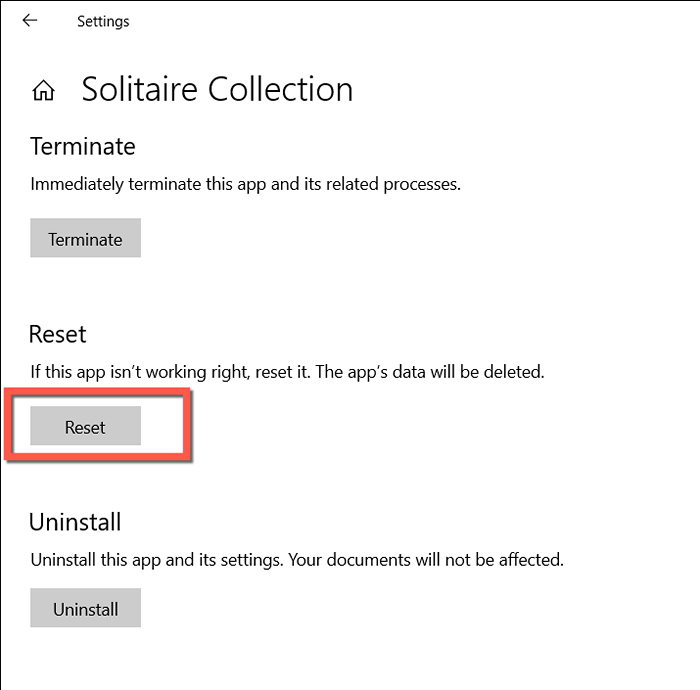
- RELAUCK DE LA COLLECTION SOLITAIRE.
2. Exécutez le dépanneur des applications Windows Store
Les applications Windows Store dépanner intégrées dans Windows peuvent détecter et résoudre automatiquement les problèmes courants empêchant les applications de Microsoft Store de fonctionner. Pour l'exécuter:
- Appuyez sur Windows + I pour ouvrir les paramètres.
- Sélectionnez Mise à jour et sécurité. Dans Windows 11, faites défiler l'écran du système par défaut, sélectionnez le dépannage et sautez l'étape suivante.
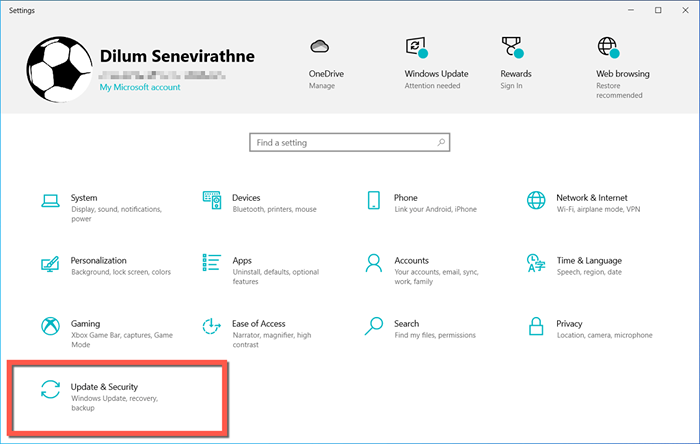
- Sélectionnez le dépannage dans le volet gauche.
- Sélectionnez des dépanneurs supplémentaires / autres.
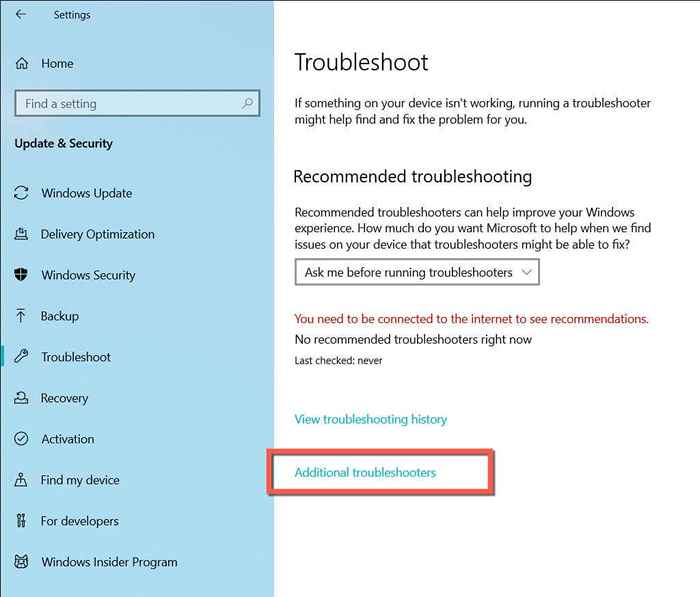
- Sélectionnez les applications Windows Store> Exécutez le dépanneur.
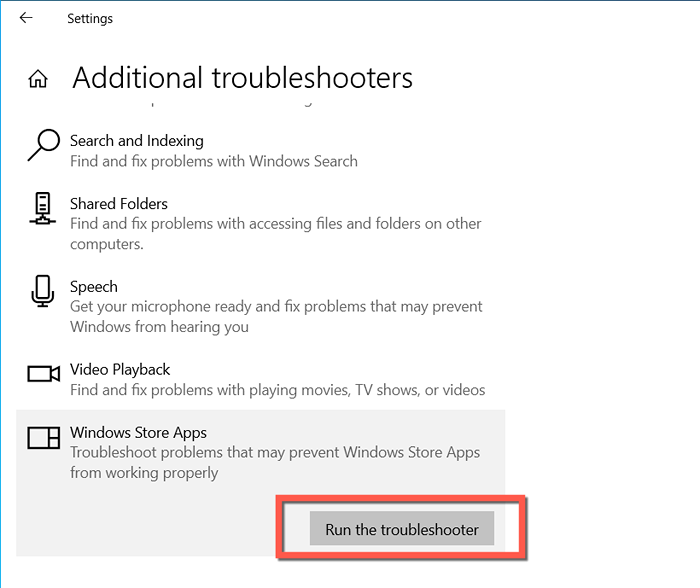
- Suivez les instructions à l'écran pour résoudre les problèmes que les applications Windows Store détectent.
3. Installez les mises à jour de la collection Microsoft Solitaire
Les dernières mises à jour de la collection Solitaire contiennent des optimisations et des corrections de bogues qui pourraient résoudre de graves problèmes avec le Hub de Game Video ou les jeux à l'intérieur. Pour vérifier et appliquer une mise à jour disponible:
- Sélectionnez l'icône Microsoft Store dans la barre des tâches.
- Sélectionnez la bibliothèque dans le coin inférieur gauche de la fenêtre Microsoft Store.
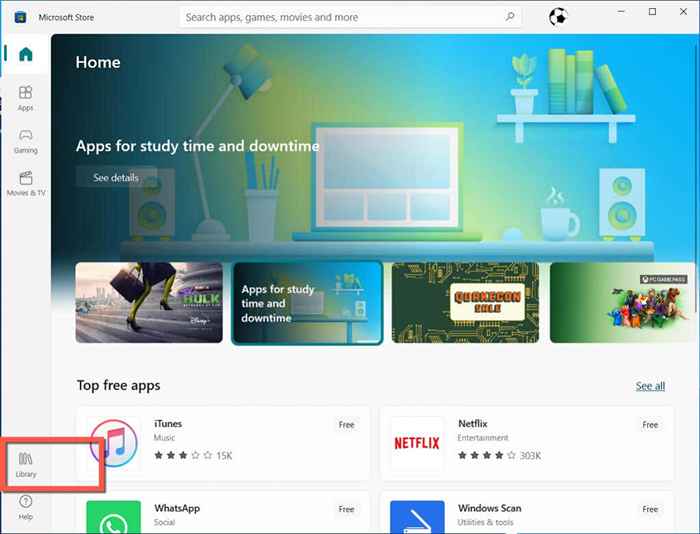
- Passez à l'onglet Games.
- Sélectionnez Mise à jour à côté de la collection Microsoft Solitaire. Si vous ne voyez pas l'option, la collection Solitaire est déjà à jour.
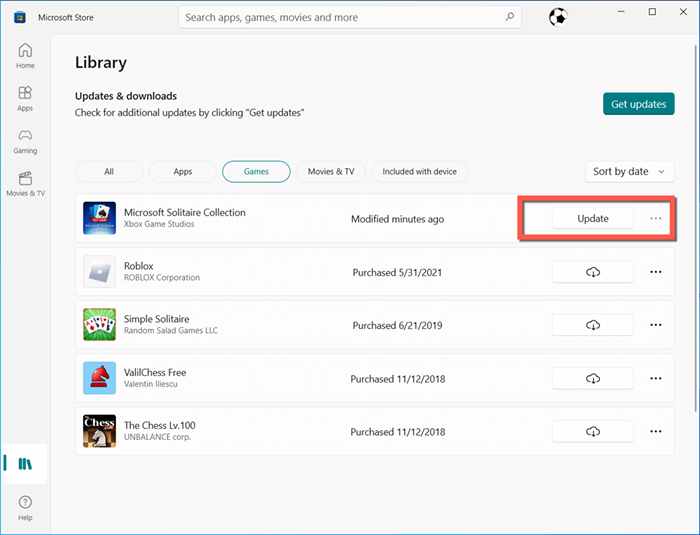
- RELAUCK DE LA COLLECTION SOLITAIRE.
4. Réinitialisez le cache Windows Store
WSRESET est un outil intégré qui résout les problèmes avec le Microsoft Store et les applications que vous téléchargez. Pour l'exécuter:
- Appuyez sur Windows + R pour ouvrir une boîte de dialogue d'exécution.
- Tapez wsreset.exe et appuyez sur Entrée. Une fenêtre d'invite de commande vide doit apparaître.
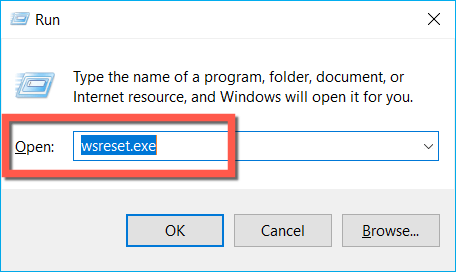
- Attendez que la fenêtre de l'invite de commande disparaisse - elle pourrait prendre jusqu'à une minute. Ensuite, le Microsoft Store s'ouvrira automatiquement en confirmation que l'outil WSRESET a fonctionné avec succès.
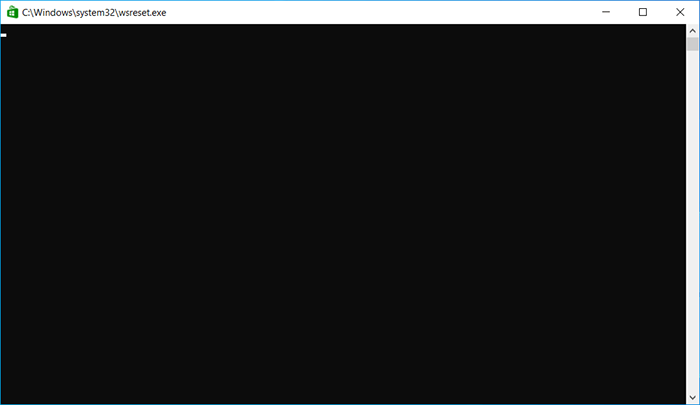
Reportez-vous à ce guide pour plus de détails sur le fonctionnement de l'outil WSRESET.
5. Register la collection Microsoft Store
Le correctif suivant consiste à réinscrire la collection Solitaire à l'aide de la console de l'invite de commande dans Windows. Voici comment:
- Ouvrez le menu Démarrer, tapez CMD et sélectionnez Exécuter en tant qu'administrateur.
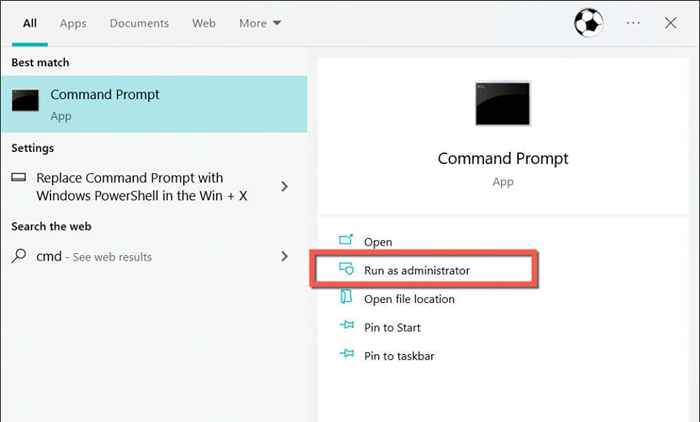
- Copiez et collez la commande suivante:
PowerShell -ExecutionPolicy Unfommand -command “& $ manifest = (get-appxpackage * windowsstore *).InstallLocation + '\ AppxManifest.xml '; Add-appxpackage -DisableDevelopmentMode -Register $ manifest ”
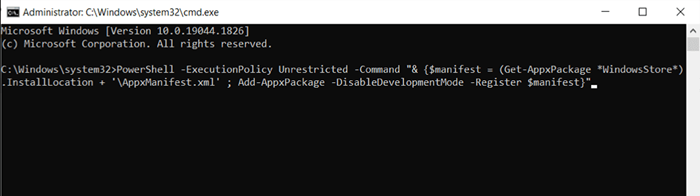
- appuyez sur Entrée.
6. Désinstaller et réinstaller la collection Microsoft Solitaire
Si le problème persiste, désinstaller et réinstaller la collection Solitaire pour exclure les problèmes de corruption de fichiers possibles. Pour faire ça:
- Revisitez l'écran des applications et des fonctionnalités dans l'application Paramètres et sélectionnez la collection Solitaire.
- Sélectionnez désinstaller, puis désinstallez à nouveau pour confirmer.
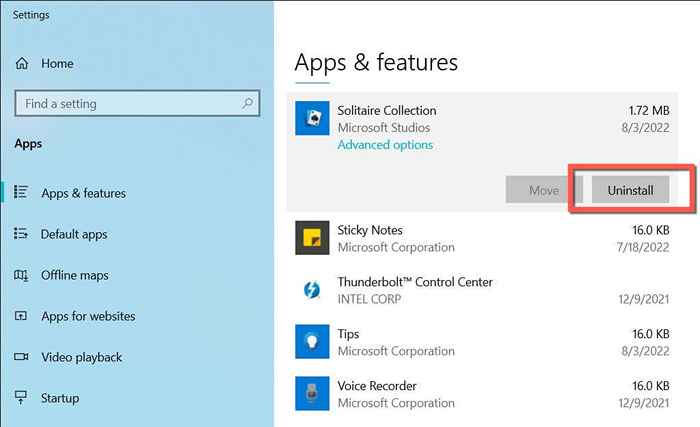
- Ouvrez la boutique Microsoft, recherchez la collection Microsoft Solitaire et sélectionnez Installer ou obtenir.
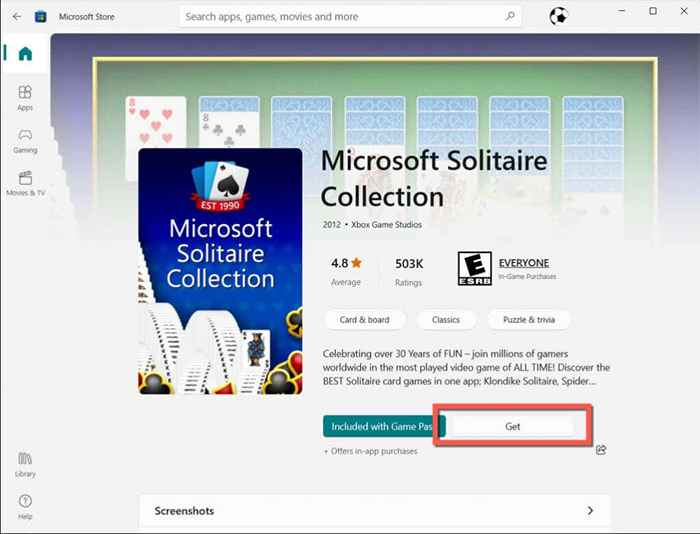
Remarque: Si vous avez du mal à supprimer la collection Solitaire via l'écran des applications et des fonctionnalités, exécutez la commande suivante via une console Windows PowerShell élevée à la place (cliquez avec le bouton de démarrage et sélectionnez Windows PowerShell (Admin):
Get-appxpackage * solitaireCollection * | Supprimez-appxpackage
7. Redémarrez le pilote de la carte graphique
Rarement, le pilote graphique de Windows peut pénétrer et causer des problèmes avec les jeux vidéo. Pour résoudre ce problème, redémarrez le processus du pilote en tenant la clé Windows + Ctrl + Shift + B pendant quelques secondes. Une fois que l'écran clignote, essayez à nouveau d'ouvrir la collection Microsoft Solitaire.
8. Mettre à jour ou faire reculer les pilotes d'affichage
Si le redémarrage du pilote d'affichage de votre ordinateur aide mais que le problème se reproduit, vous devez mettre à jour les pilotes vidéo sur votre ordinateur. Accédez au site Web de votre fabricant de cartes graphiques, NVIDIA ou Intel et téléchargez et installez les derniers pilotes vidéo. Ou, utilisez un utilitaire de mise à jour automatique de pilote comme le booster du pilote.
Au contraire, si le problème a commencé après une récente mise à jour du pilote graphique, essayez de le retourner à sa version précédente. Pour faire ça:
- Cliquez avec le bouton droit sur le menu Démarrer et sélectionnez Gestionnaire de périphériques.
- Double-cliquez sur la catégorie des adaptateurs d'affichage.
- Cliquez avec le bouton droit sur votre adaptateur graphique et choisissez des propriétés.
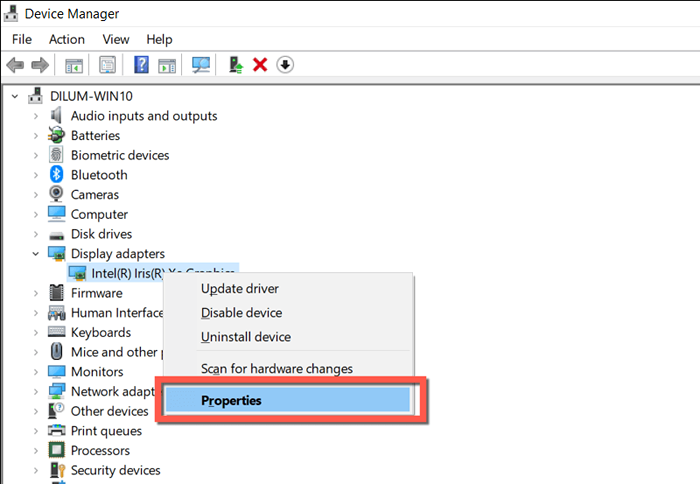
- Passez à l'onglet Conducteur.
- Sélectionnez le pilote de retour.
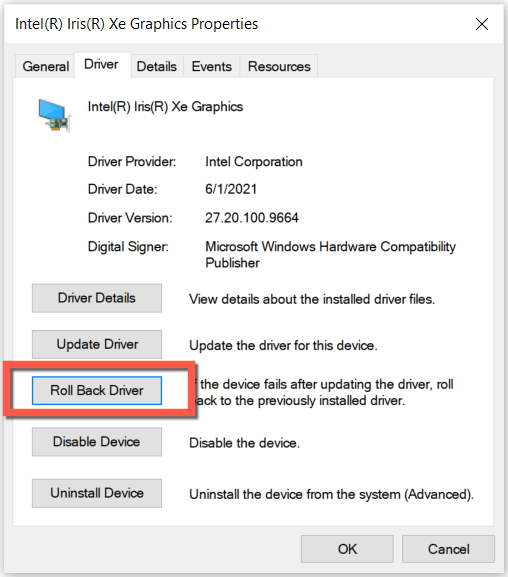
- Sortez du gestionnaire de périphériques et redémarrez votre ordinateur.
9. Installez les dernières mises à jour du système d'exploitation
Si la collection Microsoft Solitaire continue de ne pas s'ouvrir ou se présenter à d'autres problèmes, nous vous recommandons de mettre à jour Windows. Cela devrait rectifier des bugs et des pépins persistants du côté du système empêchant le jeu vidéo de fonctionner. Pour installer des mises à jour en instance:
- Ouvrez l'application Paramètres et sélectionnez Windows Update.
- Sélectionnez Vérifier les mises à jour.
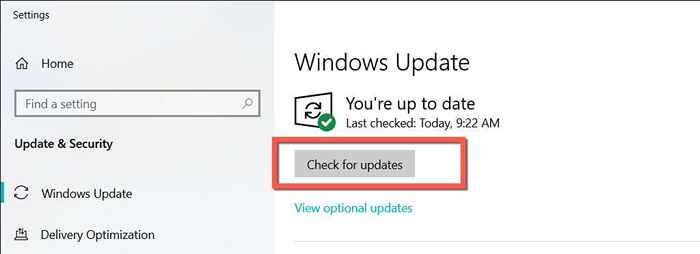
- Sélectionnez Télécharger et installer. Sélectionnez également afficher les mises à jour facultatives, élargir la catégorie des mises à jour du pilote et installer tous les pilotes vidéo Vérifiez Microsoft si disponibles.
dix. Clean démarrer le système d'exploitation
Si aucun des correctifs ci-dessus n'a aidé, des services tiers contradictoires et des entrées de démarrage pourraient faire fonctionner la collection Solitaire. Pour exclure cela, essayez de nettoyer les fenêtres de démarrage. Voici comment:
- Ouvrez une boîte d'exécution, tapez MSConfig et appuyez sur Entrée pour ouvrir l'application de configuration du système.
- Passez à l'onglet Services.
- Cochez la case Masquer toutes les services Microsoft et sélectionnez Désactiver tous.
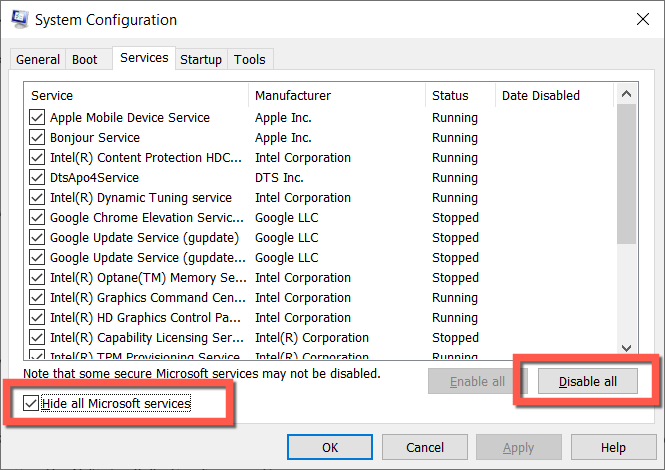
- Passez à l'onglet Startup et sélectionnez Open Task Manager.
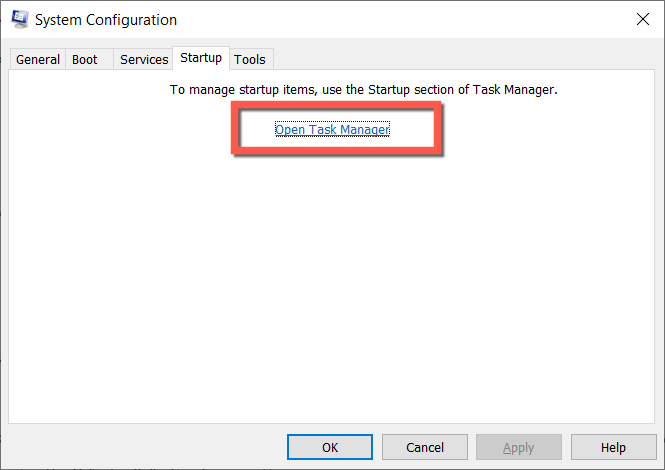
- Mettez en surbrillance chaque application ou processus de démarrage non-microsoft et sélectionnez Désactiver.
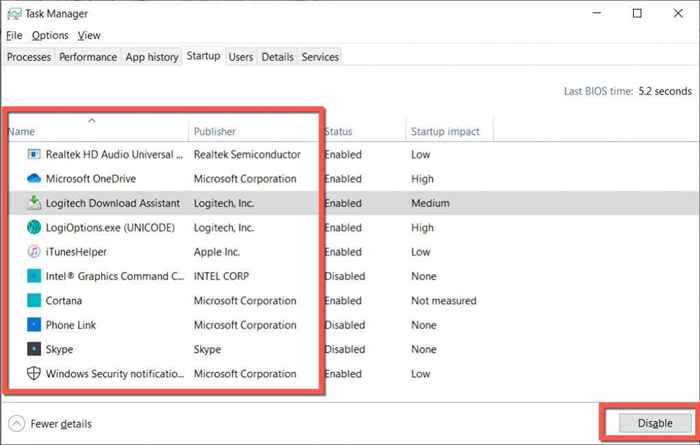
- Quittez le gestionnaire de tâches et l'application de configuration du système et redémarrez votre ordinateur.
Si cela résout le problème, réactivez chaque service et entrée de démarrage jusqu'à ce que vous déterminez ce qui empêche la collection solitaire de fonctionner.
Jouez à nouveau à la collection Microsoft Solitaire
Les problèmes avec la collection Microsoft Solitaire sont faciles à résoudre, et tout ce qu'il prend généralement est de réinitialiser le programme à ses paramètres par défaut. Sinon, les autres conseils.
Cependant, sur la casque que les problèmes de collecte de solitaire persistent, cela a probablement quelque chose à voir avec un compte utilisateur Windows corrompu. Créez un nouveau compte utilisateur Windows et migrez vos données et votre compte Microsoft si cela fonctionne.
- « Comment corriger «cette application a été bloquée par l'erreur de votre administrateur système» dans Windows
- 9 façons de corriger OneDrive ”Télécharger les erreurs bloquées dans Windows »

