Comment corriger cet appareil est désactivé (code 22) Erreur [résolu]
![Comment corriger cet appareil est désactivé (code 22) Erreur [résolu]](https://ilinuxgeek.com/storage/img/images_1/how-to-fix-this-device-is-disabled-code-22-error-[solved].png)
- 5057
- 1366
- Jeanne Dupont
Chaque appareil a besoin d'un pilote dédié à l'installation sur le système pour que l'appareil fonctionne efficacement. Par conséquent, chaque fois que le système détecte tout périphérique matériel externe ou interne, il essaie de rechercher un pilote approprié pour cet appareil. Cela s'applique également aux appareils qui sont connectés sans fil via Bluetooth.
Mais tout d'un soudain, de nombreux utilisateurs de Windows ont commencé à recevoir un message d'erreur lors de la connexion d'un périphérique externe ou lors de l'utilisation d'un périphérique matériel interne. Le message d'erreur dit Cet appareil est désactivé. (Code 22).
Même après avoir correctement connecté l'appareil au système, il ne fonctionne pas et ils reçoivent un message d'erreur comme discuté ci-dessus. Il peut y avoir plusieurs raisons pour lesquelles cela se produit sur le système Windows et certains d'entre eux sont répertoriés ci-dessous.
- L'utilisateur doit avoir désactivé l'appareil sans le savoir.
- Pilote de périphérique obsolète.
- Modifications apportées dans les paramètres CMOS / BIOS.
- Dommages physiques au dispositif interne ou externe qui est connecté au système.
- Certains logiciels tiers peu fiables pourraient interrompre.
Sur la recherche de ces facteurs mentionnés ci-dessus, nous avons rassemblé un tas de solutions détaillées qui résoudront cette erreur et vous pouvez utiliser l'appareil sans aucun problème.
Solution de contournement essayer avant d'aller plus loin -
- Redémarrez votre système plusieurs fois, puis vérifiez si le problème a été résolu.
- Trouvez tous les logiciels / applications / jeux tiers installés sur le système et les désinstallez tous et voyez si ceux-ci interrompent.
- Parfois, l'appareil externe lui-même peut être endommagé / défectueux, alors vérifiez-le en connectant l'appareil à un autre système. Si cela fonctionne sans aucune erreur sur d'autres systèmes.
- Mettez à jour le BIOS de votre système à l'aide des outils d'utilité de mise à jour pour mettre à jour le BIOS sans risque d'endommager le système. Tout ce dont vous avez besoin est de visiter le site Web du fabricant de votre système et de télécharger l'outil d'utilité, qui est la méthode la plus sûre pour mettre à jour le BIOS / UEFI.
Table des matières
- Correction 1 - Essayez d'activer l'appareil
- Correction 2 - Mettez à jour le pilote de l'appareil
- Correction 3 - Réinstallez le pilote de l'appareil
- Correction 4 - Effacer les CMO de votre système
Correction 1 - Essayez d'activer l'appareil
Si l'utilisateur a désactivé l'appareil par erreur, cela entraînera une telle erreur dans le système. Alors essayons d'activer l'appareil et de voir si cela pouvait être corrigé en l'activant.
Suivez les étapes ci-dessous sur la façon d'activer l'appareil à l'aide de l'application Gestionnaire de périphériques.
Étape 1: Appuyez sur le les fenêtres et R clés ensemble qui ouvre le Exécuter la commande boîte.
Étape 2: Type devmgmt.MSC dans le courir boîte et appuyez sur le Entrer clé.
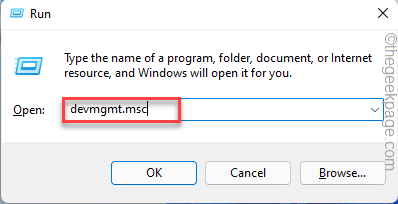
Étape 3: Une fois la fenêtre de l'application Gestionnaire de périphériques, accédez au appareil en le recherchant à partir de la liste des appareils comme indiqué.
Étape 4: Une fois que vous avez obtenu l'appareil, clic-droit dessus et sélectionner Activer l'appareil à partir du menu contextuel.
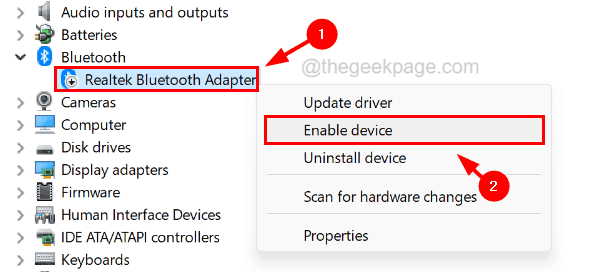
Étape 5: Cela permettra à l'appareil et vous n'obtiendrez pas cette erreur désormais.
Étape 6: Une fois terminé, fermez le gestionnaire de périphériques.
Correction 2 - Mettez à jour le pilote de l'appareil
Les chances d'obtenir de telles erreurs sur le système si le pilote de l'appareil est obsolète. Nous recommandons donc à nos utilisateurs de mettre à jour le pilote de leur appareil à l'aide du gestionnaire de périphériques.
Étape 1: Ouvrez le Gestionnaire de périphériques sur votre système en appuyant sur le Win + X touches ensemble puis appuyer sur le M clé du clavier.
Étape 2: Une fois l'ouverture de la fenêtre du gestionnaire de périphériques, accédez au pilote de périphérique et clic-droit sur il et sélectionner Properties à partir du menu contextuel.
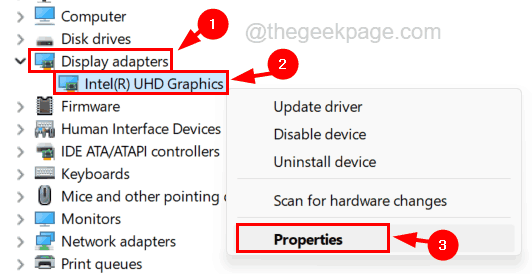
Étape 3: Dans la fenêtre Propriétés, cliquez Conducteur Onglet en haut puis cliquez Mise à jour conducteur.
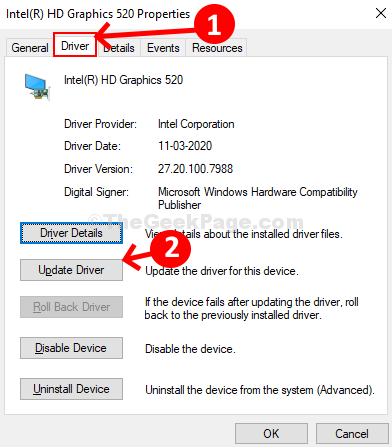
Étape 4: Cela apparaîtra une fenêtre de mise à jour, puis sélectionnera Recherchez automatiquement les conducteurs option.
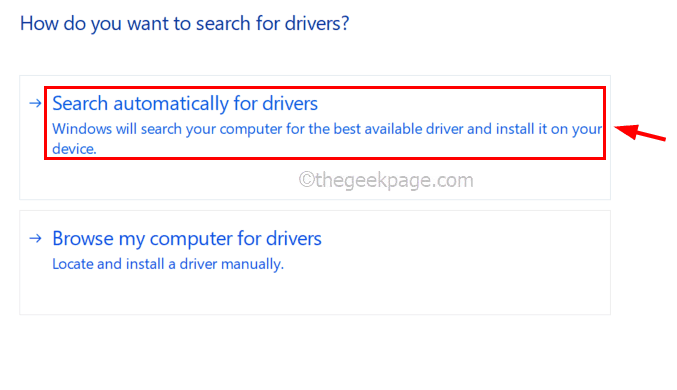
Étape 5: Cela doit commencer à rechercher une mise à jour et commencer à mettre à jour le pilote de l'appareil.
Étape 6: Une fois la mise à jour terminée, fermez le gestionnaire de périphériques et voyez si le problème persiste.
Correction 3 - Réinstallez le pilote de l'appareil
Si la mise à jour du pilote de l'appareil n'aide pas à résoudre le problème, il est préférable de réinstaller le pilote et de voir si cela fonctionne. De nombreux utilisateurs ont affirmé qu'ils avaient pu résoudre ce problème en réinstallant le pilote de l'appareil une fois sur le système.
Veuillez suivre les étapes ci-dessous sur la façon de le faire.
Étape 1: Appuyez sur le Gagner Clé de votre clavier et tapez appareil directeur.
Étape 2: puis cliquez Gestionnaire de périphériques application des résultats de recherche à ouvrir le Gestionnaire de périphériques fenêtre du système comme indiqué ci-dessous.
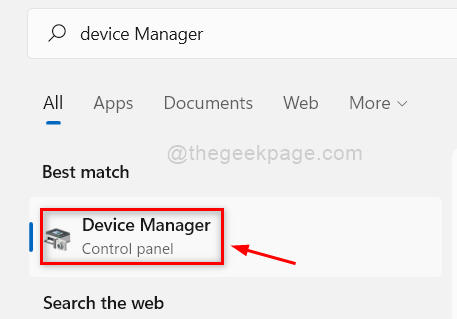
Étape 3: Une fois la fenêtre du gestionnaire de périphériques s'ouvrir, accédez à la pilote de l'appareil et clic-droit sur il.
Étape 4: maintenant cliquez Désinstallation de l'appareil dans le menu contextuel comme indiqué dans la capture d'écran ci-dessous.
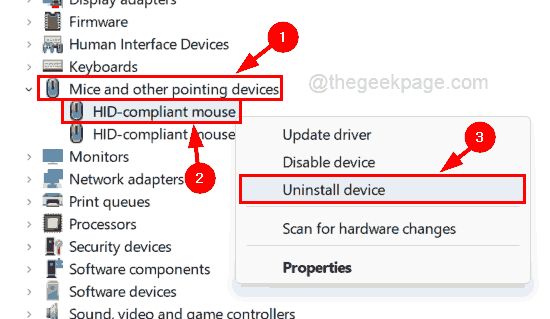
Étape 5: Cela commence à désinstaller l'appareil, puis à fermer le gestionnaire de périphériques.
Étape 6: Redémarrez votre système une fois.
Étape 7: Au début du système, il choisira un pilote approprié pour l'appareil dont le conducteur est manquant parce que nous l'avions désinstallé.
Étape 8: Ensuite, il installera le pilote de l'appareil et lorsque le système commencera, vérifiez si le problème persiste ou non.
Correction 4 - Effacer les CMO de votre système
Certains utilisateurs de Windows ont assuré que ce type de problèmes peut être résolu en effacant le CMOS de votre système. Il existe deux méthodes pour nettoyer le CMOS, l'une utilise la batterie et une autre utilise le cavalier sur la carte mère.
La méthode du cavalier est un peu risqué à effectuer car elle implique la carte mère. Nous vous recommandons donc de prendre l'aide de tout technicien informatique, qui peut le faire facilement et soigneusement.
Nous pouvons procéder à la méthode de la batterie si la batterie du système peut être détachable facilement et si la batterie intégrée et non amovible, veuillez ignorer cette méthode.
Suivez les étapes de nettoyage du CMOS.
Étape 1: Débranchez tous les périphériques externes attachés au système et arrêtez le système.
Étape 2: Après avoir fermé le système, débranchez le câble d'alimentation du système s'il était connecté.
Étape 3: Vous pouvez maintenant retirer la batterie du système et attendre quelques minutes.
NOTE - Certains ordinateurs portables / systèmes doivent être découverts pour retirer la batterie, mais s'il implique de diconner les fils pour retirer la batterie, veuillez consulter tout technicien informatique avant de le faire.
Étape 4: Après quelques minutes, remettez la batterie dans le système et branchez le câble d'alimentation.
Étape 5: Connectez tous les appareils externes au système et allumez-le.
Étape 6: Cela effacera le CMOS et l'erreur doit être corrigée maintenant.
- « Comment modifier le menu de navigation MS Outlook du texte aux icônes
- Correction Impossible de renommer le problème des fichiers dans Windows 11/10 »

