Correction Impossible de renommer le problème des fichiers dans Windows 11/10
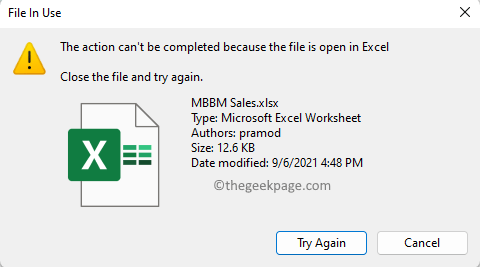
- 4706
- 1268
- Anaïs Charles
De nombreux utilisateurs ont rencontré un problème où ils sont incapable de renommer les fichiers Sur leurs PC Windows 11/10. Le problème doit être résolu en fonction du message d'erreur qui vous est affiché. Il peut y avoir des raisons variées pour lesquelles vous ne pouvez pas renommer les fichiers sur PC Windows 11/10. Donc, si vous confrontez ce problème tout en essayant de renommer des fichiers, alors lisez cet article pour identifier la situation dans laquelle vous vous trouvez et la solution pour le réparer.
Table des matières
- Scénario 1: Impossible de renommer le nom du fichier trop longtemps
- Scénario 2: Impossible de renommer l'action du fichier ne peut pas être terminée car le fichier est ouvert dans un autre programme
- Scénario 3: Impossible de renommer l'accès aux fichiers refusée
- Scénario 4: Impossible de renommer le fichier sur le bureau
Scénario 1: Impossible de renommer le nom du fichier trop longtemps
L'un des scénarios où vous pouvez faire face à ce problème avec le changement de nom d'un fichier est lorsque le nom du fichier est très long. Si le nombre de caractères dans le nom du fichier traverse 255, Windows ne vous permettra pas de renommer le fichier et de vous montrer l'erreur "Le nom du fichier est trop long". Dans ce cas, vous devrez couper court le nom de fichier pour réduire le nombre de caractères.
Scénario 2: Impossible de renommer l'action du fichier ne peut pas être terminée car le fichier est ouvert dans un autre programme
Lorsque vous voyez le message d'erreur L'action ne peut pas être terminée car le fichier est ouvert dans [Nom du programme] Tout en renommant un fichier, cela signifie que le fichier que vous essayez de renommer est ouvert dans une autre application.
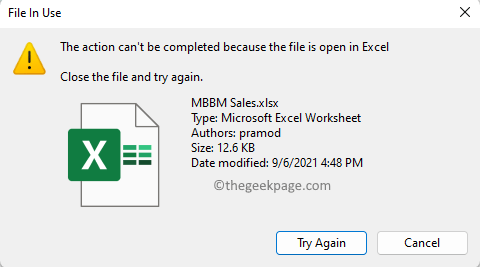
Si vous lisez le message d'erreur, vous trouverez le nom de l'application dans laquelle le fichier que vous essayez de renommer est ouvert. Une fois que vous connaissez l'application, vous pouvez l'ouvrir et fermer le fichier qui donnait l'erreur.
Par exemple, si l'erreur affichait que le fichier est ouvert dans Excel, vous devez ouvrir l'application Excel sur votre système. Fermez le fichier que vous rencontrez un problème avec le changement de nom, puis fermez Excel. Maintenant, essayez de renommer le fichier pour voir si le problème est résolu.
Scénario 3: Impossible de renommer l'accès aux fichiers refusée
De nombreux utilisateurs ont été confrontés à des problèmes de renommée des fichiers tout en essayant de renommer un fichier qui a été partagé avec eux via OneDrive. Dans ce cas, vous verrez une erreur qui lit Vous devrez fournir l'autorisation de l'administrateur pour renommer ce fichier. La raison de cette erreur est que vous n'avez pas la propriété de ce fichier ou que vous n'êtes pas autorisé à apporter des modifications au fichier.
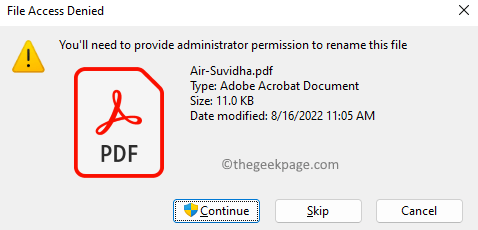
Si vous voyez ce message d'erreur et que c'est votre propre fichier, vous pouvez modifier le propriétaire du fichier en votre compte d'administration. Suivez les étapes ci-dessous pour s'approprier le fichier.
1. Cliquez avec le bouton droit sur le fichier que vous essayez de renommer et de choisir Propriétés.
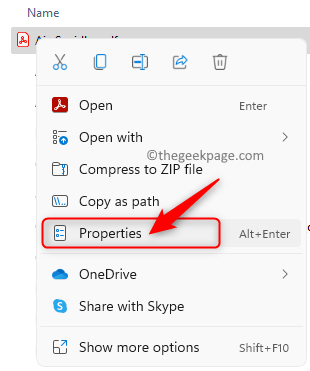
2. Aller au Sécurité onglet dans le Propriétés fenêtre.
3. Vous verrez que vous n'avez pas la permission d'apporter des modifications au fichier.
Pour s'approprier le fichier, cliquez sur le Avancé bouton.
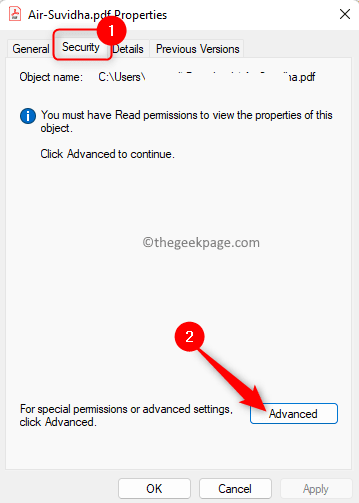
4. Dans le Paramètres de sécurité avancés fenêtre, cliquez sur le Changement lien à côté du Propriétaire nom affiché.
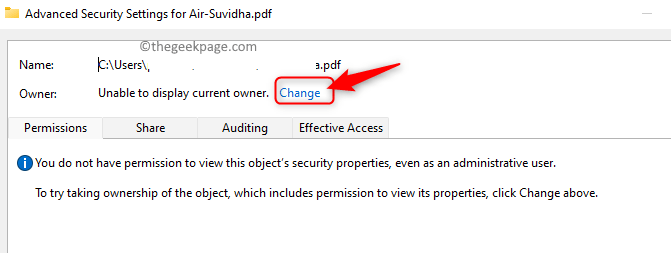
5. Dans le Sélectionnez l'utilisateur ou le groupe fenêtre, cliquez sur le Avancé bouton.
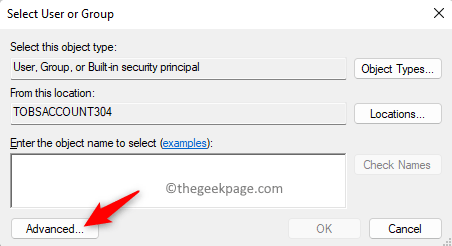
6. Dans la fenêtre qui apparaît, cliquez sur Trouve maintenant.
Dans le Résultats de recherche Affiché ci-dessous, recherchez votre nom dans la liste et sélectionnez-le.
Ensuite, cliquez sur D'ACCORD.
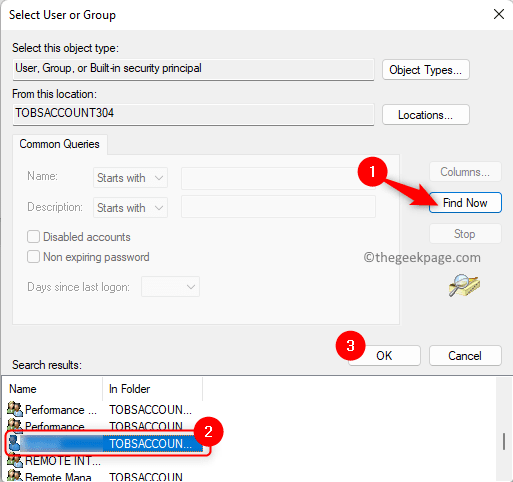
De retour dans le Sélectionner l'utilisateur ou groupe fenêtre, cliquez sur D'ACCORD Pour confirmer le nom de l'objet.
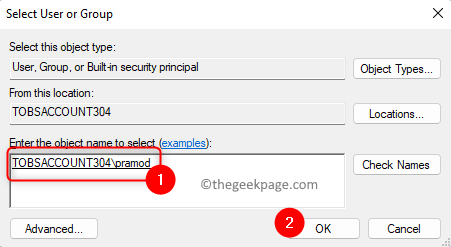
7. Vous remarquerez que le Les propriétaires Le nom a changé pour votre nom.
Ensuite, cliquez sur Appliquer.
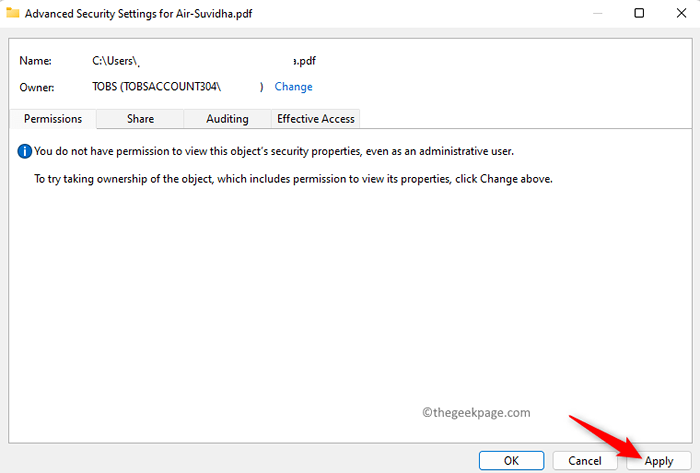
Dans le message d'avertissement affiché, cliquez sur Oui Pour continuer avec cette opération.
Cliquer sur D'ACCORD deux fois pour terminer le processus de changement de permission.
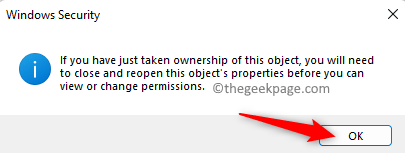
8. Maintenant, cliquez sur le Avancé bouton à nouveau dans le Propriétés fenêtre.
Dans le Paramètres de sécurité avancés fenêtre, vous verrez le changement dans le nom du propriétaire avec des options pour ajouter plusieurs objets.
9. Vous pouvez cliquer sur Changer les autorisations Pour ajouter plusieurs objets et hériter des autorisations.
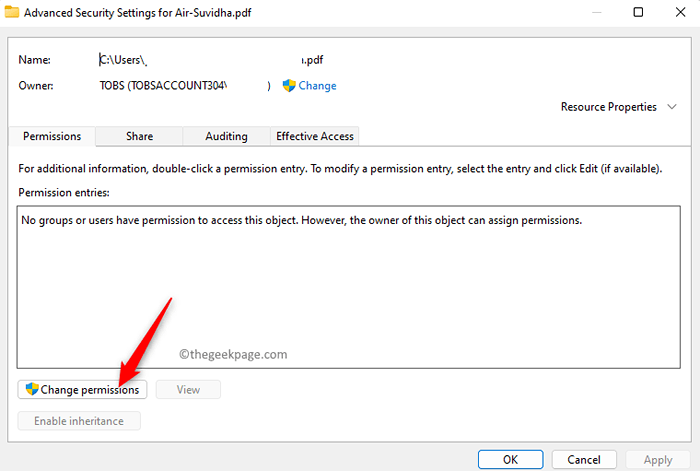
dix. Pour ajouter un nouvel objet, cliquez sur Ajouter.
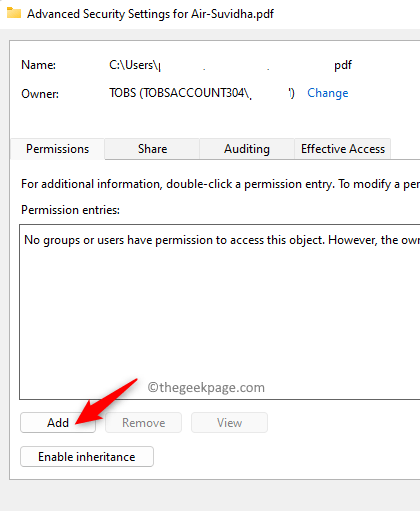
Ensuite, cliquez sur Sélectionnez un directeur.
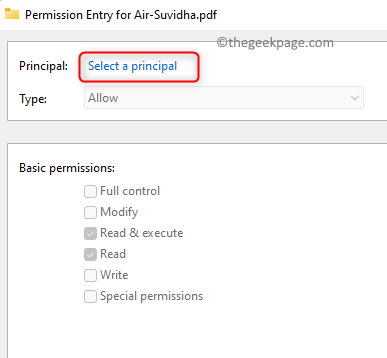
Tapez le nom de l'objet.
Ensuite, activez le Autorisation de base en vérifiant les cases à côté d'eux.
Enfin, cliquez sur D'ACCORD.
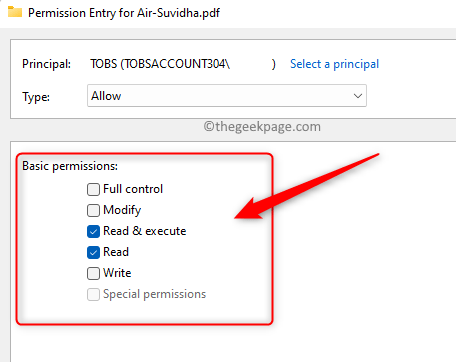
11. Pour hériter des autorisations pour un objet, cliquez sur le Activer l'héritage bouton.
Fermez la fenêtre Propriétés.
Vérifiez si vous pouvez renommer le fichier.
Scénario 4: Impossible de renommer le fichier sur le bureau
Sur votre PC Windows 11, si vous essayez de renommer un fichier sur votre bureau et que vous ne pouvez pas le faire, essayez l'une des méthodes mentionnées ci-dessous.
1. Cliquez une fois sur le fichier pour sélectionner il puis appuyez sur le F2 Clé de votre clavier pour renommer le fichier. Tapez un nouveau nom pour le fichier.
2. Cliquez avec le bouton droit sur le fichier sur le bureau qui doit être renommé. Ensuite, cliquez sur le Renommer Option dans le menu contextuel qui s'ouvre.
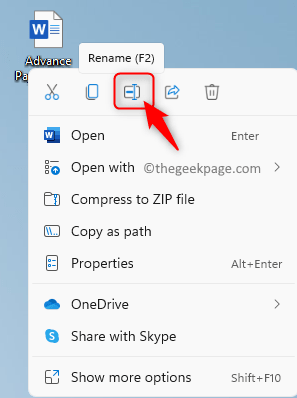
3. Cliquez avec le bouton droit sur le fichier et cliquez sur l'option Afficher plus d'options.
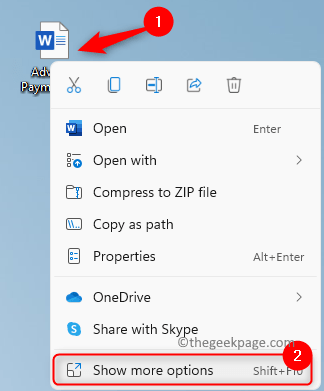
Maintenant, sélectionnez Renommer Dans le nouveau menu contextuel qui ouvre.
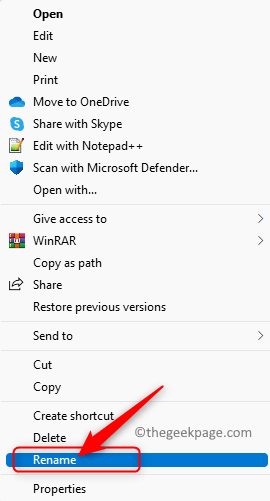
Si vous rencontrez un autre message d'erreur autre que ceux mentionnés dans cet article en ce qui concerne le renomment d'un fichier, cliquez sur ce lien pour trouver une solution à ce problème de renommée de fichier.
C'est ça!
Merci d'avoir lu.
Nous espérons que le problème auquel vous étiez confronté en ce qui concerne le renommer des fichiers sur votre PC Windows 11/10 est résolu. Veuillez commenter et nous faire part de vos pensées et opinions sur la même chose.
- « Comment corriger cet appareil est désactivé (code 22) Erreur [résolu]
- Comment empêcher les valeurs en double lors de la saisie des données dans MS Excel »

