Comment réparer ce PC ne peut pas exécuter l'erreur Windows 11
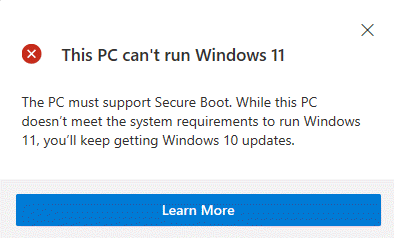
- 650
- 157
- Anaïs Charles
Avec l'annonce officielle de Windows 11 le 24 juin et avec beaucoup de rumeurs, de nombreux utilisateurs ont déjà commencé à vérifier si leur système est compatible avec Windows 11. Cependant, lors de la vérification des exigences, de nombreux utilisateurs rencontrent cette erreur d'installation de Windows 11 - "Ce PC ne peut pas exécuter Windows 11".
Alors que Microsoft a dévoilé sa plus attendue Windows 11 pour sa plate-forme populaire et la plus grande mise à jour après que Windows 10, la curiosité, a évidemment lancé. Bien qu'il apporte une multitude de changements visuels (par exemple: Démarrez le menu au centre de la barre des tâches, une toute nouvelle boutique Microsoft, une prise en charge de l'application Android et bien plus encore) au système d'exploitation, la date de lancement qu'il doit encore être annoncée. Cependant, le nouveau système d'exploitation sera disponible pour tous les utilisateurs de Windows d'ici la fin de cette année.
Microsoft a également publié une application de vérification de santé PC pour tous les utilisateurs de Windows, ce qui vous aide à scanner la santé de votre PC et à vous dire s'il peut exécuter Windows 11. Donc, si vous êtes curieux de vérifier si votre système est admissible à Windows 11, au lieu de cela, vous rencontrez l'erreur «ce PC ne peut pas exécuter Windows 11», nous vous dirons comment y faire face.
Table des matières
- Pourquoi voyez-vous "Ce PC ne peut pas exécuter l'erreur Windows 11"?
- Comment vérifier si votre PC est admissible à Windows 11
- Comment corriger l'erreur «ce PC ne peut pas exécuter Windows 11»
Pourquoi voyez-vous "Ce PC ne peut pas exécuter l'erreur Windows 11"?
L'erreur se produit généralement en raison du démarrage sécurisé désactivé et du TPM 2.0 sur votre système. Pour terminer avec succès l'installation de Windows 10, vous devez activer ces deux fonctionnalités dans les paramètres du BIOS et vous débarrasser du «Ce PC ne peut pas exécuter Windows 11" erreur. Cependant, avant de procéder à la réparation de l'erreur, vous devez vérifier si votre PC est admissible à Windows 11. Voici comment vérifier:
Comment vérifier si votre PC est admissible à Windows 11
Étape 1: Cliquez sur le lien ci-dessous pour télécharger l'utilitaire de chèque de santé PC:
Application de contrôle de santé PC
Étape 2: Une fois téléchargé, double-cliquez sur le WindowspChealthCheckSetUp.MSI fichier pour ouvrir l'installateur.
Étape 3: Maintenant, attendez que l'assistant de configuration termine l'installation et ouvre l'utilitaire.
Étape 4: Ensuite, dans le Vérification de la santé du PC fenêtre, cliquez sur le Vérifie maintenant bouton en bleu.
Étape 5: Dans un instant, vous verrez les résultats en fonction de vos spécifications.
Si votre système n'est pas éligible, vous verrez une invite comme ci-dessous:
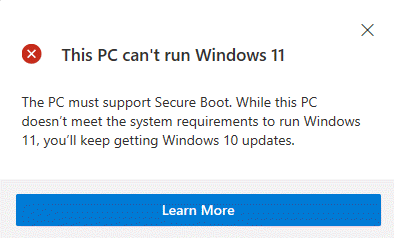
Étape 6: Si le système est éligible pour Windows 11, Vous verrez un message qui dit:
Ce PC peut exécuter Windows 11
*Note - Si votre PC est de votre organisation, vous devez contacter le service informatique ou l'administrateur système pour vérifier les exigences de mise à jour de Windows 11 sur votre système.
Comment corriger l'erreur «ce PC ne peut pas exécuter Windows 11»
Méthode 1: en activant TPM et en sécurisant le démarrage
Avant de procéder pour résoudre le problème, assurez-vous de vérifier si votre PC prend en charge TPM 2.0 Et il est activé. Voici comment vérifier si TPM est activé sur votre PC:
Étape 1: appuie sur le Win + R Clés ensemble sur votre PC pour lancer le Exécuter la commande fenêtre.
Étape 2: Dans le Exécuter la commande champ de recherche, type TPM.MSC et frapper Entrer Pour ouvrir le Gestion du module de plate-forme de confiance (TPM) sur l'ordinateur local fenêtre.
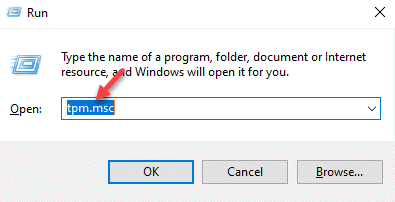
Étape 3: Dans le Gestion du module de plate-forme de confiance (TPM) sur l'ordinateur local console.
Ici, vérifiez sous le Statut section si la TPM est autorisé. S'il est activé, il devrait un message » Le TPM est prêt à l'usage".
Étape 4: Cependant, si vous voyez le message ci-dessous "TPM compatible ne peut être trouvé«, Cela signifie que soit votre carte mère n'a pas la puce TPM ou qu'il peut être désactivé dans le BIOS.
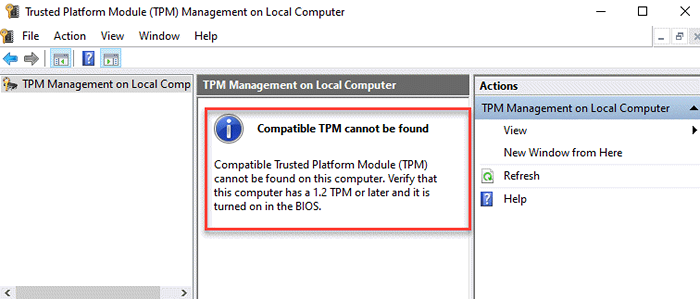
Dans ce cas, vous devez saisir les paramètres du BIOS de votre système et vérifier si TPM est disponible. S'il est disponible, vous devez l'activer.
Comment activer la puce TPM dans le BIOS
Étape 1: appuie sur le Gagner + je Clés ensemble sur votre PC pour ouvrir le Paramètres appliquer.
Étape 2: Dans le Paramètres fenêtre, cliquez sur le Mise à jour et sécurité option.
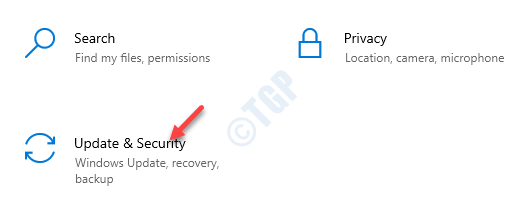
Étape 3: Ensuite, sur le côté gauche du volet, cliquez sur Récupération.
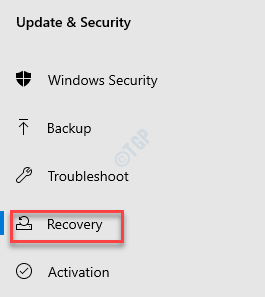
Étape 4: Maintenant, allez sur le côté droit du volet, faites défiler vers le bas et sous le Démarrage avancé Section, cliquez sur Redémarrage maintenant.
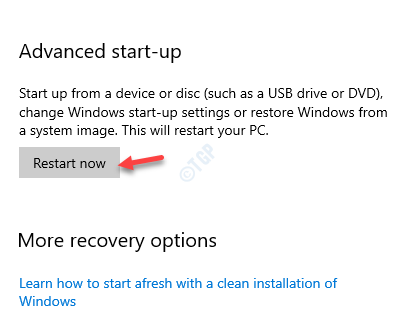
Étape 5: Votre PC redémarrera et vous emmènera au Choisis une option filtrer.
Ici, cliquez sur Dépanner.
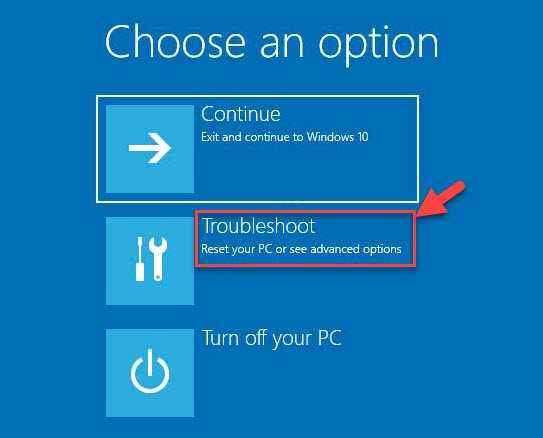
Étape 6: Ensuite, dans le Dépanner Écran, cliquez sur Options avancées.
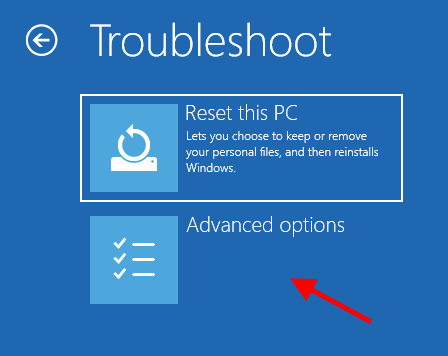
Étape 7: Dans le Options avancées écran, sélectionner Paramètres du micrologiciel UEFI.
Étape 8: Encore une fois, cliquez sur le Redémarrage L'option et votre PC démarrera dans le Bios mode.
*Note - Si vous ne voyez pas le Paramètres du micrologiciel UEFI option dans le Options avancées Écran, puis redémarrez simplement votre PC, et à mesure qu'il démêle, continuez immédiatement à appuyer sur la clé désignée de votre marque PC (F2, F110, F12 ou Del) jusqu'à ce que vous atteigniez l'écran des paramètres du BIOS.
Étape 9: Sur le côté gauche du volet, cliquez pour étendre le Sécurité section.
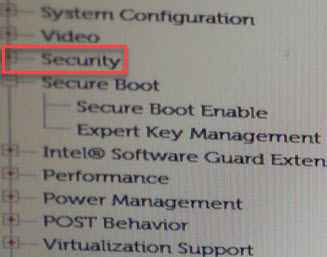
Étape 10: Sous le Sécurité Section, essayez de localiser Appareil TPM option.
Vérifiez s'il est activé, sinon alors, sélectionnez Appareil TPM et l'activer.
Presse Appliquer Pour enregistrer les modifications et sortir pour redémarrer le PC.
Comment activer le démarrage sécurisé
Étape 1: Redémarrez votre PC et redémarrez à nouveau votre PC, et pendant le délai de démarrage, continuez à frapper la touche désignée sur votre clavier en fonction de votre fabricant de PC (F2, F110, F12 ou Del). Cela vous amènera au BIOS Paramètres filtrer.
Étape 2: Une fois que vous avez atteint le BIOS Paramètres écran, cliquez d'abord sur le Options de démarrage avancées Pour vérifier si le Option héritée est autorisé. Si c'est le cas, vous ne pourrez pas activer le Démarrage de sécurité Sauf si vous désactivez le Option héritée.
Une fois, vous sélectionnez le Options de démarrage avancées, Allez sur le côté droit et décochez la boîte à côté de Activer les ROM de l'option héritée.
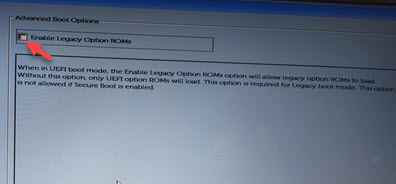
Étape 3: Maintenant, naviguez vers le côté gauche du volet et cliquez sur Démarrage sécurisé Pour étendre la section.
Ici, sélectionnez le Secure Boot Activer option.
Presse Appliquer et sortir pour redémarrer votre PC.
Une fois que vous avez terminé, exécutez à nouveau l'utilitaire de vérification de la santé PC pour vérifier le message de confirmation comme un message comme «Ce PC peut exécuter Windows 11: Excellentes nouvelles - ce PC répond à toutes les exigences du système pour Windows 11, et c'est gratuit. Nous vous informerons quand il sera prêt à installer."
Méthode 2: en téléchargeant et en modifiant les évaluations.fichier DLL
Étape 1: Tout d'abord, téléchargez le évaluation.dll Fichier à partir du lien ci-dessous ou à l'aide de Windows 10 ISO:
https: // www.dllme.com / dll / fichiers / évaluerres_dll.html
Étape 2: Maintenant, connectez le Windows 11 ISO Et attendez qu'il soit extrait.
Ensuite, allez au Sources dossier.
Étape 3: Maintenant, cherchez le évaluation.dll fichier, sélectionnez-le et appuyez Supprimer.
Étape 4: Maintenant, copiez le évaluation.dll Fichier dans lequel vous avez téléchargé Étape 1 et collez-le dans le Windows 11 ISO.
Maintenant, essayez d'installer le Windows 11 encore.
Exigences minimales attendues de Windows 11:
- A 1.4 GHz à cœur unique (32 bits) ou un 1.4 GHz à cœur (64 bits);
- 2 Go de RAM
- 15 Go de stockage disponible
- Une résolution matérielle minimale de 1024 x 768
- Le processeur Intel doit être de 8e génération ou plus
- « Comment corriger la vérification de votre navigateur avant d'accéder au message
- Qu'est-ce que l'erreur du scanner WIA et comment le réparer? »

