Comment corriger la vérification de votre navigateur avant d'accéder au message
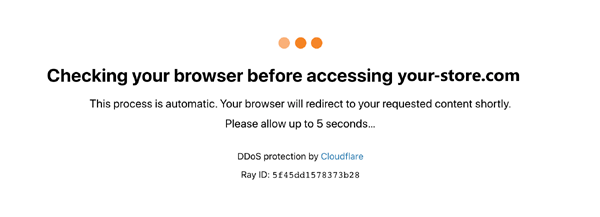
- 687
- 3
- Maxence Arnaud
Vous avez peut-être remarqué que lorsque vous visitez certains sites Web, le navigateur affiche un message disant-
Vérifier votre navigateur avant d'accéder
Ce processus est automatique. Votre navigateur redirigera sous votre contenu demandé sous peu.
Veuillez prévoir jusqu'à des secondes.
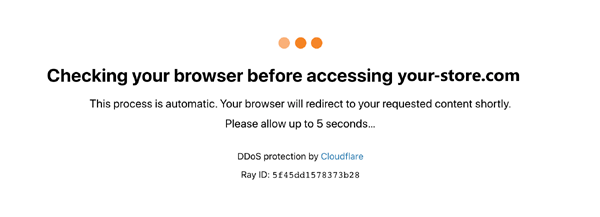
Maintenant, le navigateur se rafraîchit après toutes les cinq secondes et affiche le même message à plusieurs reprises. Cela se produit lorsque le site Web que vous visitez a la protection des tarifs du cloud allumé.
La protection des tarifs du cloud est une fonctionnalité de sécurité Web qui permet aux utilisateurs de visiter le site pour prouver leur identité. Cela est fait pour protéger le site Web d'une attaque DDOS. DDOS [Distributed Denial of Service] est une attaque où le pirate envoie un nombre extrêmement considérable de demandes à un site Web, afin que le site Web soit occupé à traiter ces demandes factices, et refusant ainsi le service pour inviter les demandes. Avec la protection CloudFlare activée, le nombre de demandes par seconde est limité. Lorsque le site Web reçoit des demandes de plus que le nombre limité, ce message est affiché.
Cependant, lorsqu'il est frappé pendant longtemps, cela pourrait être pour les raisons suivantes -
- Un plug-in interdit de prouver l'identité de l'utilisateur. Certains plugins de protection de la vie privée font cela.
- Les paramètres d'heure et de date du système ne correspondent pas à celui du site Web.
En tout cas, si vous avez vu ce problème, nous avons compilé une liste de correctifs qui pourraient vous aider à résoudre le problème.
Table des matières
- Correction 1: Synchronisez l'horloge de votre système avec votre fuseau horaire
- Correction 2: Désactivez les plugins qui protègent la confidentialité
- Correction 3: Essayez d'utiliser un autre navigateur Web
Correction 1: Synchronisez l'horloge de votre système avec votre fuseau horaire
Étape 1: Ouvrez la boîte de dialogue d'exécution à l'aide du raccourci clavier Win + R
Étape 2: Tapez la commande MS-Settings: DataEndtime et frapper Entrer
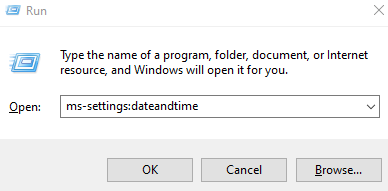
Étape 3: Dans la fenêtre d'apparence, basculez le bouton pour le Réglez le temps automatiquement option
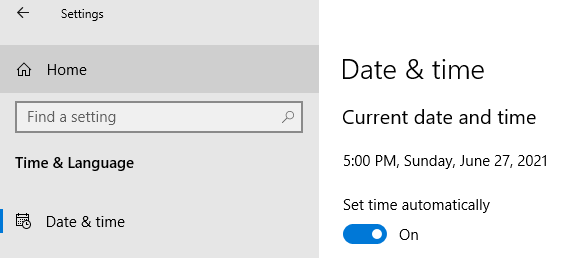
Étape 4: Une fois les paramètres en place, actualisez la page Web qui est frappée et vérifiez si vous pouvez accéder au site Web.
Correction 2: Désactivez les plugins qui protègent la confidentialité
Étape 1: Ouvrez le navigateur.
Remarque: nous utilisons Google Chrome pour démontrer. Si vous utilisez un autre navigateur, cela devrait être similaire.
Étape 2: Dans la barre d'adresse supérieure, copier-coller la commande ci-dessous et frapper Entrer
chrome: // extensions /
Étape 3: Sur la page d'appartenance, désactivez les plugins un à la fois en basculé du bouton. Reportez-vous à la capture d'écran ci-dessous pour plus de détails.

Étape 4: Maintenant, actualisez la page Web qui est frappée et vérifiez si le problème résout.
Correction 3: Essayez d'utiliser un autre navigateur Web
Si aucun des correctifs ci-dessus ne fonctionne, essayez d'accès au site Web à l'aide d'autres navigateurs Web.
C'est tout.
Nous espérons que cet article a été informatif. Merci pour la lecture
Nous serons heureux si vous pouviez commenter et nous faire part du correctif qui vous a aidé à résoudre le problème.
- « Comment corriger l'erreur de sauvegarde Windows 0x8078012D
- Comment réparer ce PC ne peut pas exécuter l'erreur Windows 11 »

