Comment réparer les miniatures ne s'affichent pas dans Windows 11 ou 10
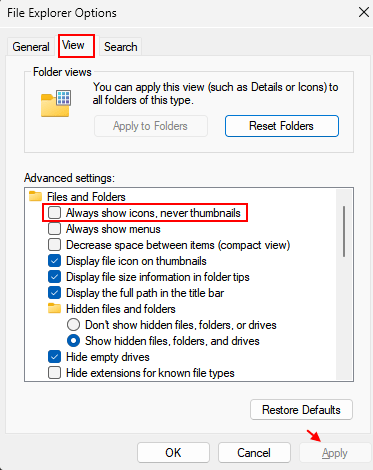
- 4000
- 833
- Mohamed Brunet
Lors de la navigation dans l'explorateur de fichiers, de nombreux utilisateurs préfèrent afficher les miniatures que les icônes. Cependant, parfois, votre système ne fait que montrer des miniatures et cela peut être frustrant. Les miniatures semblent être plus utiles que les icônes car elles vous donnent un aperçu rapide de vos fichiers sans les ouvrir. C'est un problème courant et peut déclencher pour de nombreuses raisons.
Heureusement, il existe plusieurs façons de résoudre les vignettes qui ne s'affichent pas dans le numéro de Windows 11/10. Dans cet article, nous avons répertorié certaines des solutions qui peuvent éventuellement vous aider à résoudre le problème. Voyons comment:
Table des matières
- Méthode 1: Vérifiez les options d'explorateur de fichiers
- Méthode 2: Redémarrer Windows Explorer
- Méthode 3: Vérifiez votre menu contextuel
- Méthode 4: restaurer les options d'explorateur de fichiers par défaut
- Méthode 5: Exécutez le scan SFC
- Méthode 6: Utilisez le nettoyage du disque pour supprimer votre cache miniature
- Méthode 7: Restaurer les paramètres par défaut du dossier Problème
- Méthode 8: Vérifiez les paramètres du système avancé
- Méthode 9: Modifier les paramètres de l'éditeur de stratégie de groupe
- Méthode 10: Modifier l'application par défaut pour le fichier de problème
- Méthode 11: Modifier les paramètres du registre
- Méthode 12: empêchez les fenêtres de supprimer votre cache miniature
- Méthode 2: Utilisez le chemin UNC pour accéder au dossier partagé
Méthode 1: Vérifiez les options d'explorateur de fichiers
Les miniatures ne montrant pas de problème dans votre explorateur Windows pourraient survenir en raison d'un problème dans les paramètres de l'explorateur de fichiers. Il est possible que la fonction Windows soit définie d'une manière où elle affiche des icônes au lieu des miniatures et, par conséquent, les miniatures ne montrent pas. Dans un tel cas, modifiez simplement le paramètre et il devrait résoudre le problème. Voyons comment:
Étape 1: Appuyez sur la touche - Win + R, sur votre clavier, pour ouvrir le Exécuter la commande fenêtre.
Étape 2: Dans le champ de texte, écrivez dossiers de contrôle et presser D'ACCORD.
Le Fichier Explorer les options La boîte de dialogue s'ouvrira maintenant.
Étape 3: Maintenant, sélectionnez le Voir onglet et allez au Réglages avancés section.
Ici, allez au Fichiers et dossiers Section et décochez la boîte à côté de «Afficher toujours les icônes, jamais les miniatures".
Presse Appliquer et puis D'ACCORD Pour enregistrer les modifications et quitter.
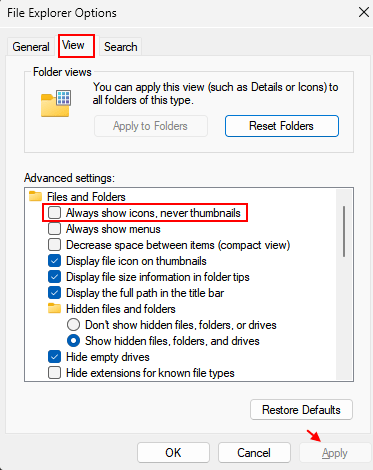
*Note - Si vous voyez cette option désactivée, vous pouvez cocher la case pour le tourner, appuyez sur Appliquer et D'ACCORD Pour enregistrer les modifications, attendez un moment, puis revenez en arrière et décochez la boîte pour l'éteindre à nouveau.
Étant donné que c'est l'une des principales raisons pour lesquelles vous pouvez rencontrer les miniatures qui ne montrent pas de problème, cette méthode devrait aider à le réparer.
Méthode 2: Redémarrer Windows Explorer
Il pourrait être possible que l'Explorateur Windows soit affecté par un bogue et, par conséquent, il commence à défaire, comme ne pas afficher des miniatures pour les fichiers et les dossiers. Force redémarrer l'explorateur pourrait aider à résoudre le problème: voyons comment:
Étape 1: Appuyez sur le Win + R clés en même temps et le Courir La commande s'ouvrira.
Étape 2: Dans la barre de recherche de commande RUN, Type tâche et appuyez sur la touche Entrée.
Étape 3: Dans la fenêtre du gestionnaire de tâches qui s'ouvre, sous l'onglet Processus, accédez à la liste des processus Windows et recherchez Windows Explorer.
Maintenant, cliquez avec le bouton droit dessus et sélectionnez Redémarrage.
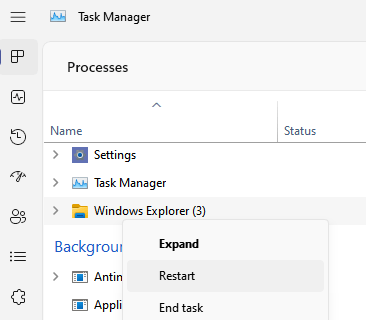
Cela obligera à redémarrer l'explorateur et maintenant, vous devriez voir la vignette du fichier de problème.
Méthode 3: Vérifiez votre menu contextuel
Si votre PC Windows 11 a installé le logiciel ACDSEE, cela pourrait bien être la raison du problème de la vision de la vignette manquante. De nombreux utilisateurs ont trouvé que le logiciel provoque le problème de la miniature et cela semble être dû au fait que Windows a utilisé des codecs du logiciel pour afficher les miniatures.
Cependant, vous pouvez éventuellement résoudre le problème en suivant les instructions ci-dessous:
Étape 1: appuie sur le Win + E Hot-headys et il ouvrira le Explorateur de fichiers.
Ici, accédez au dossier souhaité et trouvez l'image qui ne montre pas la vignette.
Cliquez avec le bouton droit sur plan sur ouvrir avec options
Sélectionnez celui que vous préférez et il devrait commencer à afficher la vignette après cela.
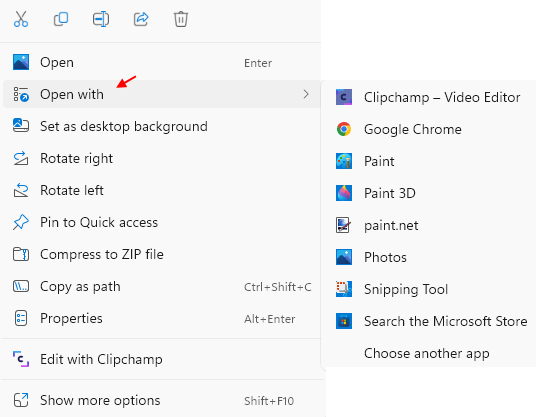
*Note - Assurez-vous de rafraîchir l'écran une fois que vous avez sélectionné l'option Aperçu.
Bien que surprenant, de nombreux utilisateurs ont signalé que cette astuce a fonctionné et, par conséquent, cela peut résoudre le problème pour vous.
Méthode 4: restaurer les options d'explorateur de fichiers par défaut
Dans la plupart des cas, les paramètres de l'explorateur de fichiers sont la raison de la question de la miniature manquante. Dans ce cas, la réinitialisation des paramètres de l'explorateur de fichiers peut aider à résoudre le problème. Voyons comment:
Étape 1: Appuyez sur la touche - Win + R, sur votre clavier, pour ouvrir le Exécuter la commande fenêtre.
Étape 2: Dans le champ de texte, écrivez dossiers de contrôle et presser D'ACCORD.
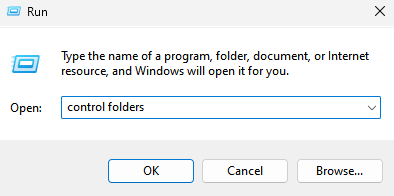
Vous verrez maintenant la fenêtre Options d'explorateur de fichiers.
Étape 3: Dans la boîte de dialogue Options d'explorateur de fichiers, restez dans le Général languette.
Ici, allez en bas et appuyez sur le Réinitialiser bouton.
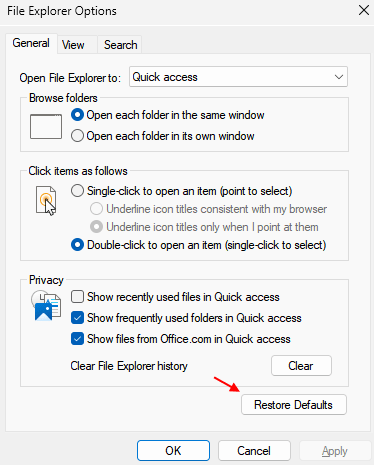
Étape 4: Maintenant, passez au Voir Onglet et cliquez sur restaurer par défaut encore vers le bas.
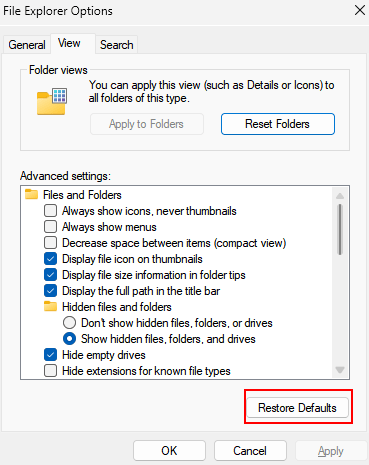
Une fois fait, appuyez sur le Appliquer et puis D'ACCORD boutons pour enregistrer les modifications et quitter.
Maintenant, retournez à l'image qui n'a pas montré la miniature et elle devrait être réparée maintenant.
Méthode 5: Exécutez le scan SFC
Certains problèmes, comme les miniatures manquantes dans l'explorateur de fichiers, peuvent également survenir en raison des fichiers système manquants ou corrompus. Dans ce cas, vous pouvez exécuter la vérification du fichier système et voir si cela aide à récupérer les miniatures. Suivez les instructions ci-dessous pour exécuter le scan SFC:
Étape 1: Appuyez sur les touches de raccourci - Win + R Et la fenêtre de commande Run est lancée.
Étape 2: Dans la barre de recherche de commande Run, écrivez CMD Et en même temps, appuyez sur le Ctrl + Shift + Entrée lourdeur.
Cela ouvrira la fenêtre d'invite de commande avec les droits de l'administrateur.
Étape 3: Maintenant, tapez la commande ci-dessous dans la fenêtre de l'invite de commande (Admin) et appuyez sur la touche Entrée:
sfc / scanne
Ce processus prend un certain temps, alors attendez qu'il se termine. Il recherchera tous les fichiers corrompus et les réparera sur place.
Une fois terminé, il affichera le message de réussite et vous pouvez maintenant, fermer la fenêtre.
Maintenant, redémarrez votre PC, ouvrez l'explorateur de fichiers et vérifiez si l'image affiche la vignette.
Méthode 6: Utilisez le nettoyage du disque pour supprimer votre cache miniature
Les miniatures sont connues pour utiliser le cache miniature et donc, lorsque ces caches sont corrompus, vous pouvez rencontrer ce problème. Vous pouvez essayer de nettoyer le cache miniature à l'aide de l'outil de nettoyage du disque et Windows 11. Voici comment supprimer le cache miniature à l'aide du nettoyage du disque:
Étape 1: Appuyez sur le Win + R touches simultanément sur votre clavier et ouvrez le Courir fenêtre de commande.
Étape 2: Dans la commande RUN, tapez la commande - cleanmgr et appuyez sur le bouton OK pour ouvrir une petite fenêtre pour le nettoyage du disque.
Étape 3: Dans le nettoyage du disque: le disque de sélection du lecteur, sélectionnez le lecteur dans la liste déroulante et appuyez sur OK.
Étape 4: Attendez que la nouvelle boîte de dialogue de nettoyage de disque s'ouvre.
Ici, dans les fichiers pour supprimer le champ, faites défiler vers le bas et recherchez Vignettes.
Cochez la case à côté.
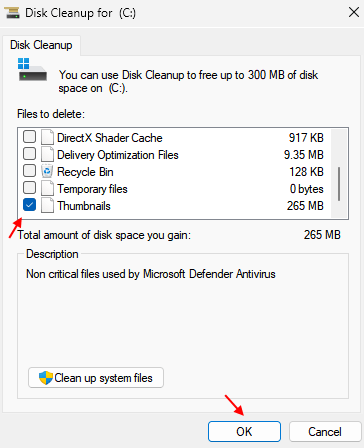
Une fois fait, appuyez sur D'ACCORD pour quitter.
Le cache miniature est désormais supprimé avec succès de votre PC. Windows 11 générera désormais les miniatures à nouveau et le problème devrait être résolu maintenant.
Méthode 7: Restaurer les paramètres par défaut du dossier Problème
Parfois, les miniatures peuvent ne pas s'afficher car il y a un problème avec les paramètres du dossier et, par conséquent, vous pouvez restaurer les paramètres par défaut du dossier Problème pour vérifier si cela aide à résoudre le problème. Voyons comment:
Étape 1: Allez dans le dossier qui ne montre pas la vignette, clic-droit dessus et sélectionner Propriétés.
Étape 2: Dans la boîte de dialogue Propriétés du dossier, sélectionnez le Personnaliser languette.
Ici, allez dans la section des photos du dossier et appuyez sur le Restaurer Défaut bouton.
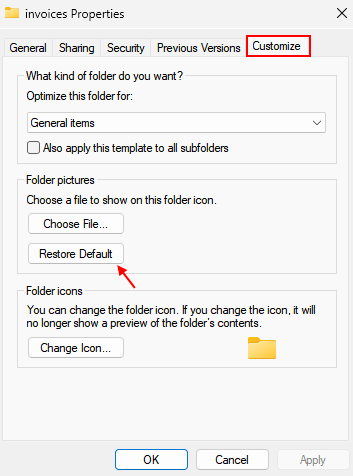
Une fois terminé, appuyez sur Appliquer puis OK pour enregistrer et sortir.
Les paramètres par défaut du dossier Problème sont désormais réinitialisés avec succès. Tu devrais maintenant voir la vignette.
Méthode 8: Vérifiez les paramètres du système avancé
Vous pouvez également modifier les paramètres du système avancé et voir si cela aide à corriger les vignettes sans afficher le problème. Voici comment:
Étape 1: Ouvrez le Courir fenêtre de commande et pour cela, vous pouvez appuyer sur le Win + R Clés ensemble.
Étape 2: À l'ouverture de la fenêtre de commande d'exécution, tapez sysdm.cpl et appuyez sur le D'ACCORD bouton.
Cela ouvrira le Propriétés du système fenêtre.
Étape 3: Dans la boîte de dialogue Propriétés du système, accédez à la Avancé languette.
Maintenant, allez au Performance sections et cliquez sur Paramètres.
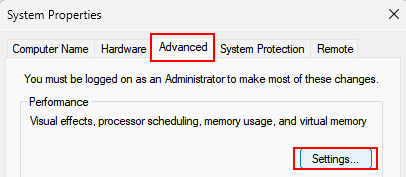
Étape 5: Vous verrez maintenant la fenêtre Options de performances.
Ici, sélectionnez l'option personnalisée et vérifiez les deux options - Enregistrez les aperçus de la gamme de la barre des tâches et affichez des miniatures au lieu des icônes.
Une fois terminé, appuyez sur le bouton Appliquer puis OK pour enregistrer les modifications et quitter.
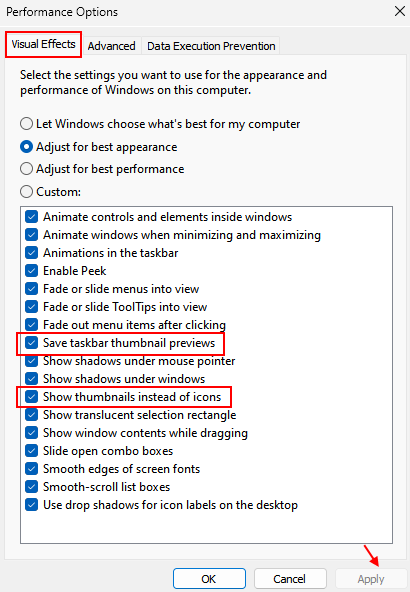
Vous devriez maintenant voir la vignette pour l'image qui ne l'affichait pas plus tôt.
Méthode 9: Modifier les paramètres de l'éditeur de stratégie de groupe
Si vous avez accès à l'éditeur de stratégie de groupe sur votre PC, vous pouvez apporter des modifications aux paramètres de l'éditeur de stratégie de groupe et vérifier si cela vous aide à revoir la vignette pour l'image ou le dossier du problème. Suivez les étapes ci-dessous pour modifier les paramètres GPedit:
Étape 1: Appuyez sur le Win + R clés de raccourci et ouvrir le Courir fenêtre de commande.
Étape 2: Dans la barre de recherche, écrivez gpedit.MSC et appuyez sur OK pour lancer la fenêtre de l'éditeur de stratégie de groupe.
Étape 3: Dans l'éditeur de politique de groupe, suivez le chemin ci-dessous sur le côté gauche du volet:
Configuration de l'utilisateur> Modèles d'administration> Menu de démarrage et barre des tâches
Étape 4: Maintenant, naviguez vers le côté droit du volet, faites défiler jusqu'à la fin de la liste et double-cliquez sur l'option - Désactiver les miniatures de la barre des tâches.
Étape 5: Ensuite, dans la boîte de dialogue de vignettes de la barre des tâches, et sélectionnez Désactiver.
Appuyez sur Appliquer et puis D'ACCORD pour appliquer les changements et la sortie.
Maintenant, vérifiez le dossier ou l'image dans l'explorateur de fichiers et vous devriez voir sa vignette maintenant.
*Note - Alternativement, vous pouvez également modifier un autre paramètre dans l'éditeur de politique de groupe pour éventuellement résoudre le problème de la miniature manquante. Voici comment:
Étape 1: Suivez les étapes 1 et 2 comme indiqué ci-dessus pour ouvrir l'éditeur de politique de groupe, puis suivez le chemin ci-dessous sur le côté gauche pour atteindre le fichier Explore Paramètres:
Configuration de l'utilisateur> Modèles d'administration> Composants Windows> Explorateur de fichiers
Étape 2: Maintenant, allez sur le côté droit et double-cliquez sur Éteignez l'affichage des miniatures et uniquement des icônes d'affichage option.
Étape 3: Dans l'éteindre l'affichage des vignettes et uniquement la fenêtre d'icônes d'affichage qui s'ouvre, sélectionnez le Pas configuré ou la Désactivé option.
Appuyez sur le bouton Appliquer et puis le bouton OK.
Cela sauvera les modifications apportées et fermera la fenêtre.
Maintenant, quittez l'éditeur de politique de groupe et revenez à File Explorer et vérifiez si cela a résolu le problème de la miniature.
Méthode 10: Modifier l'application par défaut pour le fichier de problème
Vous pouvez également essayer de modifier l'application par défaut pour ouvrir le fichier. Voyons comment:
Étape 1: Accédez au fichier du problème dans l'explorateur de fichiers (appuyez simultanément sur les touches Win + E), cliquez avec le bouton droit dessus et sélectionnez Open avec dans le menu avec le bouton droit, puis sélectionnez Choisissez une autre application.
Étape 2: Ensuite, vous verrez une autre fenêtre - comment voulez-vous ouvrir ce fichier?
Ici, sélectionnez une application différente, puis cochez la case à côté pour toujours utiliser cette application pour ouvrir des fichiers vers le bas.
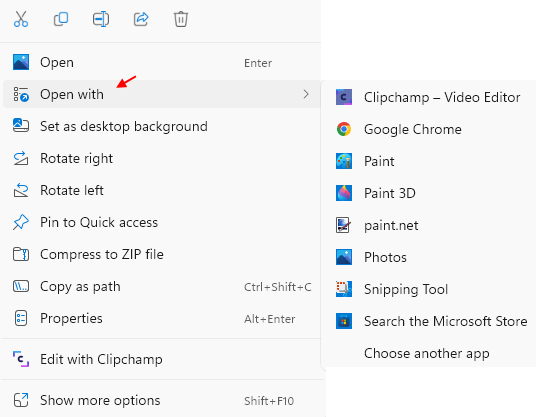
Vous avez maintenant défini avec succès l'application par défaut pour votre fichier et lorsque vous essayez de l'ouvrir à nouveau, vous devriez maintenant voir la vignette pour cela.
Méthode 11: Modifier les paramètres du registre
Parfois, lorsque la plupart des méthodes ne parviennent pas à résoudre un problème, la modification de certains paramètres dans l'éditeur de registre peut aider à résoudre le problème et donc, c'est le cas avec le problème de la miniature manquante. Voici comment modifier les paramètres du registre:
*Note - Avant d'apporter des modifications à l'éditeur de registre, n'oubliez pas de créer une sauvegarde des paramètres du registre. En effet, si vous perdez des paramètres pendant le processus, il peut être facilement récupéré.
Étape 1: Ouvrez la barre de recherche de commande RUN (allez au démarrage, cliquez avec le bouton droit et cliquez sur Exécuter) et tapez Regedit dans la case.
appuyer sur OK.
Étape 2: Alors que l'éditeur de registre s'ouvre, copiez et collez le chemin ci-dessous dans sa barre d'adresse et appuyez sur Entrée:
Hkey_current_user \ logiciel \ Microsoft \ windows \ currentversion \ politiques \ explorateur
Maintenant, naviguez vers le côté droit et recherchez la valeur DWORD - Désagrément.
Double-cliquez dessus.
Étape 3: Vous verrez maintenant une nouvelle petite fenêtre - modifier la valeur DWORD (32 bits).
Accédez au champ de données de valeur et définissez-le sur 0.
Appuyez sur OK pour appliquer les modifications.
*Note - Cependant, de vous ne trouvez pas la clé d'explorateur sous des politiques, suivez les instructions ci-dessous pour créer la clé, puis créez la valeur DWORD DWORDELTUMELALS:
Étape 1: Suivez l'étape ci-dessus pour ouvrir la fenêtre de l'éditeur de registre.
Étape 2: Ensuite, accédez au chemin ci-dessous:
HKEY_CURRENT_USER \ SOFTWAY \ Microsoft \ Windows \ CurrentVersion \ Politiques
Étape 3: Maintenant, sur le côté gauche du volet, cliquez avec le bouton droit sur la clé des politiques, sélectionnez Nouveau puis sélectionner Clé.
Étape 4: Renommer la nouvelle clé comme Explorateur.
Étape 5: Ensuite, déplacez le curseur vers le côté droit, cliquez avec le bouton droit sur une zone vide, sélectionnez Nouveau, puis sélectionnez DWORD (32 bits).
Étape 6: Renommer cette nouvelle valeur DWORD en tant que Désagrément.
Double-cliquez dessus.
Étape 7: Dans la boîte de dialogue Edit DWORD (32 bits), définissez le champ de données de valeur comme 0.
Appuyez sur OK pour enregistrer les modifications.
Maintenant, quittez la fenêtre de l'éditeur de registre et la vignette du fichier Problème devrait s'afficher maintenant.
Méthode 12: empêchez les fenêtres de supprimer votre cache miniature
Il y a de fortes chances que votre Windows 11 supprime tout le cache miniature et, par conséquent, ils n'apparaissent pas lorsque vous allez ouvrir un fichier ou un dossier dans l'explorateur de fichiers dans ce cas, vous pouvez empêcher Windows de supprimer le cache miniature. Voici comment:
*Note - La modification de ces paramètres peut être risquée et, par conséquent, essayez cette méthode à vos propres risques.
Étape 1: Allez au démarrage (Icône Windows sur la barre des tâches), cliquez avec le bouton droit dessus et sélectionnez Exécuter.
Étape 2: Dans la fenêtre de commande Run, tapez données d'application Dans le champ de texte et appuyez sur OK.
Étape 3: Cela ouvrira le Données d'application dossier dans l'explorateur de fichiers.
Ici, accédez au chemin ci-dessous:
Local> Microsoft> Windows
Étape 4: Lorsque vous atteignez le dossier Windows, recherchez Explorateur, cliquez avec le bouton droit dessus et sélectionnez Propriétés.
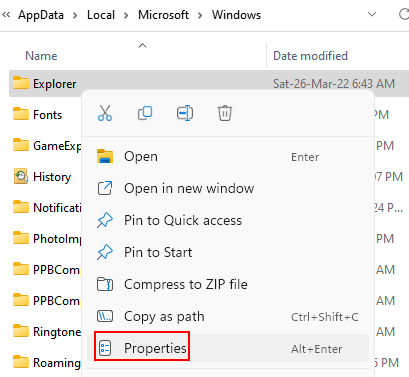
Étape 5: dans le Propriétés boîte de dialogue, sélectionnez le Sécurité onglet et appuyez sur le Avancé bouton en bas.
Étape 6: Il ouvrira les paramètres de sécurité avancés pour la fenêtre Explorer.
En restant dans l'onglet Autorisations, allez en bas à gauche et cliquez sur Ajouter.
Étape 7: Dans la fenêtre Entrée des autorisations pour l'explorateur que vous voyez ensuite, cliquez sur le Sélectionnez un directeur lien en bleu.
Étape 8: Vous verrez maintenant une nouvelle fenêtre - Sélectionnez l'utilisateur ou le groupe.
Ici, accédez au nom Entrez le nom de l'objet pour sélectionner le champ et tapez Système.
Ensuite, cliquez sur Vérifier les noms à côté de cela.
Appuyez sur OK pour revenir à l'entrée des autorisations pour la fenêtre Explorer.
Étape 9: Maintenant, accédez au champ de type, cliquez sur la liste déroulante à côté et sélectionnez Refuser.
Étape 10: Maintenant, cliquez sur le lien Advanced Permissions Advanced ci-dessous, sur le côté droit.
Étape 11: Ensuite, dans le champ Avancé des autorisations, décochez toutes les cases, sauf supprimer les sous-dossiers et fichiers et supprimer.
Appuyez sur le bouton OK pour revenir aux paramètres de sécurité avancés pour la fenêtre Explorer.
Étape 12: Appuyez sur Appliquer, puis OK pour enregistrer les modifications.
Étape 13: Appuyez à nouveau sur Appliquer et OK dans la fenêtre Propriétés pour appliquer les modifications et quitter.
Maintenant, accédez au fichier ou au dossier avec lequel vous aviez le problème de la miniature et vous devriez voir la vignette pour cela maintenant.
Méthode 2: Utilisez le chemin UNC pour accéder au dossier partagé
La vignette qui ne montre pas de problème pourrait également survenir dans les cas où vous essayez d'accéder à un dossier partagé dans un lecteur réseau spécifique en utilisant une lettre unique. C'est une erreur courante que les utilisateurs sont confrontés. Dans de tels cas, vous pouvez essayer d'accès au dossier partagé dans le lecteur réseau, en utilisant le chemin UNC (Universal Naming Convention), par exemple:
\\ ip_address \ sharename
Cela vous aidera à résoudre le problème et vous devriez revoir les miniatures.
De plus, vous pouvez également vérifier s'il y a une mémoire suffisante disponible sur votre PC, ce qui pourrait provoquer le problème, sinon, vous pouvez envisager de mettre à niveau le RAM. Alternativement, vous pouvez également essayer de nettoyer les déchets à partir du lecteur système à l'aide de l'outil de nettoyage du disque et vous n'aurez peut-être même pas besoin de mettre à niveau la RAM tout en résolvant le problème.
Cependant, il pourrait être possible que les miniatures n'apparaissent pas en raison d'un programme tiers que vous avez récemment installé sur votre PC. Vous pouvez simplement désinstaller le programme et vérifier si cela aide à résoudre le problème. Dans le même temps, de nombreux problèmes de Windows surviennent en raison de pilotes graphiques obsolètes et, par conséquent, vous pouvez envisager de mettre à jour le lecteur graphique et il pourrait bien résoudre le problème de la miniature.
Vous pouvez également vérifier si des codecs vidéo manquaient qui sont responsables non seulement du défaut des fichiers vidéo, mais aussi des miniatures. Dans de tels cas, assurez-vous d'installer les codecs requis et cela devrait récupérer les miniatures.
De plus, sur la base de l'expérience de certains utilisateurs, les miniatures qui ne montrent pas de problème pourraient également être dues au fait que l'iconcodecservice.Le service DLL est désactivé. Selon les utilisateurs, ce service DLL peut être responsable de la conversion de la PNG en icônes BNP et de la désactivation de ce fichier DLL, peut interfere avec les miniatures. Par conséquent, assurez-vous que ce service est activé.
D'un autre côté, les miniatures peuvent également disparaître en raison du programme Paint Shop Pro et ce problème se pose principalement lorsque vous utilisez sa version 32 bits. Par conséquent, assurez-vous d'installer à la fois les versions 32 bits et 64 bits du Paint Shop Pro et vous devriez revoir les miniatures.
Dans le même temps, vous pouvez également essayer l'outil Fix IT de Microsoft qui peut vous aider à faire face aux différents problèmes liés aux fichiers et aux dossiers, et qui inclut le problème de miniatures manquant. Il suffit de Google pour l'outil Microsoft Fix IT, puis téléchargez et exécutez l'outil à partir d'un site Web de confiance.
Cependant, souvent, de nombreux problèmes Windows pourraient simplement se poser si votre système est affecté par un malware. Ainsi, vous pouvez simplement exécuter une analyse antivirus et vérifier tout logiciel malveillant et quarantaine le cas échéant. Cela peut vous aider à résoudre le problème de la miniature.
En cas d'échec, vous pouvez essayer un outil de générateur de vignettes tiers qui est facilement disponible en ligne et générer une miniature pour le fichier ou le dossier affecté.
- « 7 façons de réparer Windows 11 et de corriger les fichiers corrompus
- Comment suivre un ordinateur portable Windows volé »

