7 façons de réparer Windows 11 et de corriger les fichiers corrompus
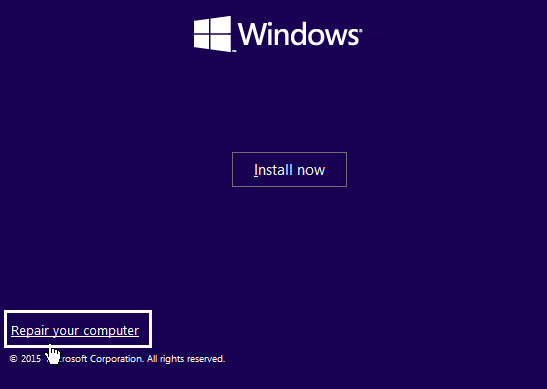
- 3666
- 913
- Maëlle Perez
Si vous avez récemment mis à niveau vers Windows 11, vous devez être heureux de vivre la toute nouvelle interface plus élégante, c'est un fonctionnement constant, une durabilité et aussi le fait que le système d'exploitation se concentre sur la sécurité. Cependant, tout comme les autres versions du système d'exploitation, Windows 11 n'est pas sans faille non plus. Le nouveau système d'exploitation est également sujet à des problèmes comme les autres, par exemple, des plantages, le chargement lent, ne démarre pas normalement, ce PC ne peut pas exécuter le problème de Windows 11 ou parfois l'écran noir de la mort.
Cela peut conduire à des fichiers corrompus ou finir par affecter les fichiers de registre provoquant d'autres complications. Bien que cela puisse être ennuyeux, cela est assez courant avec un nouveau système d'exploitation. Voici une liste de 7 façons de réparer Windows 11 et tous les fichiers corrompus.
*Note - Avant de poursuivre les solutions de réparation, assurez-vous de créer une sauvegarde de toutes vos données importantes car la réparation de Windows 11 peut entraîner une perte de données. Pour cela, suivez les instructions ci-dessous (si votre ordinateur ne s'allume pas et que vous avez besoin d'accéder au BIOS):
Étape 1: Créez un support d'installation de Windows 11 à l'aide d'un lecteur USB.
Étape 2: Une fois terminé, connectez les supports de démarrage à votre PC et lorsque vous entrez les paramètres du BIOS (redémarrez votre PC et appuyez sur F2 ou la touche associée en fonction de votre fabricant de PC pour démarrer dans le BIOS).
Étape 3: Ensuite, définissez l'option de démarrage sur des appareils amovibles ou un lecteur CD-ROM dans le BIOS et appuyez sur F10 sur votre clavier pour enregistrer les modifications et sortir.
Étape 4: Pendant que vous démarrez votre PC à l'aide du lecteur USB, vous pouvez utiliser un logiciel tiers pour récupérer tous les fichiers perdus.
Une fois que vous avez récupéré des données perdues avec succès, vous pouvez procéder aux méthodes ci-dessous pour éventuellement réparer Windows 11 et réparer tous les fichiers corrompus.
Table des matières
- Méthode 1: exécutez la réparation de démarrage
- Méthode 2: Exécutez SFC pour réparer les fichiers système
- Méthode 3: Utilisez DISM pour corriger les fichiers système
- Méthode 4: Effectuez la restauration du système
- Méthode 5: Réinitialisez votre PC
- Méthode 6: Vérifiez la mise à jour de Windows
- Méthode 7: Exécutez le dépanneur de maintenance du système
Méthode 1: exécutez la réparation de démarrage
Lorsque votre Windows 11 ne parvient pas à démarrer, la première méthode que vous pouvez essayer est d'exécuter la réparation de démarrage. Voyons comment:
Étape 1: Connectez le support de démarrage que vous avez créé précédemment pour Windows 11 à votre PC.
Étape 2: Maintenant, redémarrage Votre PC et utilisez le support d'installation de Windows 11 pour démarrer votre système.
Étape 3: Lorsque vous voyez l'écran d'installation de Windows, cliquez sur le Répare ton ordinateur Option en bas, sans aucun délai.
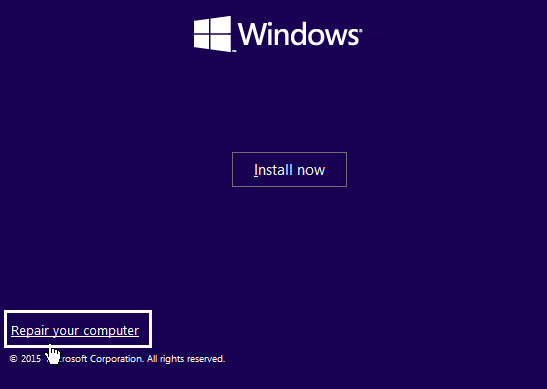
Étape 4: Ensuite, cela vous amènera aux options de récupération avancées.
Ici, dans l'écran Choisissez des options, cliquez sur Dépanner.
Étape 5: Maintenant, dans l'écran de dépannage, choisissez Options avancées de la liste.
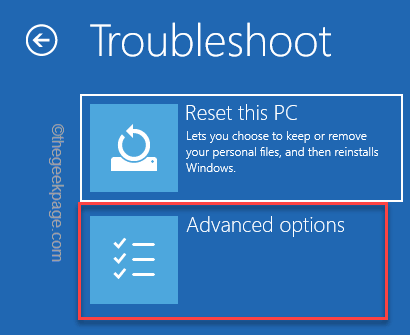
Étape 6: Dans l'écran des options avancées, sélectionnez Réparation de startups.
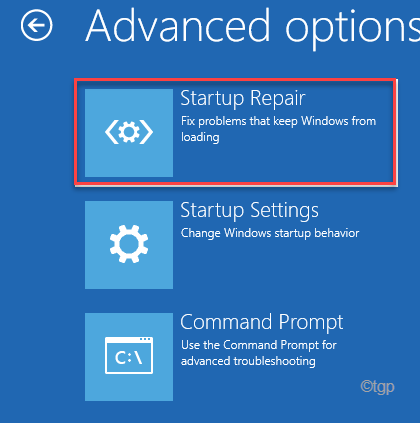
Maintenant, le processus de réparation des startups se lancera et commencera à détecter votre PC de tout problème. Le cas échéant, il appliquera automatiquement le correctif.
Une fois terminé, votre PC Windows 11 doit redémarrer automatiquement et le problème doit être résolu.
Méthode 2: Exécutez SFC pour réparer les fichiers système
Il pourrait être possible que vous rencontriez les émissions de Windows 11 dans des fichiers corrompus ou manquants. Dans un tel cas, vous pouvez exécuter l'outil de vérification du fichier système pour détecter tous les fichiers corrompus et les réparer. Voyons comment:
Étape 1: Appuyez simplement sur le Win + R Clés de raccourci pour lancer Courir commande.
Étape 2: À l'ouverture de la zone de commande d'exécution, tapez CMD.
En même temps, appuyez sur le Ctrl + Shift + Entrée touches simultanément sur votre clavier.
Cela ouvrira les fenêtres de l'invite de commande avec les droits d'administration.
Étape 3: il ouvrira la fenêtre de l'invite de commande surélevée.
Ici, tapez la commande ci-dessous et appuyez sur la touche Entrée.
Sfc / scanne
Le scan prend un peu plus de temps à traiter, alors attendez que cela se termine et une fois fait. L'outil détectera automatiquement tous les fichiers corrompus ou manquants et les réparera sur place.
Maintenant, redémarrez votre PC pour vérifier si le numéro de Windows 11 a été résolu.
Méthode 3: Utilisez DISM pour corriger les fichiers système
Si la méthode ci-dessus échoue, vous pouvez essayer d'exécuter le SCAN DEM. Cette analyse prend également plus de temps, alors attendez patiemment jusqu'à ce que ce soit fini. Suivez les instructions ci-dessous pour exécuter le SCAN DUM:
Étape 1: Appuyez sur le Win + R en même temps, sur votre clavier et le Courir La fenêtre de commande apparaîtra.
Étape 2: Dans la barre de recherche de commande RUN, tapez CMD et simultanément, appuyez sur le Ctrl + Shift + Entrée touches ensemble sur votre clavier pour ouvrir l'invite de commande surélevée.
Étape 3: Il ouvrira la fenêtre d'invite de commande en mode admin.
Ici, tapez la commande ci-dessous et salut la touche Entrée pour commencer à exécuter le scan DISN:
DISM / en ligne / nettoyage-image / restauration
Maintenant, attendez que le scan se termine car cela prend un certain temps.
Une fois, c'est fini, redémarrez votre PC et votre problème Windows 11 devrait être résolu.
Méthode 4: Effectuez la restauration du système
Parfois, lorsque la plupart des méthodes ne fonctionnent pas, vous pouvez également essayer d'exécuter une restauration du système qui peut aider votre PC à revenir à un état précédent lorsqu'il fonctionnait bien. Par exemple, si votre PC Windows 11 a cessé de fonctionner le 3 mars et que vous avez un point de restauration du système créé pour le 27 février, vous pouvez effectuer la restauration du système et faire revenir votre PC au 27 février, alors qu'il fonctionnait. Voici comment:
Étape 1: Accédez à la Bouton Start, cliquez avec le bouton droit dessus et cliquez dessus Courir.
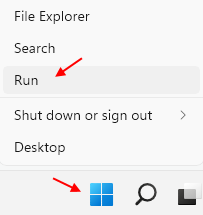
Étape 2: Cela ouvrira la fenêtre de commande d'exécution.
Dans le champ de texte, tapez rstrui et appuyez sur Entrée
Cela ouvrira le Restauration du système fenêtre.
Étape 3: Suivant, dans la fenêtre de restauration du système, cliquez Suivant.
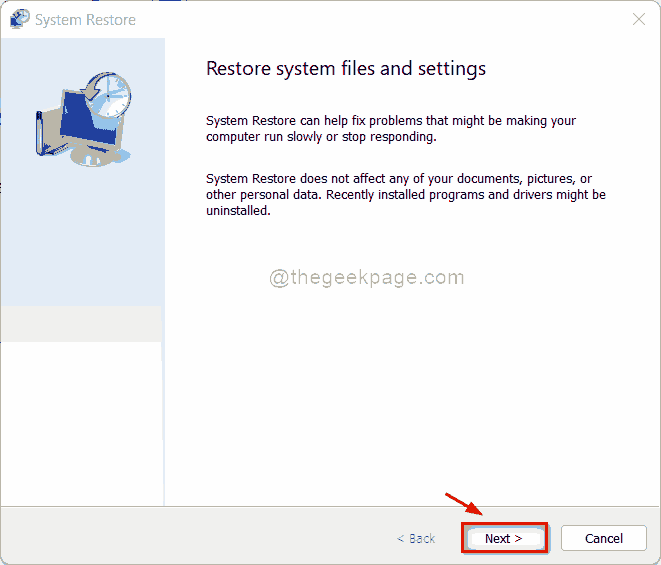
Étape 4: Dans la fenêtre suivante, dans la liste, sélectionnez le point de restauration Vous souhaitez revenir et appuyer sur Suivant.
Maintenant, asseyez-vous et attendez que le processus de restauration du système se mette. C'est un long processus et donc, cela prendrait du temps.
Une fois terminé, il redémarre automatiquement à la date précédente et à l'état sélectionné. Votre PC Windows 11 devrait fonctionner maintenant.
*Note - Voici comment créer un point de restauration du système dans Windows 11.
Méthode 5: Réinitialisez votre PC
Si vous ne souhaitez pas effectuer la restauration du système, vous pouvez alors essayer de réinitialiser votre PC Windows 11, ce qui peut aider à résoudre le problème auquel vous êtes confronté. Il n'y a rien à craindre car vous êtes autorisé à conserver vos fichiers personnels ou à les supprimer, tandis que vos fenêtres sont réinstallées.
Suivez les instructions ci-dessous pour réinitialiser votre PC:
Étape 1: Tenez le Gagner + je Raccourci les touches ensemble sur votre clavier, puis relâchez pour ouvrir la fenêtre Paramètres.
Étape 2: Dans l'application Paramètres, allez sur le côté gauche et cliquez sur Système.
Étape 3: Ensuite, naviguez vers le côté droit, faites défiler un peu vers le bas et cliquez sur le Récupération .

Étape 4: Maintenant, dans l'écran suivant, voyagez vers le côté droit et sous la section Options de récupération, allez à Réinitialiser ce PC et cliquez sur le bouton Réinitialiser PC à côté.
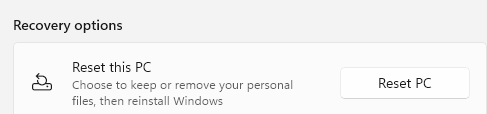
Étape 5: Vous verrez maintenant une nouvelle fenêtre en bleu - réinitialisez ce PC.
Ici, vous pouvez sélectionner parmi mes fichiers ou supprimer tout.
Étape 6: Après avoir fait votre choix, vous verrez une fenêtre contextuelle qui confirmera que vos applications seront supprimées.
Ici, cliquez sur Suivant pour continuer.
Étape 7: Appuyez sur Réinitialiser dans l'écran suivant pour confirmer l'action et Windows 11 sera désormais réinstallé.
Une fois terminé, vous aurez un tout nouveau Windows 11 sans aucun problème.
Méthode 6: Vérifiez la mise à jour de Windows
Cependant, si vous ne souhaitez pas encore effectuer une restauration du système ou réinitialiser votre PC, vous pouvez vérifier s'il y a une mise à jour Windows en attente qui pourrait provoquer le problème. Dans un tel cas, la mise à jour de vos fenêtres avec la dernière mise à jour disponible peut aider à résoudre le problème. Voici comment vérifier la mise à jour de Windows:
Étape 1: Accédez au bouton Démarrer (les quatre carrés bleus), cliquez avec le bouton droit dessus et sélectionnez Paramètres.
Étape 2: Cela ouvrira le Paramètres appliquer.
Ici, sur le côté gauche du volet, faites défiler vers le bas et cliquez sur Windows Update.
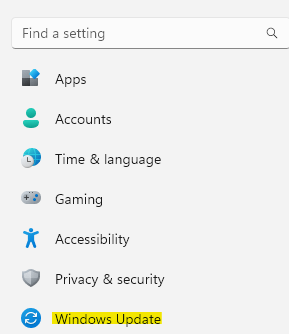
Étape 3: Maintenant, allez sur le côté droit de la fenêtre et cliquez sur le Vérifier les mises à jour bouton.
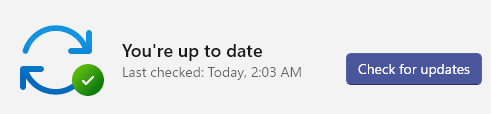
Étape 4: S'il tire les mises à jour disponibles, il commencera à télécharger et à installer automatiquement.
Vous verrez maintenant une invite qui dit, vous pouvez redémarrer votre PC maintenant ou plus tard pour terminer l'installation. Vous pouvez sélectionner en fonction de votre commodité.
Une fois l'installation terminée, votre PC redémarrera et le problème devrait disparaître.
Méthode 7: Exécutez le dépanneur de maintenance du système
Alternativement, vous pouvez également choisir d'exécuter le dépanneur de maintenance du système qui recherche des erreurs ou des fichiers corrompus tout au long de votre système et corrigez-les automatiquement. Ceci peut être accessible via le dépanneur du panneau de configuration. Voyons comment:
Étape 1: Appuyez sur le Win + R HOTKEYYS pour ouvrir la zone de recherche de commande RUN.
Étape 2: Dans la barre de recherche, tapez Panneau de commande et appuyez sur Entrée.
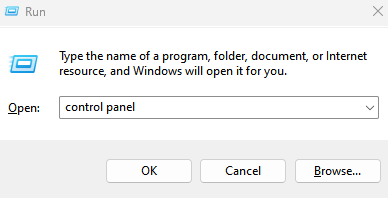
Étape 3: Suivant, dans la fenêtre du panneau de configuration qui s'ouvre, allez en haut à droite et ensuite pour afficher, cliquez pour agrandir le DRP-Down et sélectionner Grandes icônes.
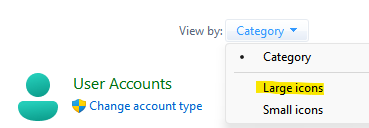
Maintenant, dans la liste, sélectionnez Dépannage.
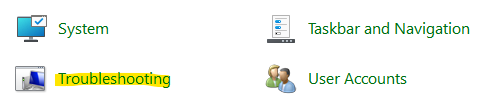
Étape 4: Dans la fenêtre suivante, cliquez sur Voir tout sur le côté gauche du volet.
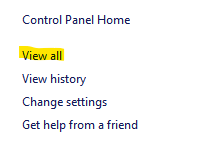
Étape 5: Attendez quelques secondes et cela ouvrira la page toutes les catégories avec la liste des différents dépanneurs.
Maintenant, cherchez Entretien du système dans la liste et cliquez dessus.

Étape 6: Cela ouvrira la fenêtre de maintenance du système.
Cliquez sur Suivant procéder.
*Note - Il peut vous demander des autorisations administratrices. Sélectionnez simplement «Essayez le dépannage en tant qu'administrateur» .
Le dépanneur continuera à rechercher tout problème. S'il est trouvé, il répertorie la solution et vous pouvez procéder pour résoudre le problème.
Une fois terminé, vous pouvez redémarrer votre PC Windows 11 et le problème doit être résolu maintenant.
- « Correction du code d'erreur «Windows Impossible de se connecter à l'imprimante» - «0x0000007c»
- Comment réparer les miniatures ne s'affichent pas dans Windows 11 ou 10 »

