Comment corriger «le périphérique TPM n'est pas détecté dans les fenêtres dans Windows

- 3477
- 787
- Noa Faure
De nos jours, un appareil TPM fonctionnel est essentiel pour diverses fonctions sur votre ordinateur Microsoft Windows, et c'est une exigence difficile pour Windows 11. La plupart des ordinateurs modernes ont des TPM, et parfois ils peuvent mal tourner.
Si vous recevez un message d'erreur selon lequel votre «périphérique TPM n'est pas détecté d'erreur», soit au démarrage ou dans Windows, il pourrait y avoir quelques raisons pour lesquelles ce composant de votre système ne fonctionne pas correctement. Cette erreur exacte est généralement liée aux ordinateurs portables Dell, mais le problème d'un TPM manquant ou défectueux est quelque chose qui peut affecter n'importe quelle marque d'ordinateur.
Table des matières
Le deuxième type de TPM existe dans le processeur de l'ordinateur et est connu sous le nom de FTPM ou de firmware TPM.
Les exigences du système de Windows 11 stipulent un TPM 2.0 module, c'est pourquoi de nombreux processeurs et cartes mères plus anciens peuvent ne pas être pris en charge, étant donné qu'ils utilisent une version plus ancienne TPM ou n'en ont pas du tout.
Avez-vous même une puce TPM?
Avant Windows 11, avoir un TPM était considéré comme une caractéristique commerciale, et ce n'est pas quelque chose que vous trouveriez dans les ordinateurs portables personnels typiques ou les PC de jeu.

C'est une bonne idée de rechercher votre carte mère et votre processeur en ligne pour voir s'ils ont un TPM 2.0 répertorié comme une partie officielle des spécifications du modèle de l'appareil. Toute erreur de «périphérique TPM non détecté» sur un ordinateur qui n'en a pas du tout est parfaitement logique. Tout logiciel ou fonctionnalité qui nécessite cette technologie vous donnera une erreur. Vous pouvez également vérifier la présence d'un TPM dans le gestionnaire de périphériques Windows sous des appareils de sécurité.
Vérifiez votre connexion réseau (ou contactez l'administrateur)
Dans certains cas, un TPM est configuré pour fonctionner en tandem avec une connexion réseau. Par exemple, un administrateur système peut contrôler les clés et le processus de validation sur la connexion réseau câblée de votre entreprise.

Cela signifie que s'il y a quelque chose qui ne va pas avec la connexion réseau, cela peut empêcher votre ordinateur de démarrer et entraîner une erreur. La première chose que vous devez faire est de vérifier que la connexion physique fonctionne. Votre adaptateur réseau aura généralement une lumière «lien» qui confirme que le câble est connecté et fonctionne.
Si tout semble physiquement d'accord avec votre connexion, mais que le TPM ne fonctionne toujours pas, vous devrez entrer en contact avec l'administrateur système pour voir s'il y a un problème avec le serveur qui doit entrer les touches TPM.
Assurez-vous que TPM est activé
Bien que votre ordinateur puisse être équipé d'un TPM, cela ne signifie pas qu'il est activé. Le fait que le TPM soit activé ou non dépend d'un paramètre de basculement dans votre BIOS. Étant donné que chaque BIOS diffère en fonction de la marque et du modèle de la carte mère, vous voudrez vérifier le manuel de la carte mère pour les instructions exactes. Alternativement, vous pouvez rechercher un paramètre «Activer TPM» sous l'onglet Sécurité, qui est l'emplacement habituel.
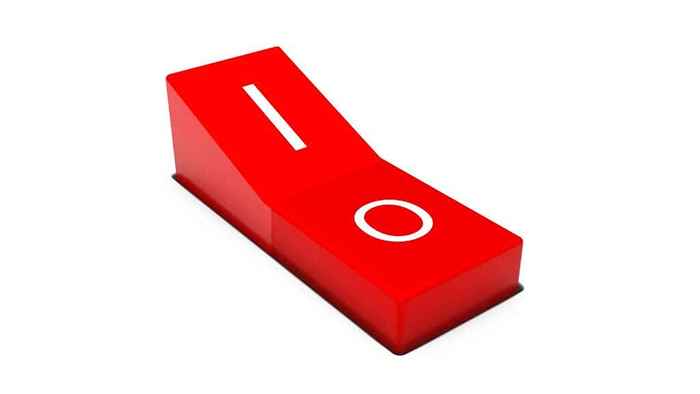
L'accès à votre BIOS (ou UEFI) est généralement effectué en appuyant sur une touche spécifique lorsque l'ordinateur démarre. La clé doit être affichée à l'écran au démarrage, ou vous pouvez la trouver dans le manuel de l'ordinateur ou de la carte mère. C'est généralement la touche Del ou F12, mais de nombreuses variations existent telles que Ctrl avec une touche de fonction ou une clé ESC simple.
Installez les derniers pilotes Windows
L'activation de votre matériel TPM dans le BIOS de votre ordinateur est une bonne première étape, mais pour que le TPM fasse son travail dans Windows lui-même, vous avez toujours besoin d'un pilote de module de plate-forme de confiance. Ces pilotes doivent être inclus dans le cadre du jeu de pilotes de votre carte mère ou automatiquement mis à jour et entretenu par Windows Update. Sinon, vous pouvez le mettre à jour manuellement.
Pour mettre à jour votre TPM:
- Cliquez avec le bouton droit sur le bouton Démarrer et ouvrez le gestionnaire de périphériques.
- Dans Device Manager, développez les dispositifs de sécurité et recherchez le module de plate-forme de confiance 2.0.
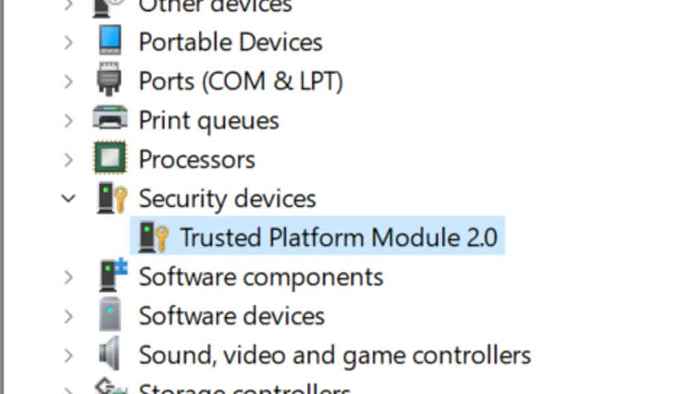
- Cliquez avec le bouton droit sur l'entrée du TPM et sélectionnez le pilote de mise à jour.
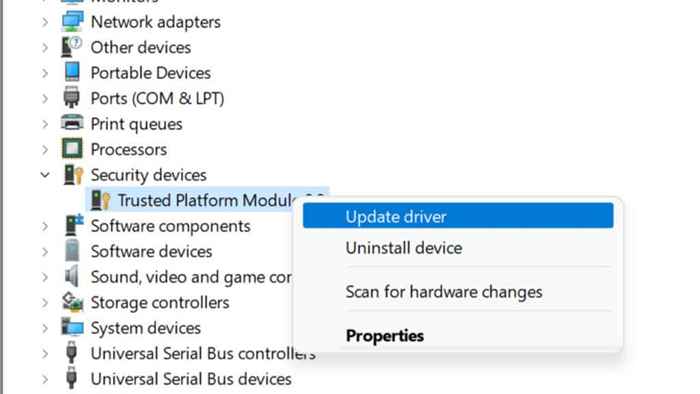
- Choisissez la recherche automatiquement et complétez le processus comme invité.
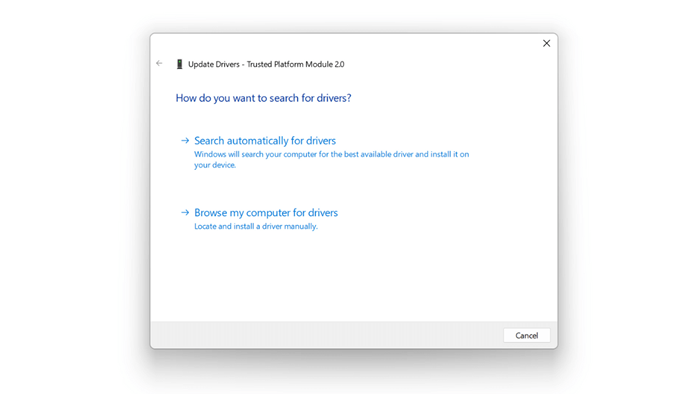
Si cette méthode ne fonctionne pas, vous devez d'abord visiter le site officiel du fabricant de votre carte mère (ou ordinateur portable) et vérifier s'il y a des pilotes TPM mis à jour. Puis téléchargez et installez-les manuellement. Généralement, vous n'avez pas besoin de désinstaller les anciens conducteurs d'abord, les nouveaux pilotes les remplaceront.
Mettez à jour votre firmware de module TPM
La dernière version du firmware pour votre TPM peut résoudre les bogues, ajouter des fonctionnalités TPM, le mettre à jour pour travailler correctement avec les versions ultérieures de votre système d'exploitation ou le rendre compatible avec les derniers lecteurs Windows. Pour mettre à jour le module TPM de votre carte mère, vous aurez besoin de l'utilitaire de mise à jour spécifique du fabricant.
Par exemple, Dell offre à ses clients un outil de mise à jour du micrologiciel TPM. Vérifiez auprès de votre fabricant spécifique s'il existe une nouvelle mise à jour du micrologiciel pour votre module TPM.
Réinitialiser le BIOS / UEFI aux valeurs par défaut d'usine
Votre bios est le firmware qui contrôle directement la carte mère et permet de démarrer l'ordinateur en premier lieu. Le module TPM dépend de la configuration correcte du BIOS (ou de l'UEFI dans les ordinateurs modernes).

Pour exclure qu'un problème de mauvaise configuration est à l'origine de vos problèmes TPM, réinitialisez les paramètres du BIOS ou de l'UEFI pour défaut et voir si cela résout le problème. Accéder à votre bios ou UEFI diffère d'un ordinateur à un autre. Habituellement, cela vous oblige à appuyer sur une combinaison de touche ou de touche spécifique, qui est affichée à l'écran au démarrage. Sinon, reportez-vous au manuel de votre ordinateur ou de votre carte mère.
Une fois dans votre BIOS, il devrait y avoir une option «réinitialiser à la valeur par défaut», généralement sur la même page que «Enregistrer et sortir» et «sortir sans enregistrer.«Vous n'avez pas à vous soucier de perdre des données dans Windows; Cela n'affecte que les paramètres de votre bios.
Égoutter toute la puissance du système
Si la réinitialisation de vos paramètres de BIOS n'aide pas avec votre erreur TPM, une autre astuce qui semble fonctionner dans certains cas est de vider complètement l'ordinateur de l'alimentation, puis de le démarrer à nouveau.
Sur un ordinateur de bureau, arrêtez l'ordinateur, puis retirez le cordon d'alimentation de l'arrière de l'alimentation. Après cela, maintenez le bouton d'alimentation pendant environ 30 secondes pour vous assurer que tous les condensateurs détenant une charge, le déchargement. Puis reconnectez l'alimentation et allumez à nouveau l'ordinateur.

Sur un ordinateur portable, cela n'est possible que si vous avez une batterie amovible, de préférence qui peut être supprimée sans ouvrir l'ordinateur portable lui-même. Le processus est le même que pour les ordinateurs de bureau, mais vous devez également retirer la batterie. Si vous n'avez pas de batterie facilement amovible, cela ne vaut pas le risque potentiel de dommages à votre ordinateur pour le retirer pour tenter ce correctif.
Mettre à jour ou faire reculer votre bios
S'il y a une nouvelle mise à jour du micrologiciel pour votre BIOS ou UEFI qui mentionne spécifiquement des améliorations ou des correctifs à TPM, il convient de considérer si votre TPM agit. Alternativement, si vos problèmes TPM ont commencé avec une mise à jour du micrologiciel pour votre carte mère, le clignotement à la version précédente est également une option.
Quoi qu'il en soit, considérez soigneusement les risques d'une mise à jour du micrologiciel pour le BIOS ou l'UEFI, si quelque chose arrive à l'interrompre, vous pourriez être coincé avec une carte mère morte, donc cela devrait être un dernier recours.
Effacer manuellement le TPM
Vous pouvez effacer manuellement votre TPM comme un autre moyen de le réinitialiser. Avant de le faire, vous devez décrypter et sauvegarder toutes les données qui ont été cryptées à l'aide du TPM. Sur Windows, cela comprend principalement tout ce qui est crypté par Bitlocker. Assurez-vous de désactiver Bitlocker avant de nettoyer votre TPM ou vous pouvez perdre des données! Même si vous faites cela, sauvegardez vos données irremplaçables au cloud ou à un lecteur externe.
- Allez au démarrage> Paramètres> Mise à jour> Sécurité Windows> Sécurité de l'appareil.
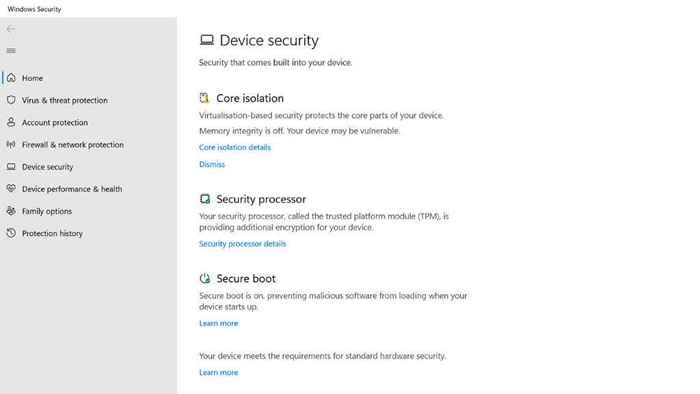
- Sous le processeur de sécurité, les détails du processeur de sécurité ouvert.
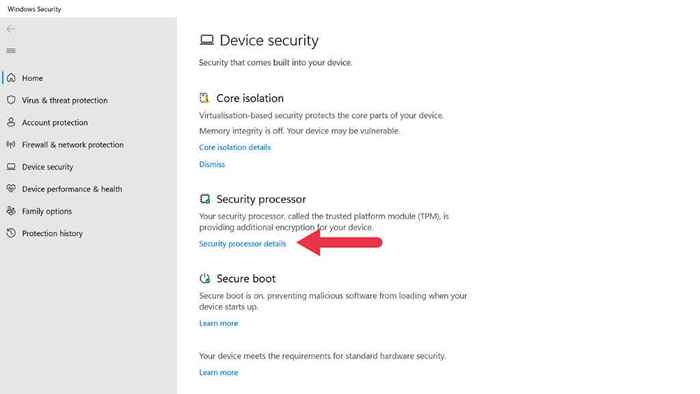
- Choisissez maintenant le dépannage du processeur de sécurité.
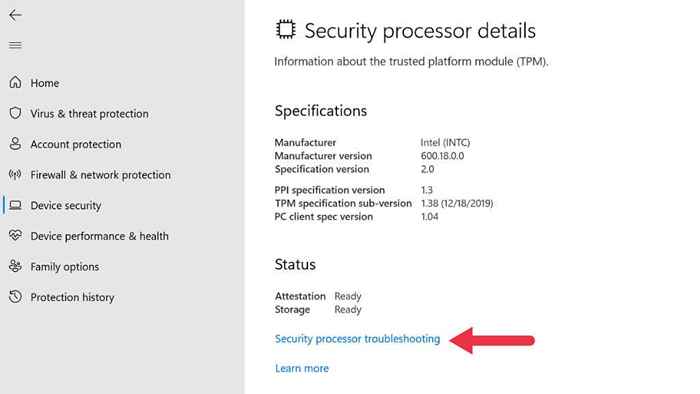
- Sélectionnez Clear TPM.
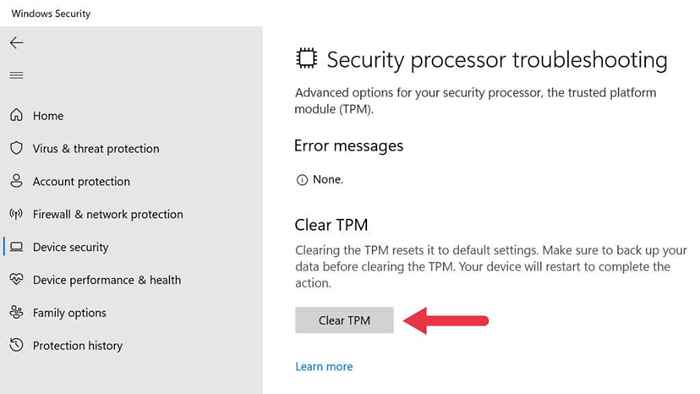
Vous pouvez également rechercher le dépannage du processeur de sécurité directement à partir du menu Démarrer.
Remplacer le module TPM
Si votre ordinateur a un module TPM amovible et rien d'autre que vous avez essayé, vous pouvez le remplacer par un nouveau module compatible avec votre carte mère. Tout comme pour effacer votre TPM, si vous en avez l'occasion, vous devez décrypter et sauvegarder vos données avant de le faire. Toutes les données cryptées à l'aide de l'ancien TPM seront illisibles sans elle.
Contactez votre OEM (fabricant d'équipements d'origine)
Si vous n'avez pas de TPM amovible et que rien de ce que vous essayez ne fonctionne, cela vaut la peine de contacter votre fournisseur de carte mère ou votre système de système OEM pour obtenir de l'aide. Votre système peut toujours être sous garantie et vous pourriez être éligible pour une réparation ou un remplacement.
- « Comment faire une pause ou arrêter les mises à jour et les mises à niveau de Windows
- Votre PC Windows 11 est-il lent? Essayez ces 8 correctifs »

