Comment faire une pause ou arrêter les mises à jour et les mises à niveau de Windows

- 5065
- 660
- Romain Martinez
Voulez-vous arrêter les mises à jour et les mises à niveau de Windows sur votre PC? Ce tutoriel vous montrera comment rester sur Windows 10 sans passer à Windows 11 et en pause les mises à jour Windows si vous avez déjà fait la mise à niveau.
Bien que les mises à jour et les mises à niveau de Windows soient livrées avec de nouvelles fonctionnalités, des performances améliorées et une meilleure sécurité, ils peuvent également aggraver l'expérience utilisateur.
Table des matières
Cependant, supposons que vous soyez préoccupé par le fait que Microsoft puisse modifier sa position ou que vous passerez accidentellement à Windows 11. Dans ce cas, vous pouvez compter sur quelques solutions de contournement de l'éditeur de politiques de groupe local et de rédacteur pour rester sur votre version actuelle de Windows 10.
Rechercher la version Windows Windows 10 de Windows
Avant d'aller de l'avant, vous devez identifier et noter votre version de Windows 10 car vous aurez besoin des informations plus tard. Pour faire ça:
- Cliquez avec le bouton droit sur le bouton Démarrer et sélectionnez Paramètres.
- Accédez à Système> et faites défiler vers le bas vers la section Spécifications Windows.
- Vérifiez la version et notez ce que vous voyez à côté de it-e.g., 21h2.
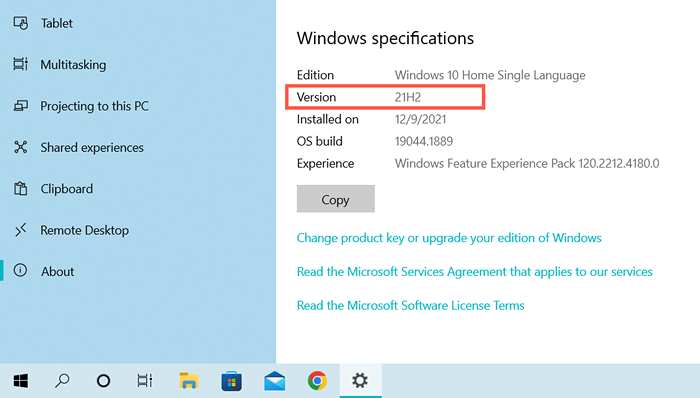
Bloquer la mise à niveau de Windows 11 via l'éditeur de stratégie de groupe
Si votre PC exécute les éditions Windows 10 Pro ou Enterprise, vous pouvez bloquer les mises à niveau vers Windows 11 via l'éditeur de stratégie de groupe local.
- Appuyez sur la touche Windows + R pour ouvrir une boîte d'exécution. Ensuite, tapez gpedit.MSC et appuyez sur Entrée.
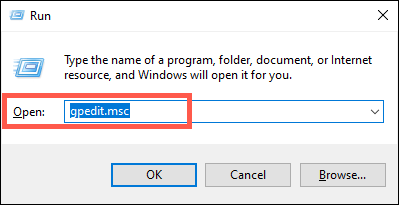
- Naviguez dans les répertoires suivants sur le volet de navigation gauche de l'éditeur de politique du groupe local:
Politique informatique locale> Configuration de l'ordinateur> Modèles d'administration> Composants Windows> Mise à jour Windows> Mise à jour Windows pour l'entreprise
- Double-cliquez sur le paramètre de stratégie de mise à jour de mise à jour de la fonctionnalité cible sur le côté droit de la fenêtre.
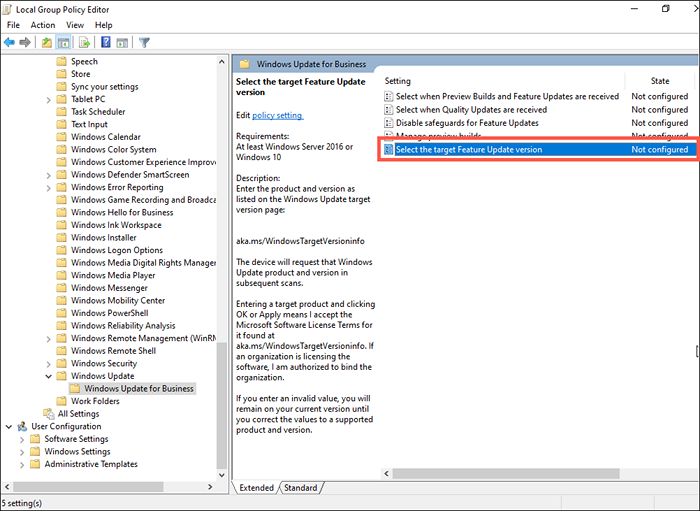
- Sélectionnez le bouton radio à côté de l'activation.
- Tapez la version Windows 10 actuelle dans la version cible pour les fonctionnalités de mise à jour des fonctionnalités.
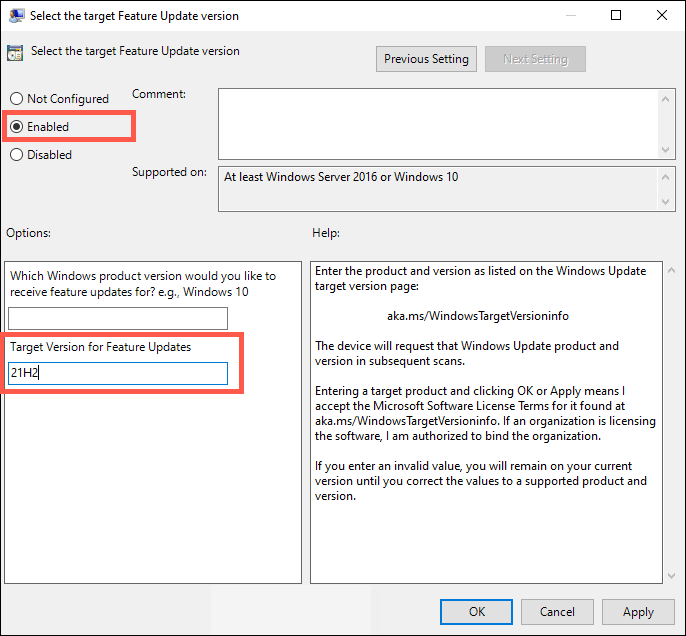
- Sélectionnez Appliquer> OK.
- Quittez l'éditeur de stratégie de groupe local et redémarrez votre ordinateur.
Bloquer la mise à niveau de Windows 11 via l'éditeur de registre
Si vous utilisez l'édition Home Windows 10, utilisez l'éditeur de registre pour bloquer les mises à niveau vers Windows 11.
- Appuyez sur Windows + R pour ouvrir une boîte d'exécution. Ensuite, tapez regedit et appuyez sur Entrée.
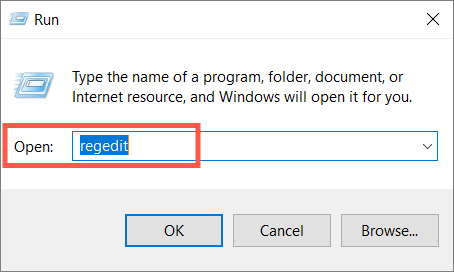
- Copiez et collez le chemin suivant dans la barre d'adresse en haut de la fenêtre de l'éditeur de registre et appuyez sur Entrée:
HKEY_LOCAL_MACHINE \ Software \ Polities \ Microsoft \ Windows
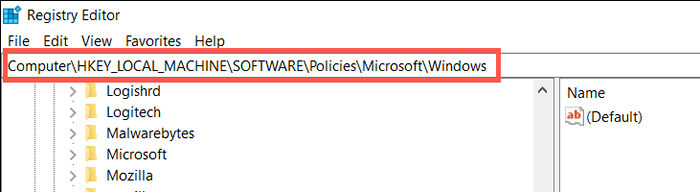
- Cliquez avec le bouton droit sur le dossier Windows dans le volet gauche et sélectionnez Nouveau> Clé.
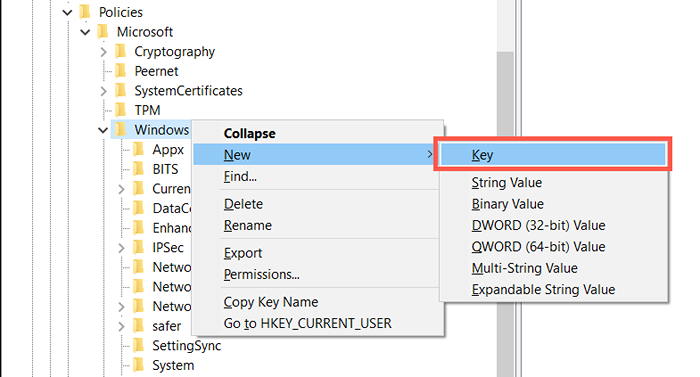
- Nommez le dossier comme Windowsupdate.
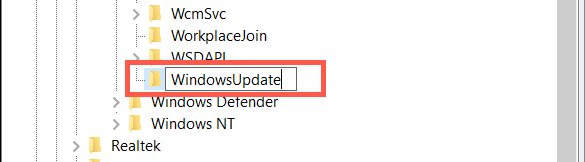
- Cliquez avec le bouton droit sur le dossier Windowsupdate et sélectionnez NOUVEAU> DWORD (32 bits) Valeur.
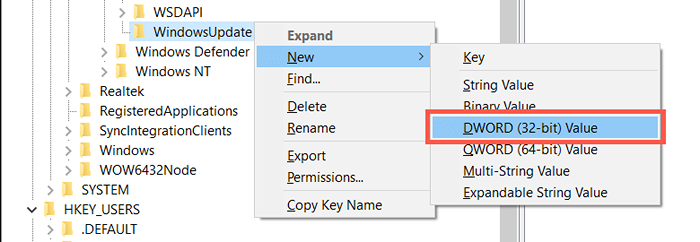
- Nommez la valeur comme TargetReleaseVersion.
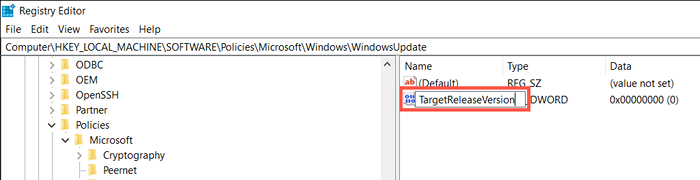
- Double-cliquez sur TargetRreleaseVersion sur le volet droit, entrez 1 dans le champ de date de valeur et sélectionnez OK.
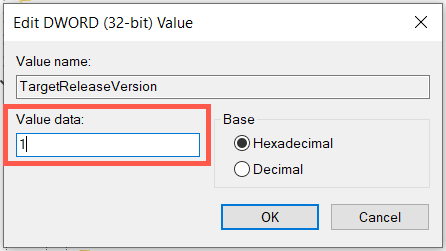
- Cliquez avec le bouton droit sur le dossier Windowsupdate et sélectionnez Nouveau> Valeur de chaîne.
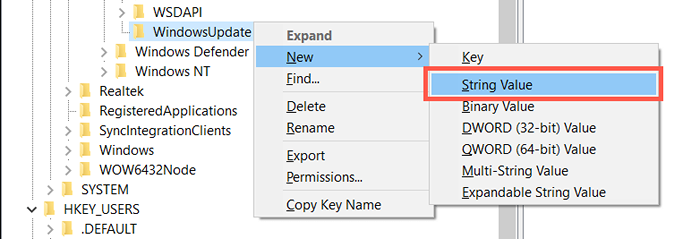
- Nommez la chaîne comme cibleReleaseVersionInfo.
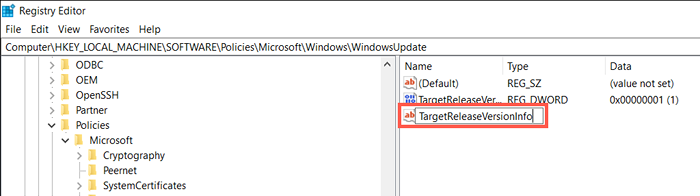
- Double-cliquez sur la chaîne TargetReleaseVersionInfo, entrez votre version Windows 10 dans le champ de données de valeur et sélectionnez OK.
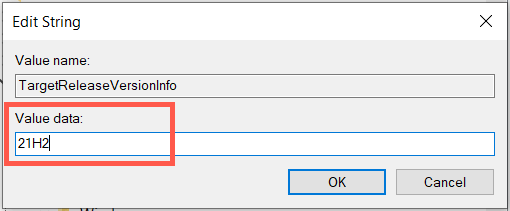
- Sortez de la fenêtre du rédacteur du registre et redémarrez votre ordinateur.
Installation de futures mises à jour de la version Windows 10
Malgré le blocage des mises à niveau vers Windows 11, votre installation Windows 10 continuera à recevoir des mises à jour de qualité et de sécurité de Microsoft. Cependant, il ne recevra pas de mises à niveau des fonctionnalités (Major Windows 10 met à jour que Microsoft verse une fois par an) à moins que vous ne fassiez ce qui suit.
- Vérifiez la page d'informations de version de Windows 10 de Microsoft pour la dernière version de Windows 10.
- Suivez les instructions ci-dessus et mettez à jour le numéro de version dans l'éditeur de politique de groupe local (étape 5) ou l'éditeur de registre (étape 10).
- Redémarrez votre ordinateur et exécutez Windows Update.
Méthodes pour faire une pause ou arrêter les mises à jour de Windows 11
Si vous avez déjà mis à niveau vers Windows 11, vous pouvez utiliser les méthodes suivantes pour arrêter les futures mises à jour de Windows 11. Cependant, votre PC manquera les nouveaux correctifs de sécurité et les corrections de bogues, nous ne recommandons donc pas de bloquer la mise à jour Windows pendant des périodes prolongées.
Pause à mises à jour Windows via l'application Paramètres
Vous pouvez mettre en pause les nouvelles mises à jour de Windows 11 temporairement via les paramètres de mise à jour Windows. C'est l'option la plus pratique et aussi la plus sûre.
- Ouvrez le menu Démarrer et sélectionnez Paramètres> Mise à jour Windows.
- Sous plus d'options, sélectionnez le menu déroulant à côté des mises à jour de pause.
- Choisissez une pause de durée pendant 1 à 5 semaines le menu déroulant.
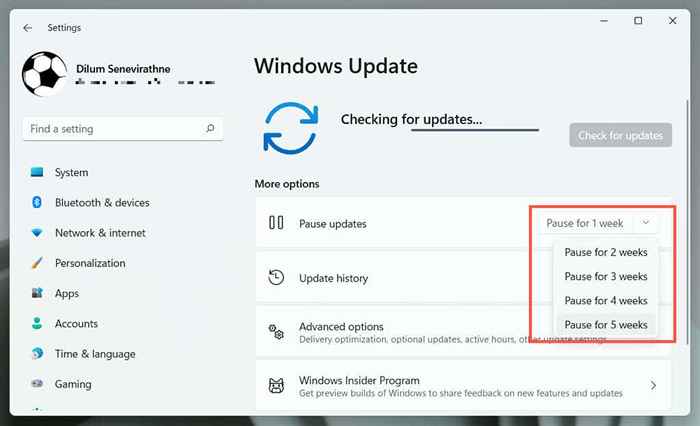
Vous pouvez reprendre et installer des mises à jour chaque fois que vous voulez juste visiter la mise à jour Windows et sélectionner des mises à jour de CV.
Configurer le réseau comme connexion mesurée
La configuration de votre connexion Wi-Fi ou Ethernet en tant que réseau mesuré fait automatiquement une pause à toutes les mises à jour Windows 11. Envisagez de l'utiliser si vous ne voulez pas dépasser la bande passante mensuelle sur un réseau spécifique.
- Ouvrir les paramètres et sélectionner le réseau et Internet.
- Sélectionnez des propriétés sous le nom du réseau.
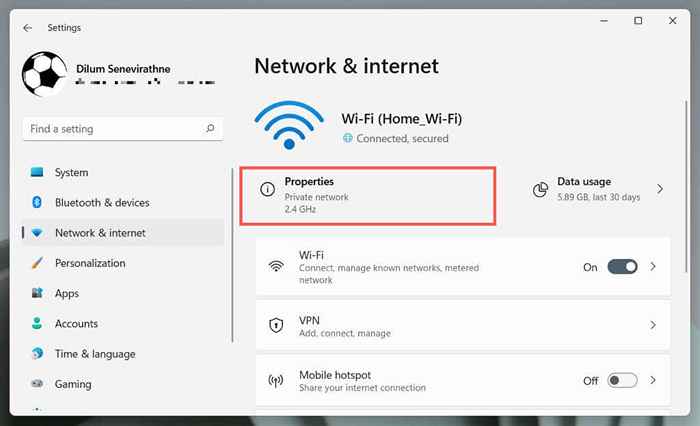
- Allumez l'interrupteur à côté de la connexion avec compteur.
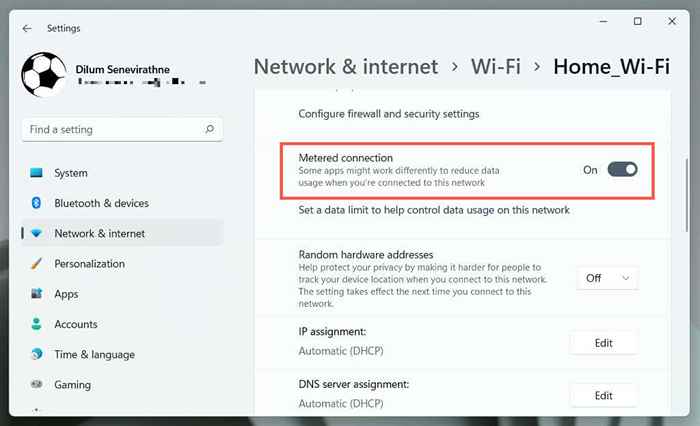
Désactivez l'option de connexion mesurée si vous souhaitez autoriser les mises à jour Windows 11 sur le réseau.
Désactiver les mises à jour Windows via les services
Une autre façon de bloquer les nouvelles mises à jour consiste à empêcher le service de mise à jour Windows de s'exécuter dans l'arrière-plan de Windows 11.
- Services de type.MSC dans une boîte d'exécution et appuyez sur Entrée.
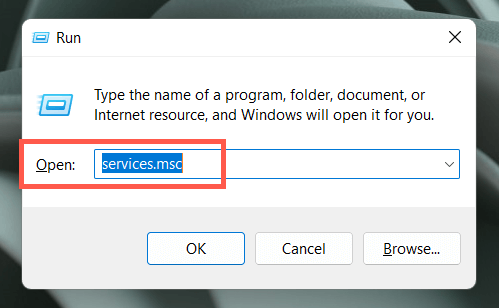
- Double-cliquez sur Windows Update.
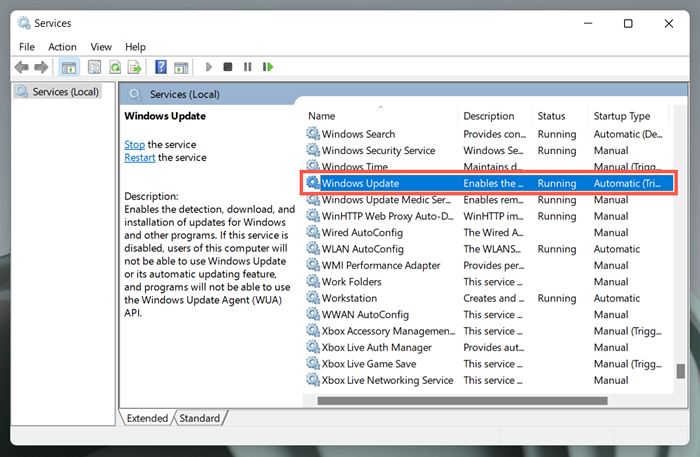
- Définir le type de démarrage sur Disabled.
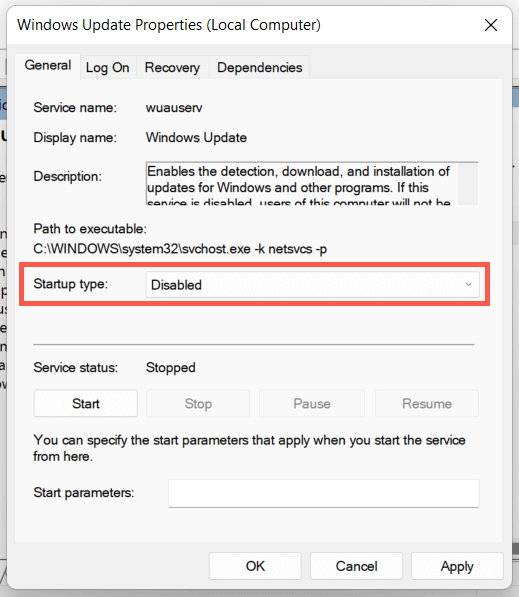
- Sélectionnez Appliquer, puis ok.
- Redémarrez votre ordinateur.
Si vous souhaitez réactiver la mise à jour Windows, remettez en arrière et définissez le type de démarrage sur automatique.
Pause les mises à jour automatiques via l'éditeur de politique de groupe local
Utilisez l'éditeur de stratégie de groupe dans Windows 11 Pro ou Enterprise pour désactiver les mises à jour automatiques de Windows 11. Vous conserverez toujours la possibilité d'effectuer des mises à jour manuelles.
- Type Gpedit.MSC dans une boîte d'exécution et appuyez sur Entrée.
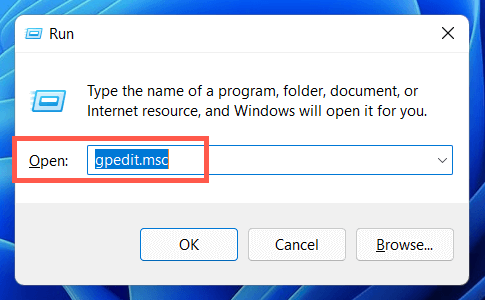
- Naviguez dans les répertoires suivants sur le volet de navigation gauche de l'éditeur de politique du groupe local:
Politique informatique locale> Configuration de l'ordinateur> Modèles d'administration> Composants Windows> Mise à jour de Windows> Gérer l'expérience utilisateur final
- Double-cliquez sur le paramètre de stratégie Configurer les mises à jour automatique.
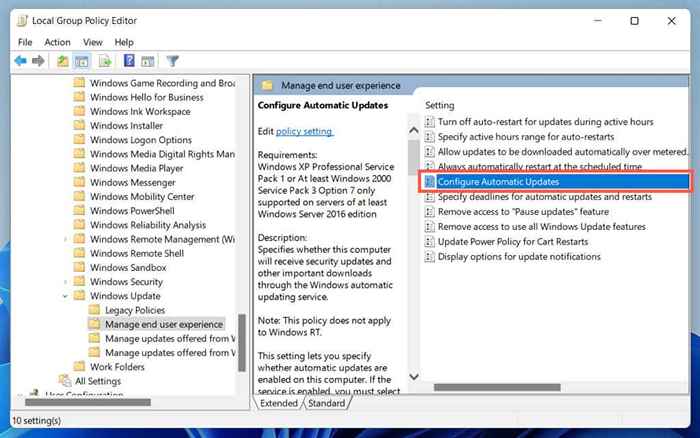
- Sélectionner activé.
- Ouvrez le menu déroulant sous Configurer la mise à jour automatique et sélectionnez 2 - Avocation pour le téléchargement et l'option d'installation automatique.
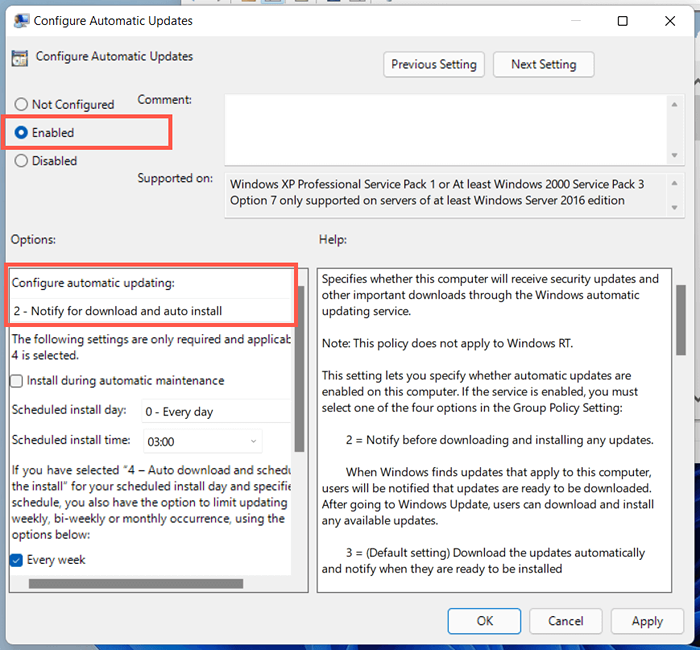
- Sélectionnez Appliquer, puis ok.
- Redémarrez votre ordinateur.
Pour autoriser les mises à jour Windows automatiques ultérieure.
Pause les mises à jour automatiques de Windows via l'éditeur de registre
Si vous êtes un utilisateur à domicile de Windows 11, le hack de rédacteur du registre suivant vous aidera à désactiver les mises à jour automatiques de Windows 11.
- Tapez Regedit dans une boîte d'exécution et appuyez sur Entrée.
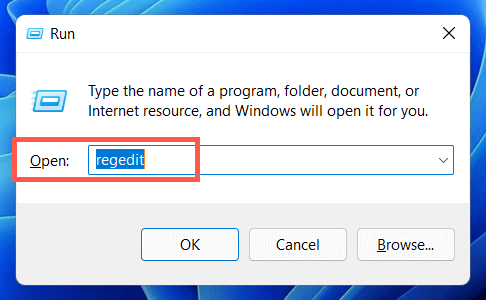
- Copiez et collez le chemin suivant dans la barre d'adresse en haut de la fenêtre de l'éditeur de registre et appuyez sur Entrée:
HKEY_LOCAL_MACHINE \ Software \ Polities \ Microsoft \ Windows
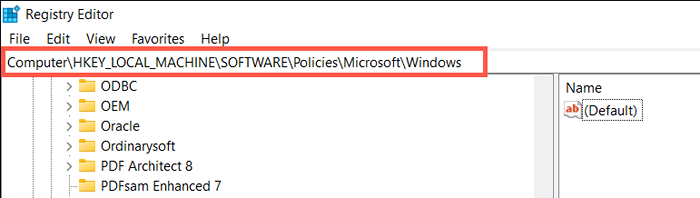
- Cliquez avec le bouton droit sur le dossier Windows dans le volet gauche et sélectionnez Nouveau> Clé.
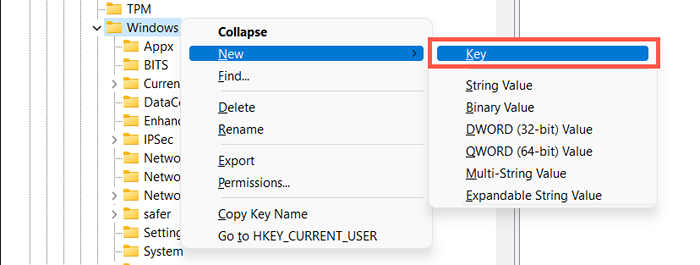
- Nommez la clé en tant qu'au.

- Cliquez avec le bouton droit sur la touche Au et sélectionnez NOUVEAU> DWORD (32 bits) Valeur.
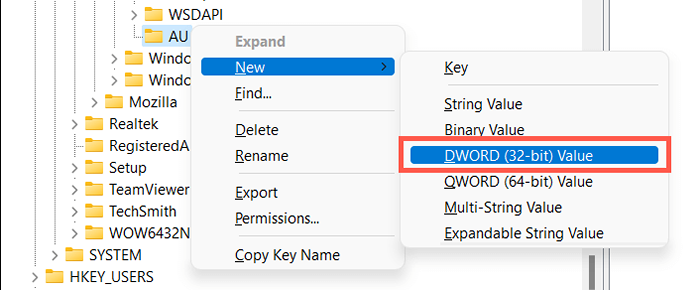
- Nommez la clé comme noautoupdate.

- Double-cliquez sur la touche NoAutoupDate nouvellement créée dans le volet droit et définissez la valeur sur 1. Sélectionnez OK pour enregistrer les modifications.
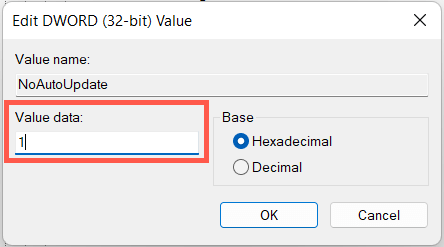
- Quitter l'éditeur de registre.
- Redémarrer Windows 11.
Si vous souhaitez autoriser les mises à jour Windows automatiques ultérieure.
Avoir le contrôle sur les mises à jour et les mises à niveau de Windows
Bien que les mises à jour Windows soient amusantes et excitantes, elles peuvent également casser les choses ou causer d'autres problèmes. Utilisez les méthodes ci-dessus si vous préférez rester dans Windows 10 ou si vous ne souhaitez pas installer des mises à jour incrémentielles à Windows 11. Encore une fois, nous ne recommandons pas de mettre en permanence des mises à jour en permanence car cela ouvrira votre PC à plusieurs problèmes de sécurité et de performances.
- « 7 meilleures façons de corriger le code d'erreur Netflix M7053-1803
- Comment corriger «le périphérique TPM n'est pas détecté dans les fenêtres dans Windows »

