Comment réparer Twitch ne pas aller en plein écran
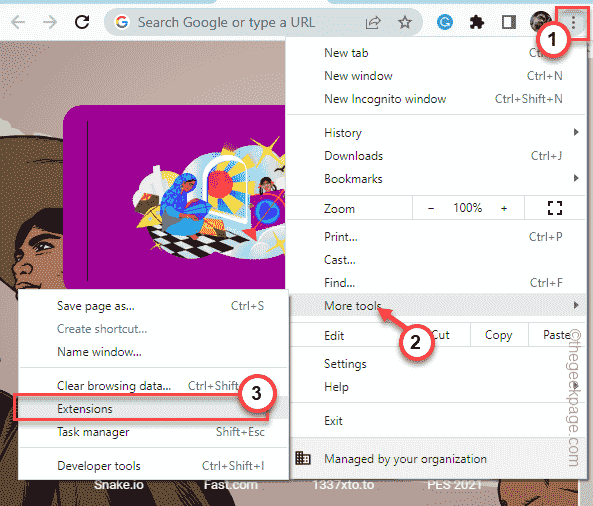
- 2181
- 431
- Clara Nguyen
Les flux Twitch sont les meilleurs appréciés en mode plein écran, laissant toutes les autres distractions derrière. Mais, pour une raison quelconque, une poignée d'utilisateurs de Twitch ont signalé un problème où ils ne peuvent pas diffuser leur plein écran de créateur préféré. Certaines extensions principalement les extensions des bloqueurs d'annonces peuvent bloquer le flux de la gamme en plein écran. Si vous êtes confronté à ce problème, adoptez ces correctifs faciles pour diffuser Twitch en plein écran.
Solution de contournement -
1. Fermer et relancer le navigateur. Cela peut être un problème unique qui a peut-être causé ce problème.
2. Ouvrez le site Web Twitch et appuyez sur le F11 Clé pour mettre le navigateur en mode plein écran. Il s'agit d'un commutateur global qui fonctionne dans n'importe quel navigateur et peut résoudre ce problème.
3. Vous pouvez créer un nouvel onglet incognito et essayer de streaming Twitch en mode plein écran.
Table des matières
- Correction 1 - Désactiver les extensions
- Fix 2 - Utilisez le mode théâtre
- Correction 3 - déconnectez-vous et connectez-vous à Twitch
- Correction 4 - Cache du navigateur vide
- Correction 5 - Utilisez d'autres navigateurs
- Correction 6 - Mettez à jour les pilotes graphiques
Correction 1 - Désactiver les extensions
Il y a certaines extensions qui peuvent réellement empêcher le flux de devenir plein écran.
1. Ouvrez Google Chrome, si vous ne l'avez pas encore ouvert.
2. Maintenant, appuyez sur le à trois points menu (⋮) et cliquez sur "Plus d'outils>".
3. Ensuite, cliquez sur "Extensions”Dans le menu suivant pour accéder à la page d'extensions.
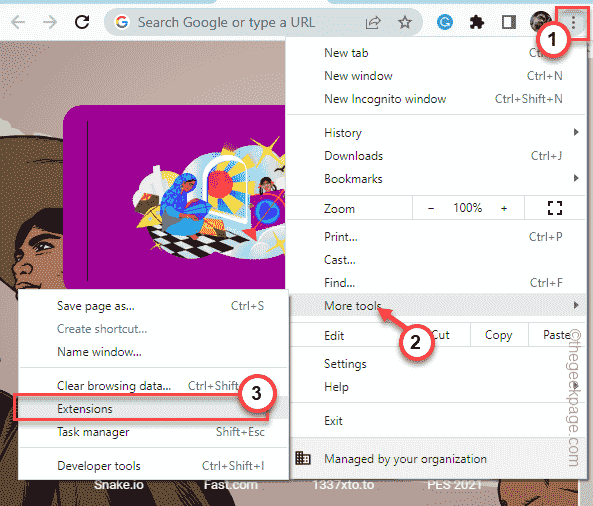
4. Sur cette page, vous trouverez toutes les extensions que vous avez installées sur Chrome.
5. Maintenant, un par un désactiver toutes les extensions. Assurez-vous que vous avez désactivé les extensions Adblocker.
[Les utilisateurs de mutiple ont également signalé le Extension BTTV être le principal coupable. ]]
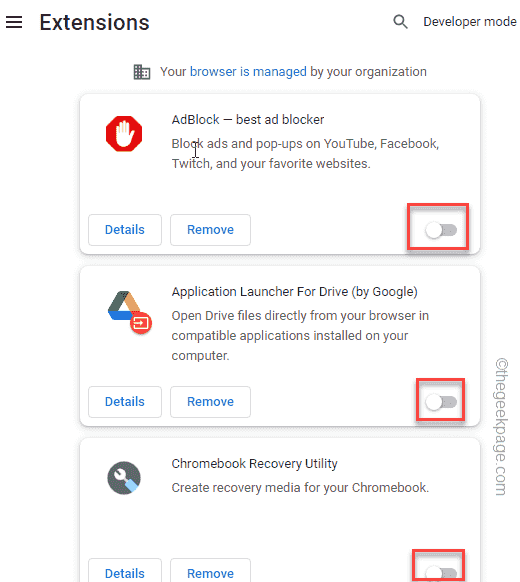
Après cela, ouvrez un nouvel onglet sur votre navigateur et commencez à diffuser votre flux Twitch préféré. Essayez de mettre cela en mode plein écran et tester.
Fix 2 - Utilisez le mode théâtre
Il existe une autre solution de contournement où vous pouvez mettre le flux en mode théâtre, puis le définir sur le mode plein écran.
1. Lancez Twitch.
2. Maintenant, appuyez sur le flux que vous voulez regarder. Ensuite, cliquez sur "Mode théâtral”Icône dans le coin inférieur pour le mettre en mode théâtre.
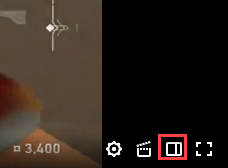
Cela mettra le flux en mode presque plein écran. Vous pouvez également minimiser la boîte de discussion.
3. Après cela, vous pouvez soit double-cliquez sur le flux pour passer en mode plein écran ou appuyez sur le interrupteur plein écran pour faire ça.
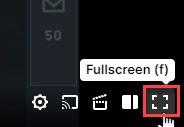
La vidéo Twitch devrait désormais diffuser en mode plein écran. Si le problème est toujours là, optez pour la prochaine solution.
Correction 3 - déconnectez-vous et connectez-vous à Twitch
Certains utilisateurs ont vu que la déconnexion de Twitch et de la déconnexion.
1. Ouvrez le site Web Twitch.
2. Sur la page Web Twitch, vous verrez l'icône de votre compte dans le coin droit.
3. Maintenant, cliquez sur le "Se déconnecter«Pour vous déconnecter de votre compte.
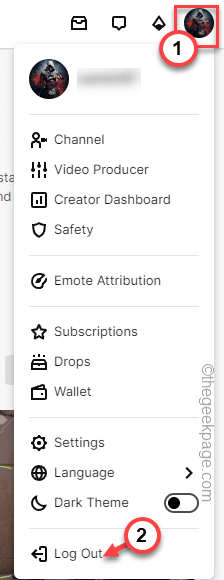
Cela vous enregistrera de l'application Twitch. Une fois que vous avez déconnecté, vous pouvez vous reloger.
Vous devriez être déconnecté de Twitch.
4. Maintenant, vous devez cliquer avec le bouton droit sur l'icône Windows et appuyer sur "Arrêtez ou déconnectez-vous" option.
5. Choisir "Redémarrage«Pour redémarrer le système.
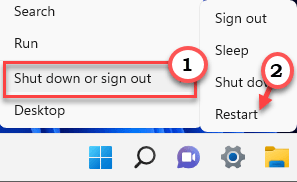
Après avoir redémarré la machine, ouvrez le navigateur.
6. Maintenant, cliquez sur Twitch.
7. Vous pouvez facilement vous connecter à votre compte Twitch.
8. Pour ce faire, appuyez simplement sur "Connexion".
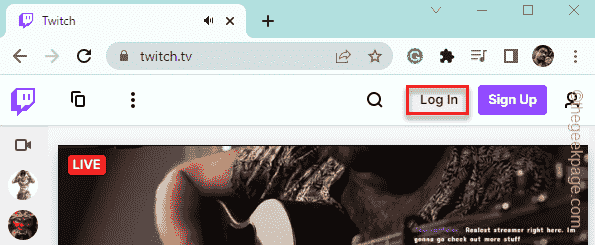
9. Maintenant, saisissez vos informations d'identification Twitch dans le nom d'utilisateur et la boîte de mot de passe. Habituellement, ces informations sont stockées dans votre navigateur. Donc, vous n'avez peut-être pas saisie manuellement ce.
dix. Robinet "Connexion".
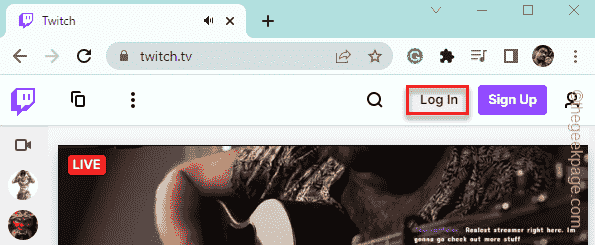
Un code de sécurité sera envoyé à votre identifiant de messagerie / mobile enregistré.
Vous devez saisir ce code sur la page de connexion Twitch et vous devriez être prêt à partir!
Une fois que vous vous êtes connecté à Twitch, essayez de diffuser votre créateur préféré et de le mettre en mode plein écran.
Correction 4 - Cache du navigateur vide
Essayez de nettoyer le cache du navigateur et de tester si cela fonctionne.
1. Parfois, les fichiers chromés corrompus existants peuvent causer ce problème.
2. Dans Google Chrome, vous pouvez appuyer sur le Ctrl + Shift + Supprimer touches ensemble ou, appuyez sur le à trois points menu et appuyez sur "Plus d'outils>"Et appuyez sur le"Effacer les données de navigation" option.
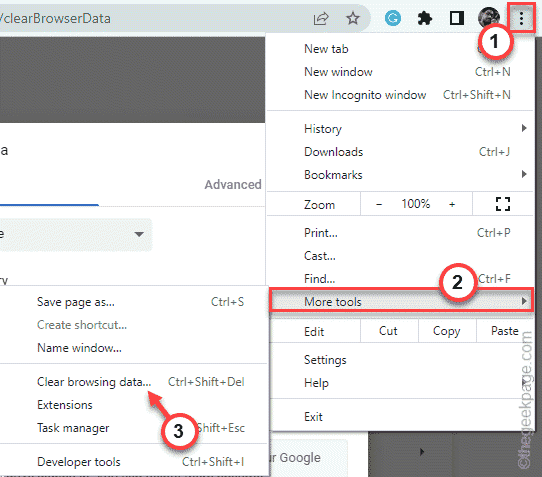
3. Maintenant, cliquez sur la «plage de temps:» et sélectionnez »Tout le temps«De la liste déroulante.
6. Assurez-vous que vous avez vérifié ces options -
Les cookies d'historique de navigation et d'autres données et fichiers de données sur le site
7. Juste, tapez "Effacer les données«Pour supprimer tous les fichiers corrompus.
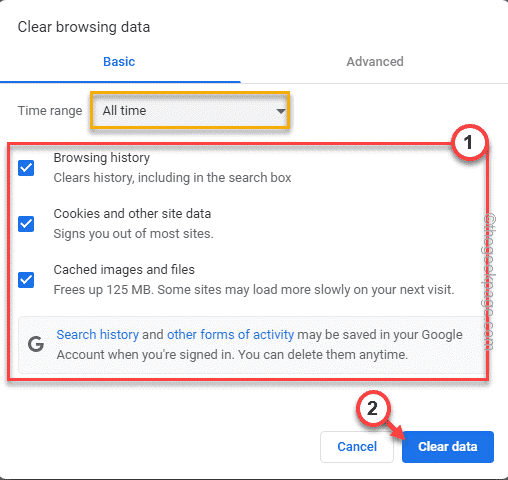
Une fois le processus terminé, ouvrez un nouvel onglet et lancez à partir de là.
Correction 5 - Utilisez d'autres navigateurs
Vous pouvez utiliser d'autres navigateurs si le courant ne laisse pas votre flux en mode plein écran.
Vous pouvez utiliser Edge, Opera ou Firefox pour diffuser Twitch sur votre système.
Correction 6 - Mettez à jour les pilotes graphiques
Assurez-vous que votre système a installé le dernier pilote graphique.
1. Au milieu de la barre des tâches, tape droite le ⊞ icône et appuyez sur le "Gestionnaire de périphériques«Pour accéder aux paramètres du gestionnaire de périphériques.
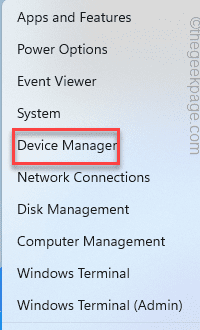
2. Vous pouvez cliquer sur "Prises d'écran".
4. Maintenant, vous pouvez cliquer avec le bouton droit sur le pilote de carte graphique dédié et appuyer sur "Mettre à jour le pilote".
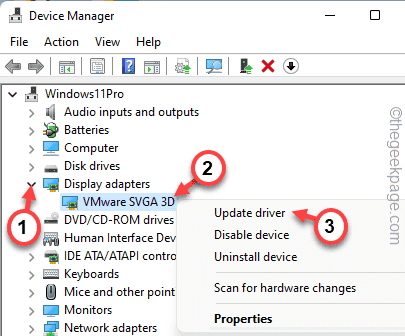
5. Maintenant, vous pouvez cliquer "Recherchez automatiquement les pilotes".
Permettez à Windows un peu de temps pour scanner le meilleur pilote et l'installer automatiquement.
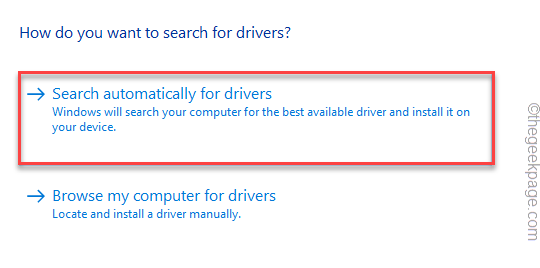
Laissez Windows détecter et installer la dernière version de la carte graphique.
Fermez tout et redémarrage le système juste après ça.
Une fois qu'il démarre, lancez le navigateur et testez s'il détecte le pilote graphique ou non.
NOTE -
Si vous avez un ordinateur portable / PC avec une carte graphique dédiée comme les cartes Nvidia, vous pouvez télécharger la dernière version du pilote et l'installer manuellement. Vous pouvez utiliser l'application Nvidia GeForce Experience pour le faire.
- « Comment résoudre PowerPoint ne peut pas lire le problème du fichier audio
- Comment se connecter et synchroniser les feuilles Google pour exceller »

