Comment se connecter et synchroniser les feuilles Google pour exceller
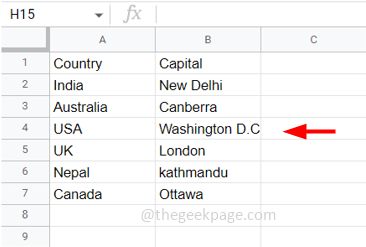
- 4332
- 941
- Lucas Bernard
Les feuilles Google et Excel sont des outils puissants. Les feuilles Google sont les plus utilisées lorsque vous travaillez à l'échelle mondiale, partageant souvent des données avec d'autres. Il est très utile à des fins de collaboration. Pendant ce temps, Excel est utilisé hors ligne la plupart du temps pour vos propres calculs, etc. Supposons que vous utilisez Google Sheets tout le temps et que vous devez prendre une sauvegarde, vous le téléchargerez et l'enregistrerez sur votre ordinateur. Mais imaginez que vous travaillez sur un projet d'analyse des données et que vous effectuez beaucoup de changements dans la feuille Google. Chaque fois que vous faites le changement, vous devez le télécharger pour la sauvegarde. Cela devient une tâche fastidieuse, n'est-ce pas? Il existe un moyen de simplifier les choses. Vous n'avez pas besoin de télécharger les feuilles Google à chaque fois qu'il y a une mise à jour, mais vous aurez quand même la dernière sauvegarde des données sur votre ordinateur. Penser comment est-ce possible? Dans cet article, nous apprendrons à le faire, c'est comment connecter et synchroniser les feuilles Google pour exceller.
Étapes pour connecter Google Sheets à Excel
Étape 1: Ouvrir le Feuilles Google que vous voulez vous connecter à Excel. Assurez-vous d'avoir des données dans les feuilles Google. Ici, j'ai un exemple de liste de données et de pays et de capitales.
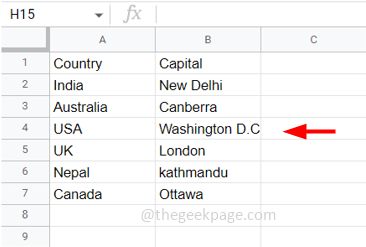
Étape 2: cliquez sur le Partager bouton qui est dans le coin supérieur droit.
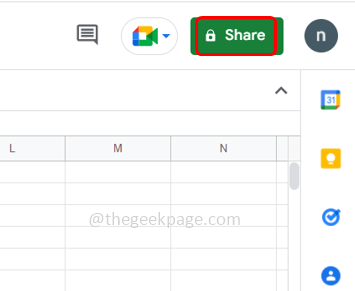
Étape 3: Si vous n'avez pas nommé la feuille Google, vous pouvez le nommer maintenant. Ou si vous ne voulez pas le nommer, cliquez sur Skip. S'il est déjà nommé, continuez avec l'étape 4
Étape 4: Vous obtiendrez un pop-up qui a un lien. Vous devez maintenant choisir l'accès Limité Ce qui signifie que seules les personnes ayant accès peuvent afficher les données à l'aide d'un lien ou choisir Toute personne avec le lien ce qui signifie que toute personne sur Internet avec le lien peut afficher les données
Étape 5: Si vous sélectionnez restreint alors pour ajouter des personnes, vous pouvez taper les identifiants e-mail des personnes dans le domaine des personnes et des groupes Ajouter
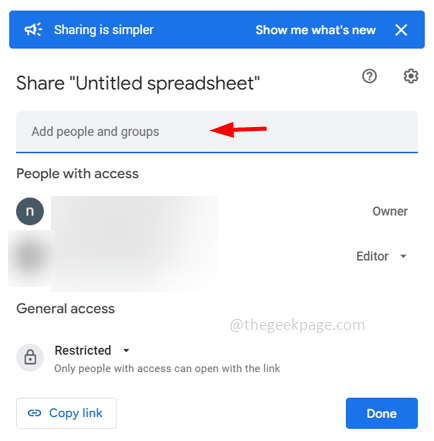
Étape 6: Ici j'ai sélectionné Toute personne avec le lien et cliquez sur le Copier le lien pour le copier puis cliquez sur Fait
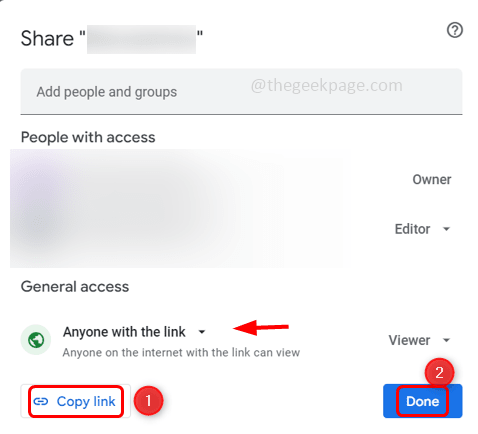
Étape 7: Créez maintenant la feuille de travail Microsoft Excel. Pour ce faire, allez à l'emplacement de votre ordinateur où vous souhaitez créer l'Excel, clic-droit sur l'espace vide et cliquez sur Nouveau
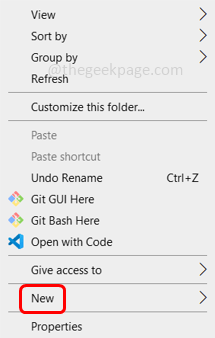
Étape 8: Choisissez Feuille de travail Microsoft Excel de la liste. Une feuille de travail sera créée.
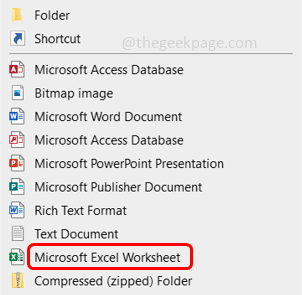
Étape 9: Vous pouvez lui donner un nom. Ouvrir La feuille de travail Excel
Étape 10: Allez au Données Onglet du ruban Excel en haut et cliquez sur du Web. Si vous ne le trouvez pas, cliquez sur Obtenir des données
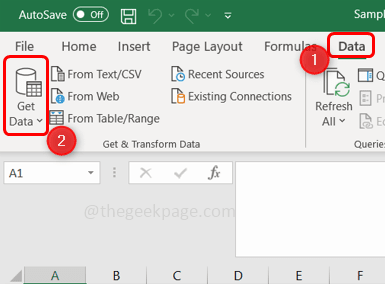
Étape 11: Sélectionner D'autres sources Et à partir de la liste des vols, cliquez sur Du Web
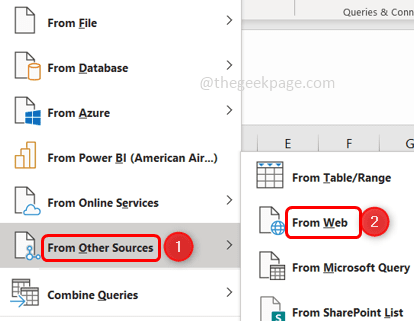
Étape 12: Dans la fenêtre apparue pâte le lien copié dans le champ URL
Étape 13: Passez à la fin du lien et retirer Tous les personnages du modifier jusqu'au dernier
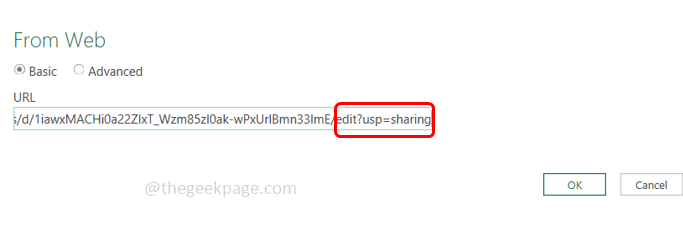
Étape 14: Et remplacer ces caractères supprimés avec le exporter?format = xlsx
Étape 15: Maintenant, le lien ressemble ci-dessous. Cliquer sur D'ACCORD
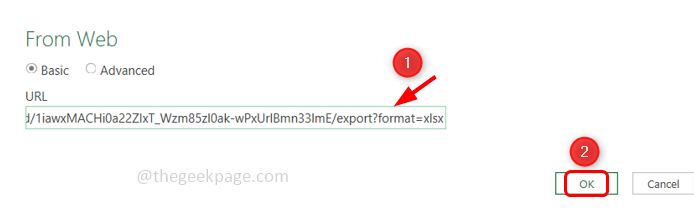
Étape 16: cliquez sur Connecter
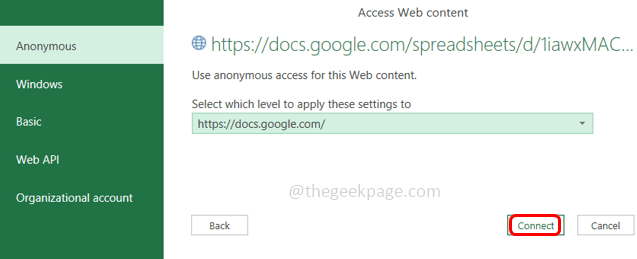
Étape 17: Une fenêtre de navigateur sera ouverte qui aura les feuilles Google sur le côté gauche. Lorsque vous Cliquez sur sur le feuille, Sur le côté droit, vous pouvez voir l'aperçu des données que vous aviez dans la feuille Google. Mais les en-têtes de colonne et pas comme prévu.
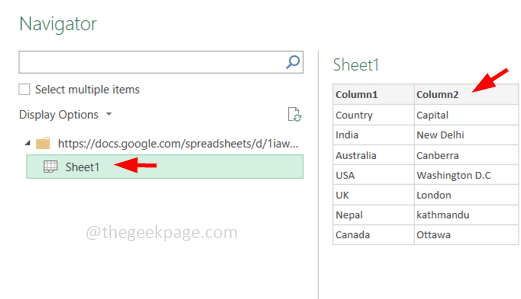
Étape 18: Pour modifier les en-têtes de colonne, cliquez sur Transformer les données en bas et les données seront chargées à l'éditeur de requête d'alimentation
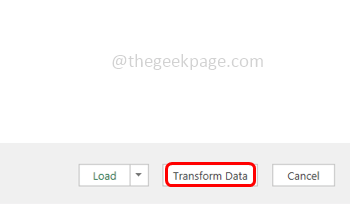
Étape 19: Choisissez le Transformer Onglet, cliquez sur Utilisez la première rangée comme liste déroulante des en-têtes et choisir Utilisez la première rangée comme en-têtes
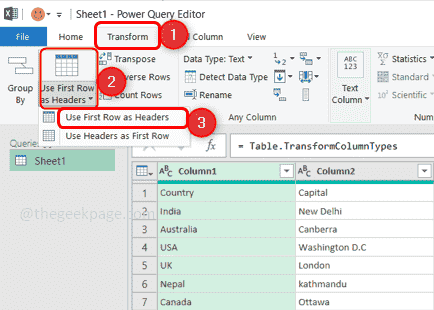
Étape 20: Maintenant, vous pouvez observer que les en-têtes ont été modifiés. Pour charger les données dans la feuille de calcul Excel, cliquez sur le Maison Onglet en haut
Étape 21: cliquez sur Se fermer et charger qui est dans le coin supérieur gauche
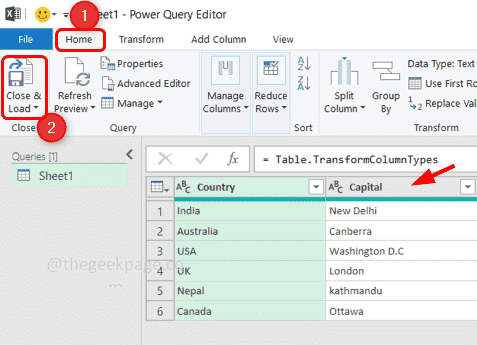
Étape 22: Il faudra quelques secondes et les données seront chargées dans la feuille de calcul Excel. Vous pouvez également voir le nombre de lignes chargées et le nom de la feuille de travail sur le côté droit de l'Excel
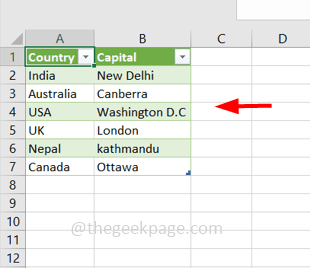
Étapes pour synchroniser les données dans Excel
Maintenant que vous avez connecté et chargé les données présentes dans les feuilles Google pour exceller, voyons s'il y a des modifications ou des mises à jour apportées dans les feuilles Google, comment elle se reflète immédiatement dans Excel.
Étape 1: Ici, j'ai ajouté quelques données supplémentaires dans la feuille Google et l'ai enregistrée
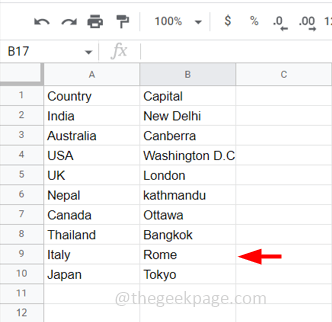
Étape 2: Excel devrait également être mis à jour avec les dernières données. Donc, dans la feuille de calcul Excel, cliquez sur Rafraîchir et les dernières données seront mises à jour
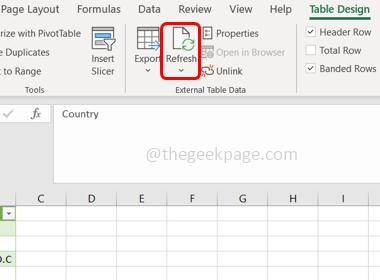
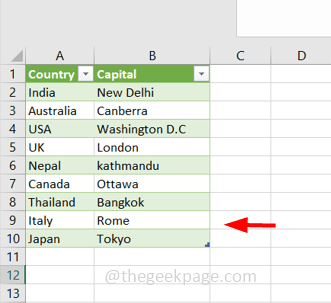
Étape 3: Au lieu de cliquer sur le bouton de rafraîchissement à chaque fois, vous pouvez mise à jour automatique la feuille de travail à intervalles réguliers. Donc sélectionner le tableau ou cliquez sur n'importe quelle cellule du tableau et cliquez sur le Rafraîchir tout menu déroulant bouton.
Étape 4: Choisissez Propriétés de connexion
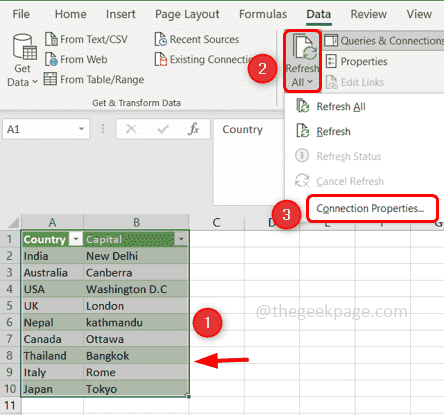
Étape 5: La fenêtre des propriétés de requête apparaîtra, cochez la case à côté actualiser chaque en cliquant dessus et en spécifiez l'heure pour que le rafraîchissement ait lieu. C'est en quelques minutes.
Étape 6: Cliquez également sur la case à côté Actualiser les données lors de l'ouverture du fichier Pour l'activer et cliquer sur D'ACCORD Pour enregistrer les modifications
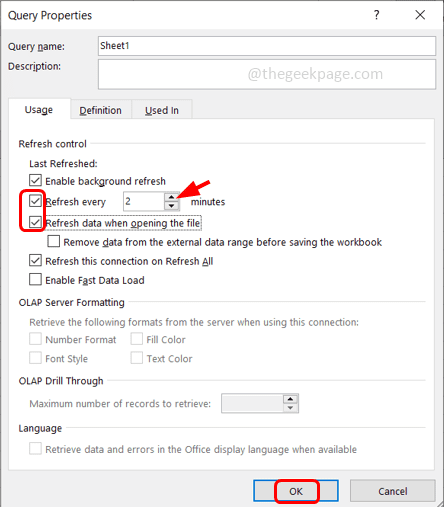
Étape 7: Sauvegarder le livre de travail Excel et fermer il
Étape 8: Ajoutez maintenant d'autres données dans les feuilles Google et enregistrez-la
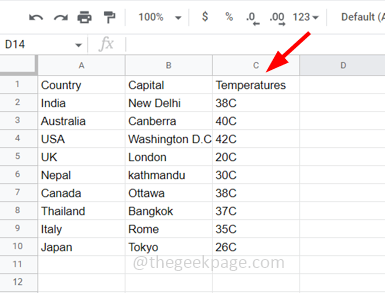
Étape 9: Ouvrez le classeur Excel et si vous obtenez un avertissement de sécurité en haut, cliquez sur Activer Et attendez une seconde pour exécuter la requête d'arrière-plan
Étape 10: Et c'est fait, les dernières données sont vues dans Excel sans aucun clic.
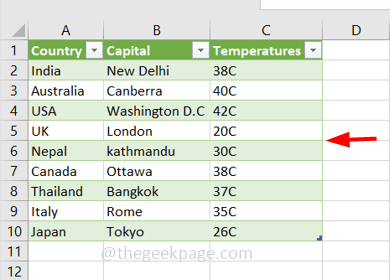
C'est ça! J'espère que cet article est utile et vous l'avez fait facilement. Merci!!
- « Comment réparer Twitch ne pas aller en plein écran
- Impossible de démarrer le programme Visual Studio Access est refusé la correction du problème »

