Comment corriger l'initialisation de l'erreur de l'API Steam
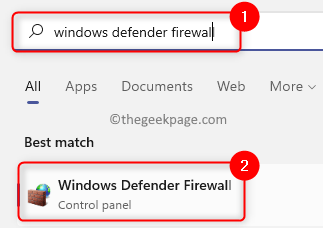
- 4818
- 610
- Zoe Dupuis
L'une des nombreuses erreurs auxquelles les utilisateurs de vapeur sont les Impossible d'initialiser l'API Steam erreur. Cette erreur est rencontrée dès qu'un jeu est lancé par l'utilisateur via la bibliothèque sur l'application Steam. L'utilisateur fait face à des inconvénients une fois que cette erreur est lancée car le jeu ne peut pas être ouvert et joué. Sur la base des vues des différents utilisateurs qui ont fait face à cette erreur, il peut y avoir des raisons variées qui peuvent soulever ce problème tout en lançant des jeux Steam. Certaines des causes identifiées sont le pare-feu Windows bloquant la vapeur de la connexion au réseau ou à l'utilisateur qui fait face à ce problème est un client bêta à vapeur.
Ne vous inquiétez pas si vous confrontez cette erreur avec Steam sur votre PC Windows. Allez-y et lisez cet article pour trouver les correctifs qui vous aideront à résoudre le Impossible d'initialiser l'API Steam Erreur sur votre PC.
Table des matières
- Méthode 1 - Laisser Steam via Windows Defender Firewall
- Méthode 2 - Opt Out of Steam Beta Program
- Méthode 3 - Exécutez la vapeur en tant qu'administrateur
Méthode 1 - Laisser Steam via Windows Defender Firewall
1. Clique sur le Windows commence bouton de votre barre de tâches.
Taper pare-feu de défenseur Windows Dans la boîte de recherche Windows.
Cliquer sur Pare-feu de défenseur Windows Dans le résultat de la recherche.
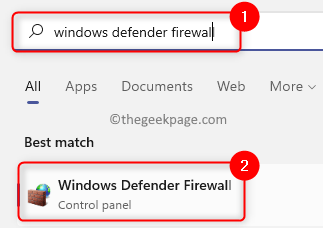
2. Sur cette page, cliquez sur Autoriser une application ou une fonction via le pare-feu de Windows Defender Dans le volet gauche.
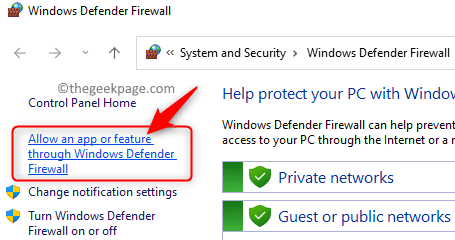
Sur le Applications autorisées fenêtre qui s'ouvre, cliquez sur le Modifier les paramètres bouton en haut pour apporter des modifications à la parole.
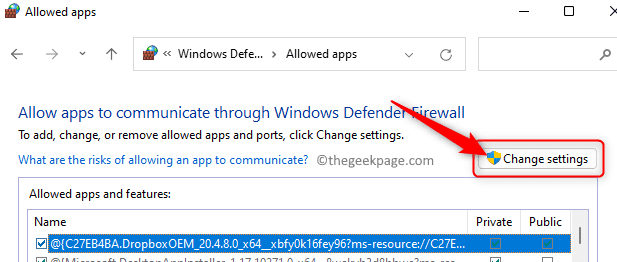
3. Dans la boîte avec le titre Autorisé Applications et fonctionnalités, Faites défiler et localiser Fumer Dans la liste des applications.
Cochez la case à côté de Fumer Pour permettre à cette application via le pare-feu.
Assurez-vous également que les cases dans la colonne Privé et Public associé à la vapeur sont vérifiés.
Enfin, cliquez sur D'ACCORD Pour enregistrer les modifications.
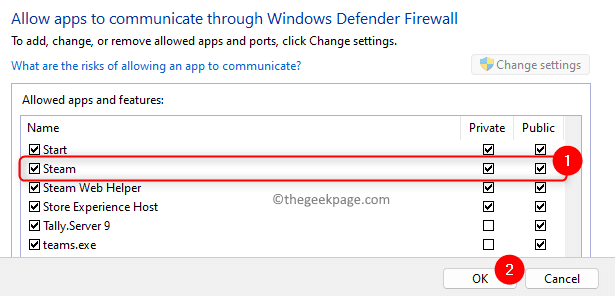
4. Si vous n'êtes pas en mesure de trouver Steam dans la liste des applications, cliquez sur le Autoriser une autre application… bouton en bas.
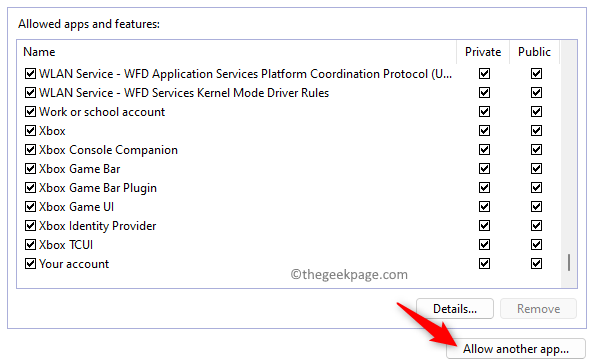
Dans le Ajouter une fenêtre d'application, clique sur le Parcourir bouton.
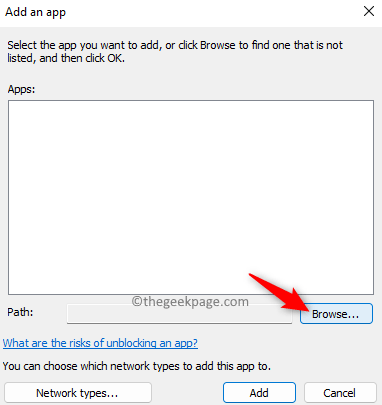
Parcourez la direction d'installation de Steam sur votre ordinateur. Par défaut, l'emplacement est C: \ Program Files (x86) \ Steam.
Ici, sélectionnez le fichier fumer.exe et cliquez sur Ouvrir.
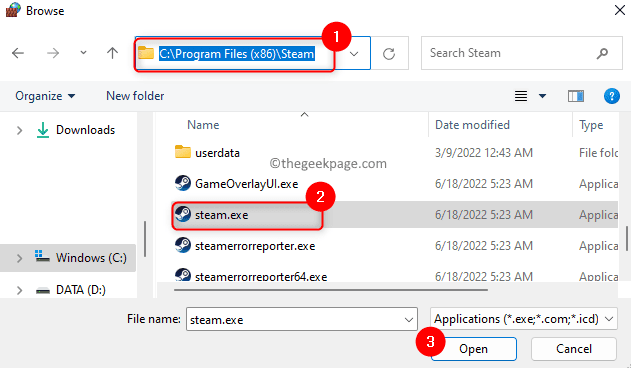
De retour dans le Ajouter Une application fenêtre, cliquez sur le Ajouter bouton pour ajouter de la vapeur à la liste des applications autorisées.
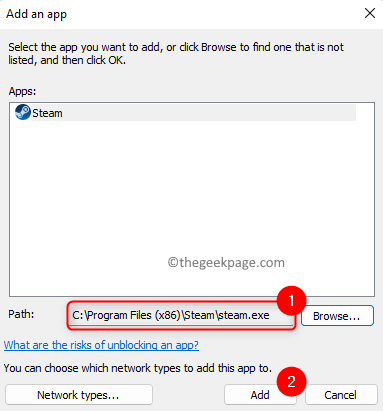
Effectuer les étapes mentionnées dans Étape 3 au-dessus de.
5. Une fois que vous avez apporté les modifications, redémarrer ton ordinateur.
Ensuite, essayez de lancer un jeu dans la bibliothèque Steam et vérifiez si l'erreur est corrigée.
Méthode 2 - Opt Out of Steam Beta Program
1. Ouvrir le Fumer Client sur votre PC.
2. Clique sur le Fumer menu en haut et choisissez l'option Paramètres.
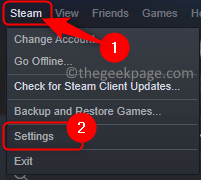
3. Dans le Paramètres fenêtre, assurez-vous que vous êtes dans le Compte languette.
Sur le côté droit, cliquez sur le Changement… bouton de la section nommée Participation bêta.
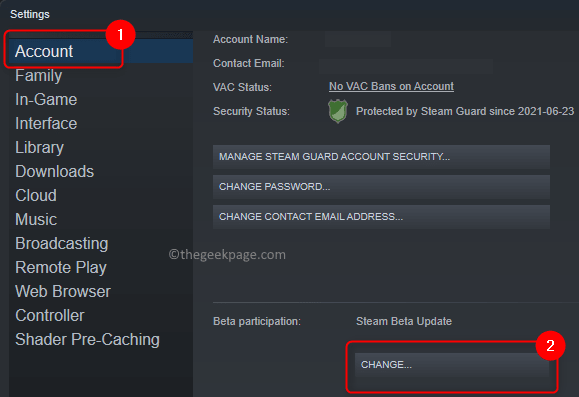
4. Dans la fenêtre qui s'ouvre, utilisez la liste déroulante ci-dessous Participation bêta et choisir Aucun - se retirer de tous les programmes bêta.
Enfin, cliquez sur D'ACCORD.
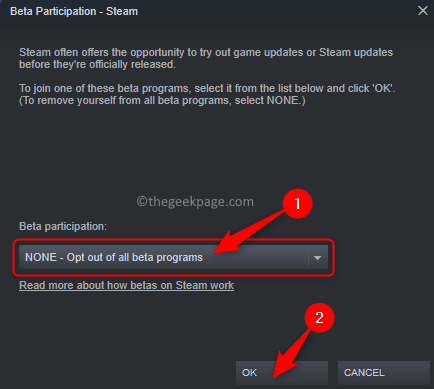
5. Vous verrez une invite qui demande à redémarrer la vapeur que les modifications des paramètres entrent en vigueur.
Sur cette invite, cliquez sur le Redémarrer bouton.
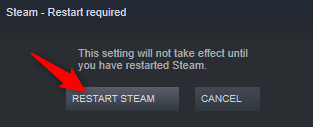
6. Attendez que la vapeur rouvre à nouveau.
Maintenant, lancez le jeu qui augmentait l'erreur et vérifiez s'il est résolu.
Méthode 3 - Exécutez la vapeur en tant qu'administrateur
1. Localiser le Fumer raccourci sur votre bureau.
Clic-droit sur ceci et choisissez l'option Propriétés.
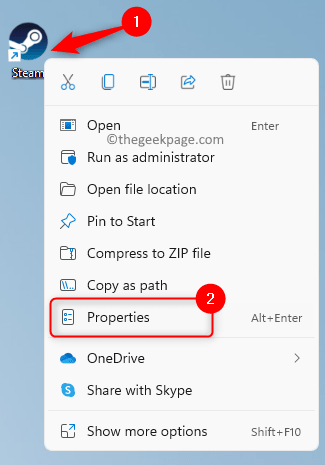
Note: Si vous n'avez pas le raccourci à vapeur sur votre bureau, vous pouvez accéder au répertoire d'installation par défaut et cliquez avec le bouton droit sur la vapeur.Fichier EXE là-bas.
2. Sélectionnez le Compatibilité onglet dans le Propriétés fenêtre.
Dans le Paramètres Section, cochez la case associée à Exécutez ce programme en tant qu'administrateur.
Enfin, cliquez sur Appliquer puis sur D'ACCORD.
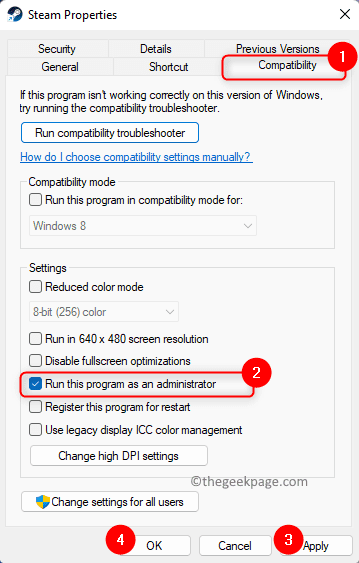
3. Si vous voyez des boîtes de dialogue qui vous invitent à confirmer ce choix, alors acceptez-les.
Lancez Steam et vérifiez si l'erreur a disparu lors du lancement du jeu.
C'est ça!
Merci d'avoir lu.
Nous espérons que vous avez trouvé les correctifs dans cet article suffisamment clairs et informatifs pour résoudre le Impossible d'initialiser l'API Steam Erreur sur votre PC Windows. Si cela vous a été utile, veuillez nous faire part de vos pensées et opinions sur la même chose dans la section des commentaires ci-dessous.
- « Le mode avion est grisé sous Windows 11/10 [Fix]
- Chrome Remote Desktop ne fonctionne pas Correction du problème »

