Chrome Remote Desktop ne fonctionne pas Correction du problème
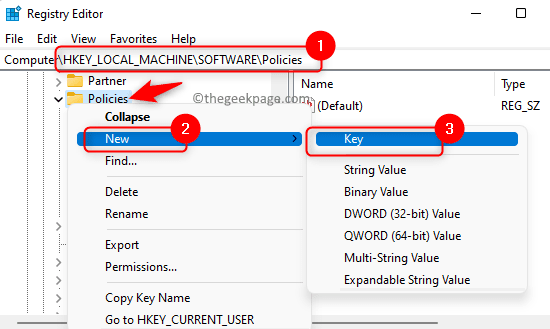
- 1595
- 140
- Maëlle Perez
CHROME RÉSIOT BURAND est un outil fourni par Google Chrome pour permettre aux utilisateurs d'obtenir un accès à distance à leurs systèmes. À l'aide de cet outil de bureau à distance, un utilisateur peut accéder solidement à son ordinateur à l'aide de tout autre appareil comme un téléphone, une tablette ou un bureau.
Cependant, de nombreux utilisateurs ont signalé un problème dans lequel Chrome Remote Desktop ne fonctionne pas sur leurs PC. Ce problème peut être vu en raison de défauts dans l'application Chrome ou Chrome Remote Desktop, ou un problème avec la fonction PIN qui est utilisée pour connecter un autre appareil à votre ordinateur.
Êtes-vous un utilisateur de bureau à distance Chrome qui fait face à ce problème sur votre PC Windows où l'application Chrome Remote Desktop ne fonctionne pas ou ne se connecte pas? Ensuite, lisez cet article pour trouver les stratégies de dépannage qui ont aidé d'autres utilisateurs à résoudre avec succès ce problème sur leurs ordinateurs. Avant d'essayer les correctifs, assurez-vous d'avoir une bonne connectivité réseau sur votre ordinateur.
Table des matières
- Correction 1 - Désactiver la fonction PIN
- Correction 2 - Désactiver IPv6
- Correction 3 - Utilisez l'extension Chrome Remote Desktop
- Correction 4 - Réparer le bureau à distance Chrome
- Fix 5 - Réinstaller Chrome Remote Desktop
Correction 1 - Désactiver la fonction PIN
Note: Assurez-vous de créer une sauvegarde de votre registre afin de restaurer en cas de problème après avoir apporté les modifications. Suivez les étapes mentionnées dans cet article pour créer une sauvegarde de votre registre.
1. Appuyez simplement sur le Fenêtres et R touches simultanément sur votre clavier pour ouvrir Courir.
Taper regedit et frapper Entrer ouvrir Éditeur de registre.
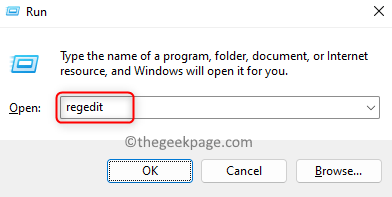
2. Copiez et collez l'emplacement dans la barre de navigation ou naviguez à l'aide des dossiers dans le volet gauche du registre.
HKEY_LOCAL_MACHINE \ Software \ Politiques
3. Une fois que vous avez atteint le Stratégies Clé, cliquez avec le bouton droit dessus et choisissez Nouveau -> Clé.
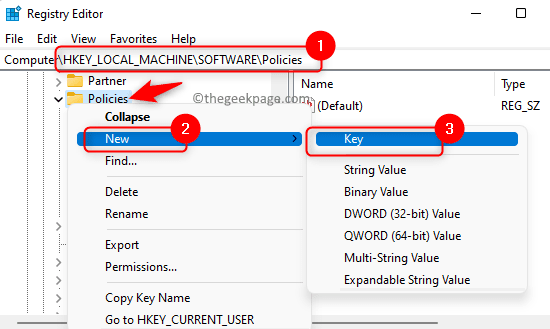
Nommez cette nouvelle clé Google.
4. Maintenant, sélectionnez la clé Google.
Cliquez avec le bouton droit sur Google et choisir Nouveau, puis sélectionner Clé.
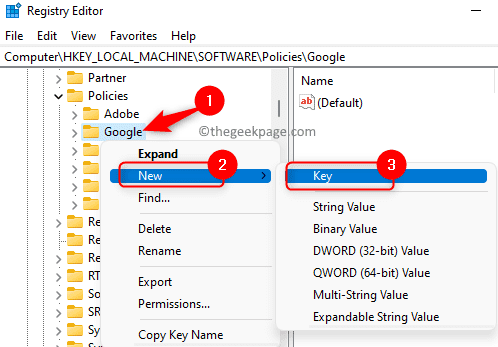
Entrer Chrome Comme son nom pour cette nouvelle clé.
5. Sélectionnez le Chrome clé que vous avez créée.
Maintenant, dans le volet droit, cliquez avec le bouton droit sur n'importe quel espace vide et sélectionnez NOUVEAU -> DWORD (32 bits) Valeur.
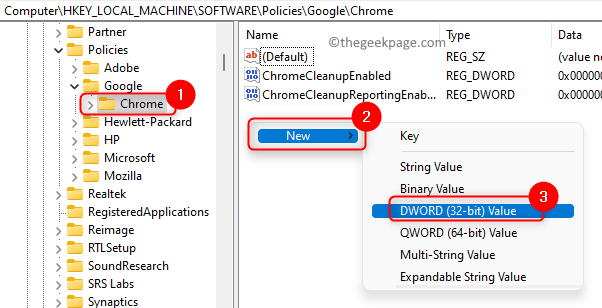
Nommez ce nouveau dword comme RemoteAccessHostallowClientPairing.
6. Double-cliquez sur le DWORD RemoteAccessHostallowClientPairingPour modifier sa valeur.
Dans le Modifier fenêtre, définissez le Données de valeur se déplacer vers 1.
Ensuite, cliquez sur D'ACCORD.
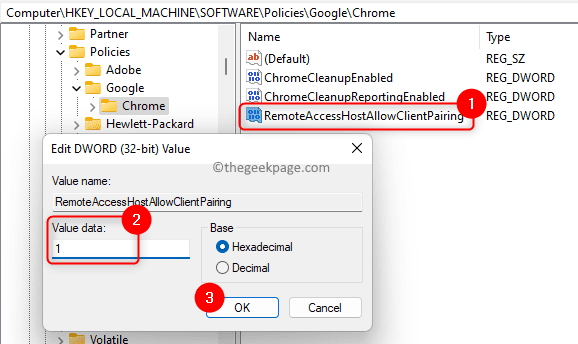
Note: Si les clés mentionnées dans Étapes 3 - 5 sont présents, alors vous n'avez pas besoin de les créer. Vous devez simplement jouer Étape 6 Pour modifier la valeur DWORD.
7. Fermez l'éditeur de registre.
Redémarrer ton ordinateur.
Après le démarrage du système, vérifiez si Chrome Remote Desktop fonctionne ou non.
Correction 2 - Désactiver IPv6
1. Juste presser Windows + R Pour ouvrir le Courir boîte.
Taper NCPA.cpl et frapper Entrer ouvrir Centre de réseau et partage.
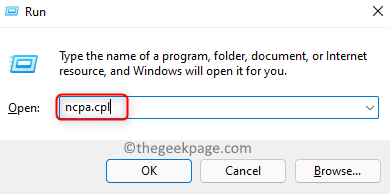
2. Sur cette page, vous verrez une liste de tous les adaptateurs réseau.
Clic-droit sur l'adaptateur réseau que vous souhaitez désactiver ou celui que vous utilisez actuellement et choisissez l'option Propriétés.
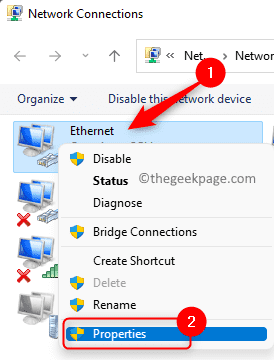
3. Dans le Propriétés fenêtre, trouver Internet Protocol Version 6 (TCP / IPv6) Dans la boîte ci-dessous "Cette connexion utilise les éléments suivants".
Assurez-vous que la case à côté de TCP / IPv6 est incontrôlé.
Enfin, cliquez sur D'ACCORD Pour enregistrer les modifications.
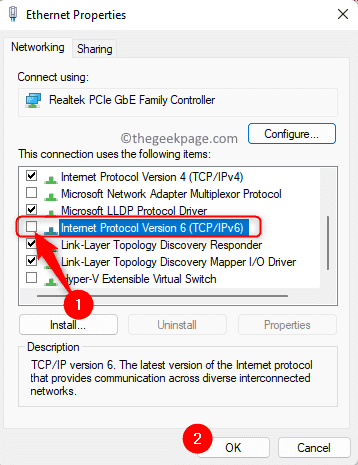
4. Redémarrer Votre système et vérifiez si vous pouvez utiliser Chrome Remote Desktop sans aucun problème.
Correction 3 - Utilisez l'extension Chrome Remote Desktop
1. Cliquez sur ce lien pour accéder au Chrome Remote Desktop Site.
2. Sur cette page, sélectionnez le Accès à distance Onglet sur le côté gauche.
À droite, cliquez sur le bouton de téléchargement pour Télécharger Chrome Remote Desktop.
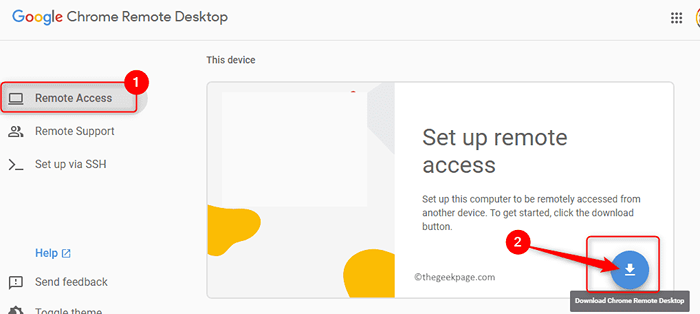
3. Cela ouvre une nouvelle fenêtre avec le Store Web Chrome pour les extensions.
Ici, cliquez sur Ajouter à Chrome.
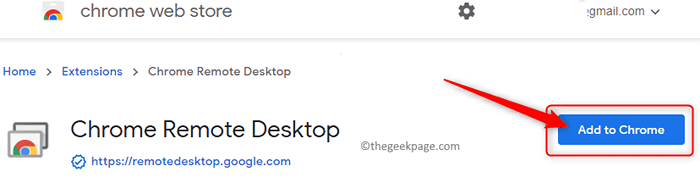
4. Dans la fenêtre contextuelle de notification, cliquez sur Ajouter une extension confirmer.
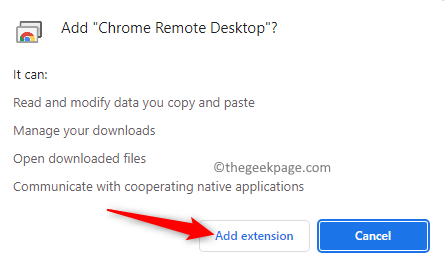
Attendez que l'extension soit ajoutée à Chrome.
5. Une fois installé dans Chrome, revenez au Chrome Remote Desktop Site.
Sur votre navigateur, cliquez sur le icône d'extension ajouté au navigateur de signets.
Vérifiez si vous pouvez accéder aux autres appareils sans aucun problème.
Correction 4 - Réparer le bureau à distance Chrome
1. Presse Windows + x combinaison de raccourci clé pour ouvrir le Le menu Démarrer.
Dans le menu, choisissez l'option applications & Caractéristiques.
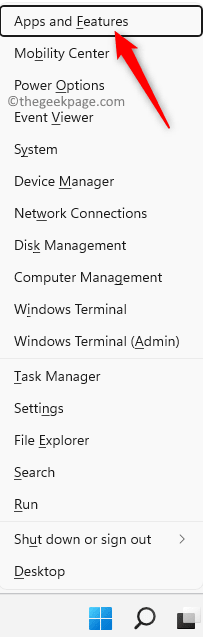
2. Sur le Application et fonctionnalités page, faites défiler vers le bas vers le Liste d'applications qui contient la liste des applications installées sur votre PC.
Dans la zone de recherche ci-dessous Liste d'applications, taper CHROME RÉSIOT BURAND.
3. Clique sur le Trois points verticaux associé à CHROME RÉSIOT BURAND Héberger.
Dans ce menu, choisissez Modifier.
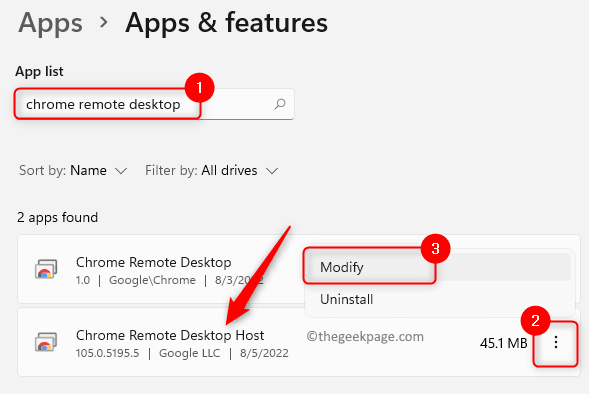
4. Attendez un certain temps jusqu'à ce que tout problème avec l'application soit identifié et corrigé par l'outil de réparation.
Une fois le processus de réparation terminé, vérifiez si le problème avec Chrome Remote Desktop est résolu.
Fix 5 - Réinstaller Chrome Remote Desktop
1. Presse Windows + R Pour ouvrir le Courir dialogue.
Taper MS-Settings: AppsFeatures et frapper Entrer.
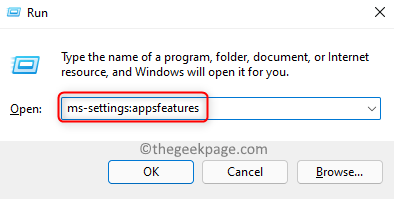
2. Sur le Applications et fonctionnalités page, faites défiler vers le bas et localisez l'application Chrome Remote Desktop Host.
Clique sur le menu à trois points associé et choisie Désinstaller.
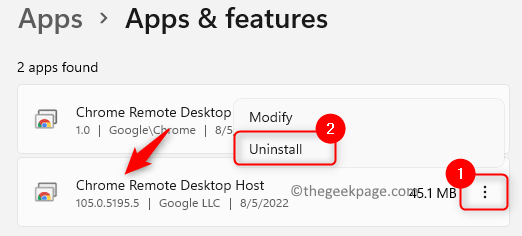
Sur l'invite de confirmation, cliquez sur Désinstaller encore.
3. Une fois que cette application est désinstallée, réinstallez-la à nouveau en allant sur le site Web de Chrome Remote Desktop.
Vérifiez si Chrome Remote Desktop fonctionne.
Si le problème avec Chrome Remote Desktop persiste, alors vous devez réinstaller Google Chrome et vérifier si cela aide à résoudre le problème. Avant de désinstaller Google Chrome, assurez-vous que Chrome Remote Desktop est désinstallé en suivant les étapes mentionnées ci-dessus.
1. Ouvrir le Page Paramètres d'applications et de fonctionnalités Comme à l'étape 1 ci-dessus.
2. Ici, localisez Google Chrome Dans la liste des applications installées sur votre PC.
Clique sur le menu à trois points associé à Google Chrome et choisir Désinstaller.
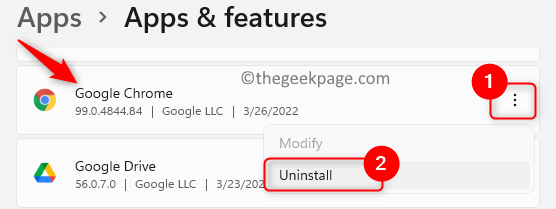
Clique sur le Désinstaller bouton à nouveau lorsque l'invite de confirmation apparaît.
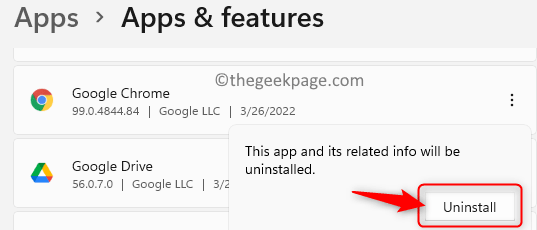
3. Une fois que Chrome est désinstallé, visitez la page de téléchargement officielle de Google Chrome.
Téléchargez l'installateur sur votre ordinateur en cliquant sur le Télécharger Chrome bouton.
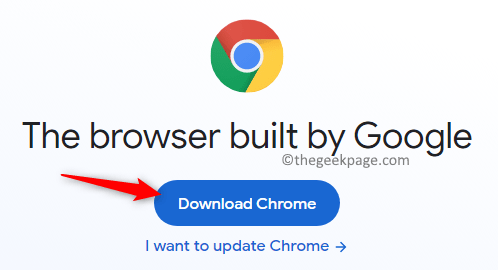
Utilisez l'exécutable téléchargé et complétez l'installation de Google Chrome.
4. Maintenant, Installer Chrome Remote Desktop et vérifier si le problème est résolu.
C'est ça!
Merci d'avoir lu.
Nous espérons que cet article vous a été utile pour résoudre le Chrome Remote Desktop ne fonctionne pas Issue sur votre PC Windows. Veuillez nous faire savoir le correctif qui a fonctionné dans votre cas dans la section des commentaires ci-dessous.
- « Comment corriger l'initialisation de l'erreur de l'API Steam
- Get-Appxpackage dans PowerShell Access est refusé ou ne fonctionne pas [FIX] »

