Comment corriger le code d'erreur de mise à jour 0x80070057 dans Windows 10
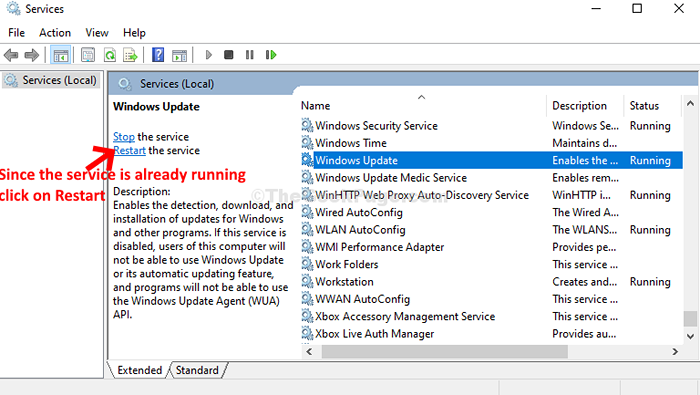
- 4564
- 343
- Rayan Lefebvre
Une erreur très ennuyeuse signalée par les utilisateurs hors-la-fin est le code d'erreur 0x80070057 dans Windows 10. Cette erreur apparaît lorsque vous essayez d'installer la mise à jour Windows sur leur appareil. L'erreur peut survenir en raison de fichiers ou de paramètres corrompus dans le système ou les logiciels malveillants qui peuvent être gérés ou modifiés à l'aide du registre.
Aussi effrayant que cela peut sembler, il peut être réparé assez facilement. Je me demande comment? Suivez les méthodes ci-dessous pour résoudre le problème.
Table des matières
- Méthode 1: Utilisation de services
- Méthode 2: En exécutant le dépanneur
- Méthode 3: Utilisation d'options de récupération
- Méthode 5 - Effacer le stockage
- Méthode 6 - Assurez-vous que l'heure et la date sont correctes
- Méthode 7: Utilisation de l'invite de commande
Méthode 1: Utilisation de services
Étape 1: Clique sur le Commencer bouton sur votre bureau et tapez Prestations de service Dans le champ de recherche. Maintenant, double-cliquez sur le résultat pour ouvrir le Prestations de service fenêtre.
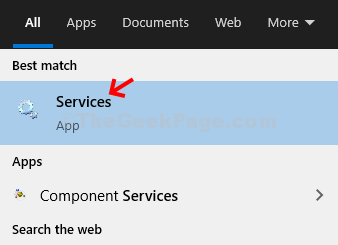
Étape 2: Dans le Prestations de service fenêtre, sur le côté droit du volet, recherchez Windows Update. Maintenant, cliquez avec le bouton droit dessus et sélectionnez Propriétés à partir du menu contextuel.
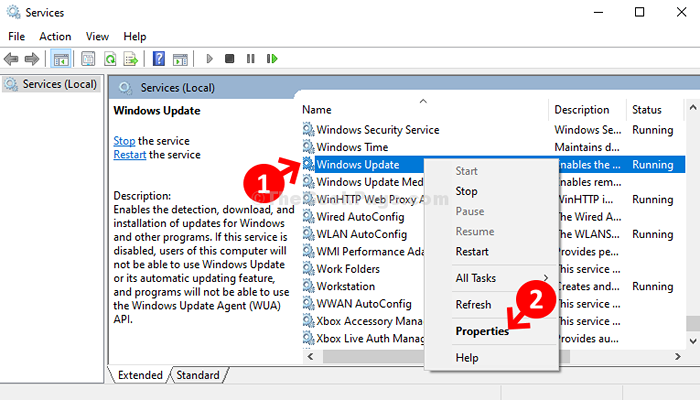
Étape 3: Dans le Propriétés de mise à jour Windows fenêtre, allez à Type de démarrage Section, définissez le champ sur Automatique. Cliquer sur Appliquer et puis D'ACCORD.
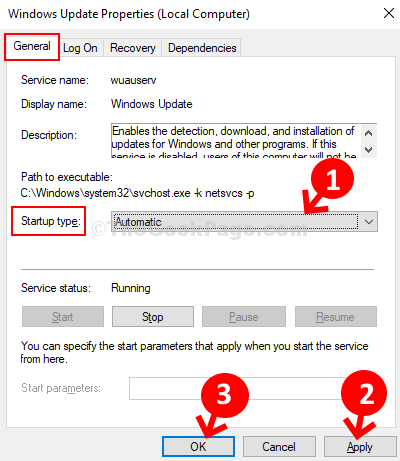
Étape 4: Maintenant, si le Windows Update Le service n'est pas en cours d'exécution, cliquez sur Commencer sur le côté gauche de l'écran. S'il s'exécute déjà, cliquez sur Redémarrage.
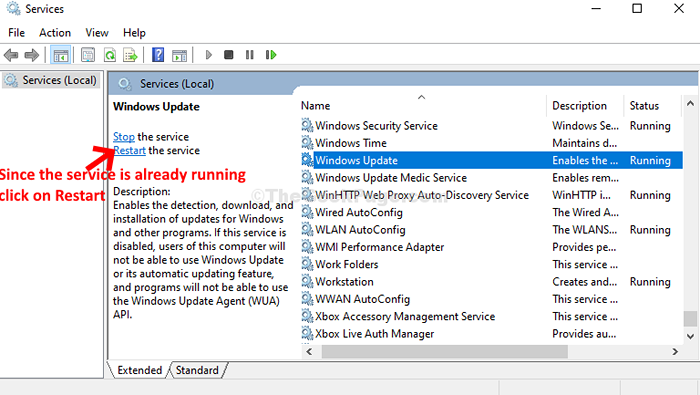
Maintenant, redémarrez votre PC. Cela devrait résoudre le problème, sinon, puis essayez la 2ème méthode.
Méthode 2: En exécutant le dépanneur
Étape 1: Clique sur le Commencer bouton de votre bureau et tapez Dépanner Dans le champ de recherche. Double-cliquez sur le résultat pour ouvrir le Paramètres fenêtre.
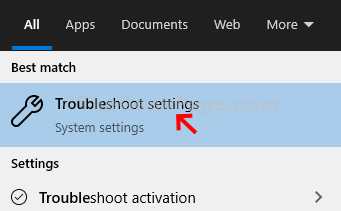
Étape 2: Dans le Paramètres fenêtre, sur le côté droit de l'écran, faites défiler vers le bas. Sous le Se lever et courir Section, sélectionnez Windows Update. Cliquer sur Exécutez le dépanneur bouton.
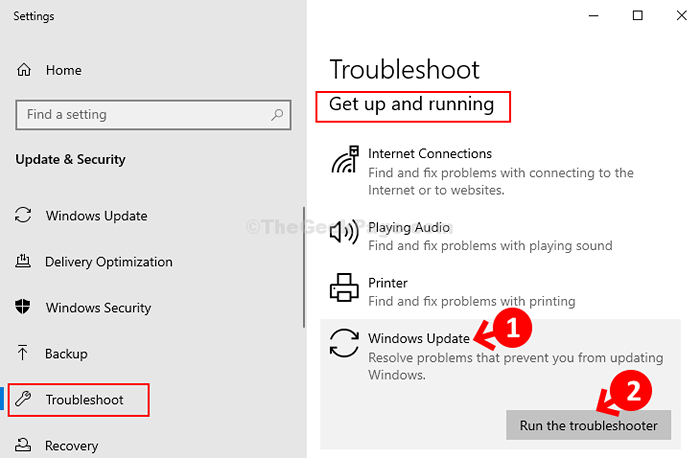
Étape 3: Attendez que le dépanneur finisse de diagnostiquer le problème, puis une fois terminé, appuyez sur Appliquer ce correctif option. Maintenant, attendez que le dépanneur répare Windows Update.
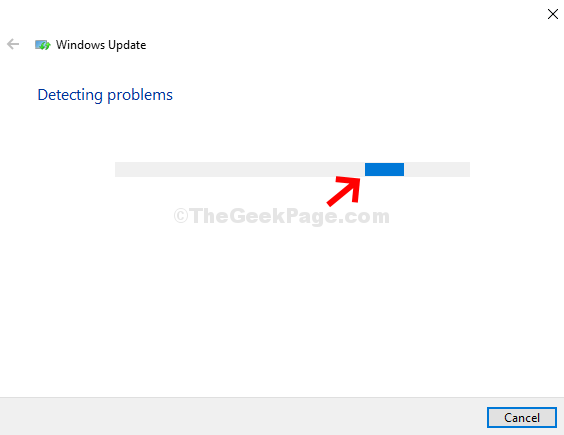
Une fois terminé avec la réparation, fermez le dépanneur et redémarrez votre PC. Cela devrait résoudre le problème. Mais, si le problème persiste, essayez la 3e méthode.
Méthode 3: Utilisation d'options de récupération
Étape 1: Clique sur le Commencer bouton sur votre bureau et tapez Options de récupération Dans le champ de recherche. Double-cliquez sur le résultat pour ouvrir le Paramètres fenêtre.
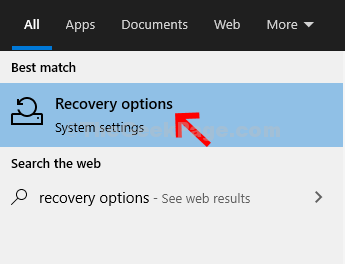
Étape 2: Maintenant, dans le Paramètres fenêtre, sur le côté droit, allez au Avancé Section de démarrage et cliquez sur Redémarrage maintenant bouton.
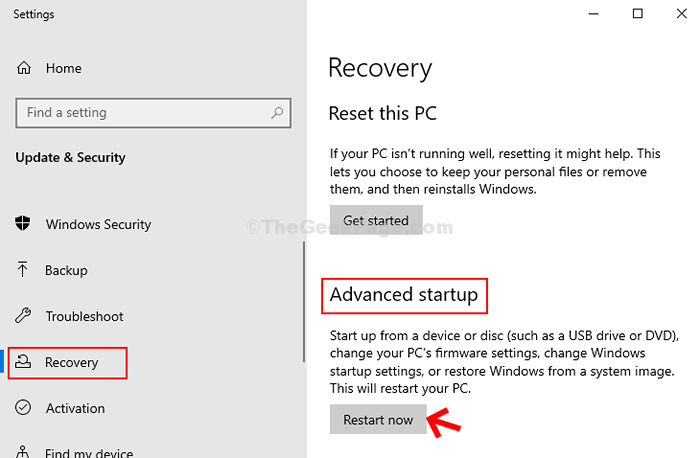
Étape 3: Maintenant, au fur et à mesure que le PC redémarre, vous devez suivre les étapes un par un:
- Cliquer sur Dépanner
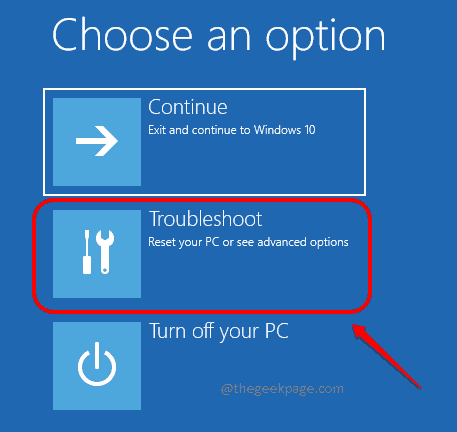
- Cliquer sur Options avancées
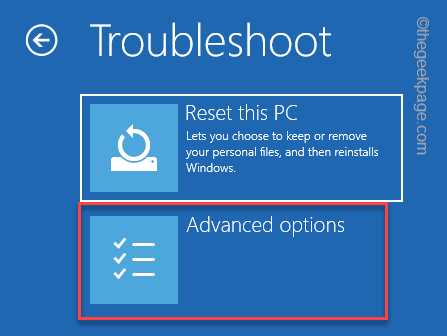
- Cliquer sur Paramètre de démarrage
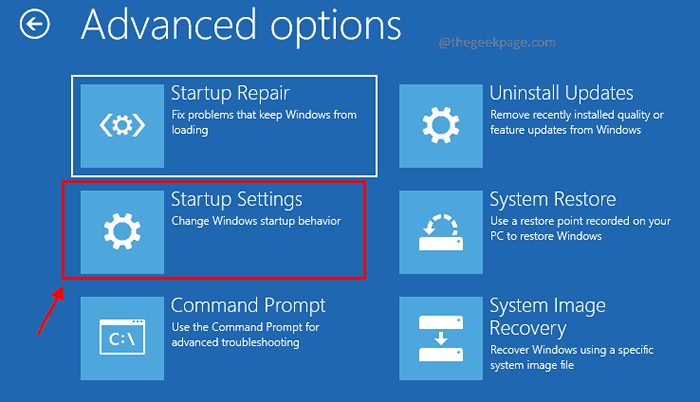
- Cliquer sur Redémarrage
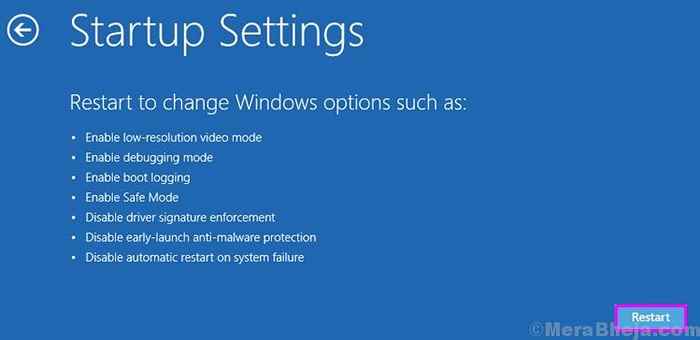
- Ensuite, appuyez sur la touche numéro 4 sur votre clavier.
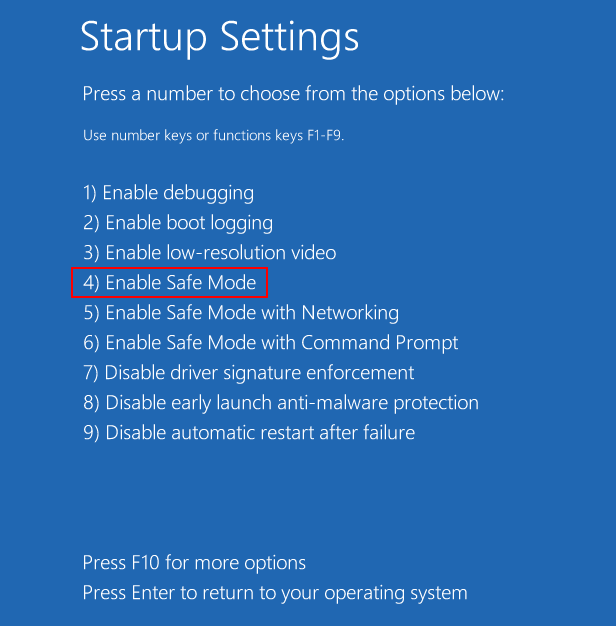
Étape 4: Les fenêtres redémarreront mode sûr. appuie sur le Clé Windows + E Pour ouvrir le Explorateur de fichiers. Maintenant, cliquez sur Ce PC raccourci à gauche. Sur le côté droit, cliquez sur le C Conduire.
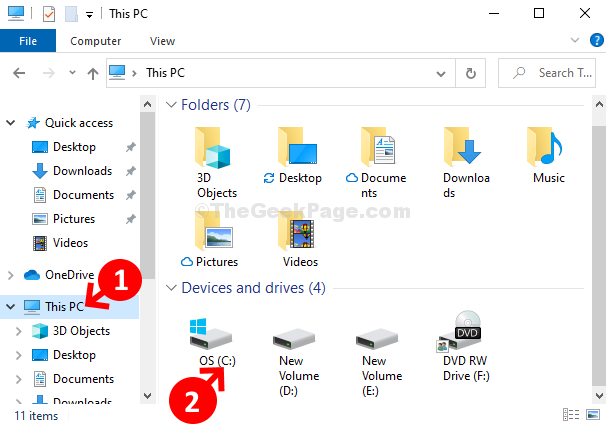
Étape 5: Ensuite, accédez à l'emplacement ci-dessous à partir de l'explorateur de fichiers.
C: \ Windows \ SoftwaredSistribution
Étape 6: Maintenant, sélectionnez tous les fichiers et dossiers dans le Distribution de logiciels dossier et appuyez sur le Supprimer bouton de votre clavier.
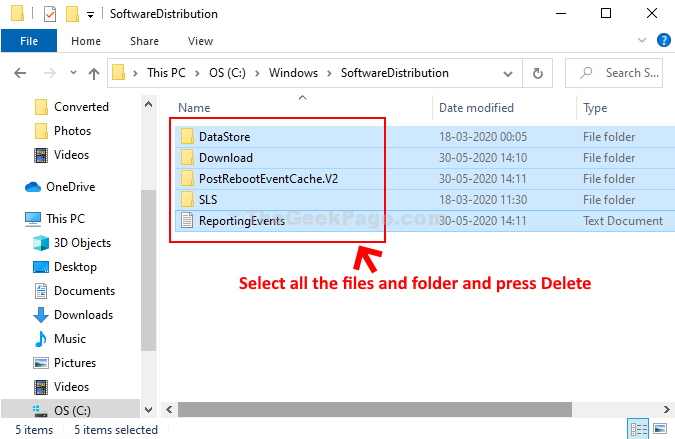
Maintenant, vous pouvez facilement installer la mise à jour Windows. Si l'erreur apparaît toujours, essayez la 4ème méthode.
Méthode 5 - Effacer le stockage
L'une des principales cause de cette erreur est le problème de l'espace disque faible. Alors, essayez de nettoyer l'espace sur votre PC.
1.presse Windows + R Clés ensemble pour lancer la course.
2. Maintenant, pour ouvrir le Nettoyage de disque outil, copier coller Cette commande donnée ci-dessous dans Courir et frapper Entrer.
CleanMgr / LowDisk
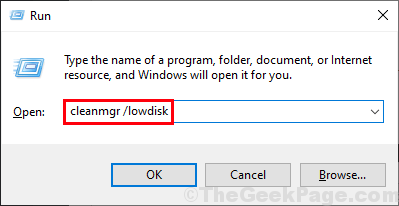
3. Dans Nettoyage du disque: sélection de lecteur fenêtre, à partir de l'option "Disques:«, Vous devez sélectionner le lecteur où vous avez installé Windows.
(Pour nous, c'est 'C:')
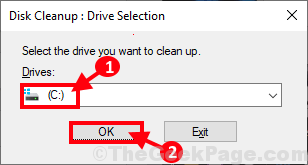
3. Maintenant, dans le «Fichiers à supprimer:" option, vérifier Toutes les options de la liste.
4 -click D'accord Pour supprimer les fichiers.
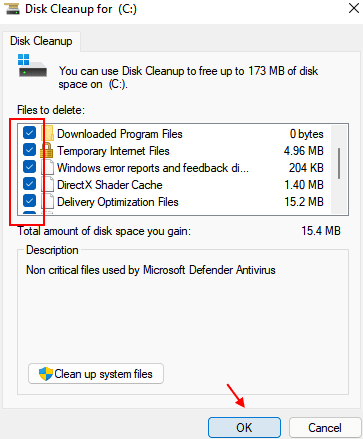
5 . Après cela, cliquez sur Nettoyer les fichiers système bouton.
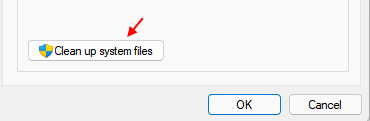
6 - De plus, sélectionnez tous les fichiers dans la liste et cliquez sur OK.
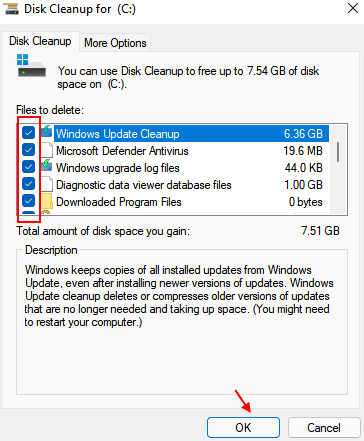
7. Lorsque vous recevez un message de confirmation, cliquez sur «Supprimer les fichiers".
Méthode 6 - Assurez-vous que l'heure et la date sont correctes
1 - Appuyez sur Clé Windows et R clé ensemble à la fois pour lancer la course.
2 - Maintenant, copiez et collez le chemin ci-dessous et cliquez sur OK.
MS-Settings: DataEndtime
3 - L'heure et la date d'assureur sont correctes et assurez-vous que la synchronisation de l'heure est tournée SUR.
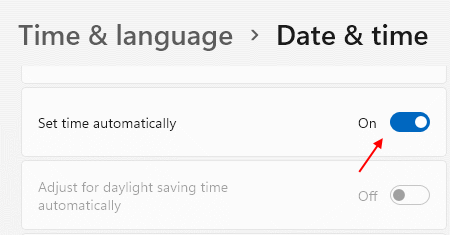
Méthode 7: Utilisation de l'invite de commande
Étape 1: Clique sur le Commencer bouton sur votre bureau et tapez CMD Dans le champ de recherche. Maintenant, cliquez avec le bouton droit sur le résultat et sélectionnez Exécuter en tant qu'administrateur ouvrir Invite de commande en mode administrateur.
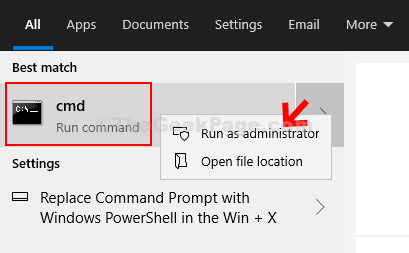
Étape 2: Dans le Invite de commande fenêtre, exécutez les commandes ci-dessous une par une et continuez à frapper Entrer Après chaque commande:
-
Sc config wuauserv start = auto
-
SC Config bits start = Auto
-
Sc config cryptsvc start = auto
-
SC Config TrustInstaller start = Auto
Une fois terminé, quittez le Invite de commande et redémarrez votre PC pour que les modifications soient efficaces.
Maintenant, l'erreur doit disparaître et vous pouvez continuer à installer la mise à jour Windows.
- « Correction du code d'erreur de collection Microsoft Solitaire 101_107_1 dans Windows 10
- Correction d'Asus Touchpad ne fonctionnant pas dans Windows 10/11 »

