Correction d'Asus Touchpad ne fonctionnant pas dans Windows 10/11
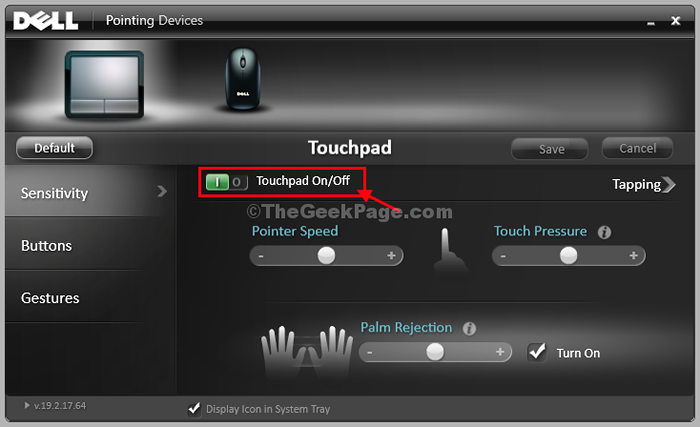
- 1618
- 422
- Zoe Dupuis
Le pavé tactile sur votre ordinateur portable ASUS ne fonctionne pas du tout? Si cela ne fonctionne pas et que vous êtes sur la recherche d'une solution rapide pour votre problème, vous venez d'atterrir sur la bonne page. Suivez ces correctifs faciles et le problème sera résolu en un rien de temps!
NOTE-
Comme le pavé tactile ne fonctionne pas, vous devrez utiliser une souris externe pour ces correctifs.
Table des matières
- Solution préliminaire
- Fix-1 Appuyez sur FN + F9 depuis votre clavier
- Correction 2 - Passer au mode Tablet, puis revenir à nouveau en mode ordinateur portable
- Correction 3 - Paramètres de pavé tactile réactivés dans le BIOS
- FIX-4 Disstall Touch Papad Device
- Fix 5- Activer le pavé tactile dans les paramètres de la souris
Solution préliminaire
ASUS a un bouton dédié pour désactiver ou activer le pavé tactile. Regardez attentivement les touches de fonction. Y a-t-il un symbole de pavé tactile dessus.
Habituellement, acer ont F6 ou F9 clé dédiée à l'activation ou à la désactivation du pavé tactile.
Appuyez sur-le et voyez si cela fonctionne ou non. (Peut-être que vous l'avez appuyé accidentellement et désactivé votre pavé tactile)
Fix-1 Appuyez sur FN + F9 depuis votre clavier
Appuyez ensemble FN et F9 à partir de votre clavier. Cette fonctionnalité est sur l'ordinateur portable ASUS et la plupart des gens n'en sont pas conscients. Appuyez sur la touche FN et F9 ensemble activer / désactiver le pavé tactile.
Correction 2 - Passer au mode Tablet, puis revenir à nouveau en mode ordinateur portable
Passer de la tablette .Revenez à nouveau en mode ordinateur portable. Cela réoriense le pavé tactile.
Correction 3 - Paramètres de pavé tactile réactivés dans le BIOS
1. Fermer ton ordinateur.
2. Appuyez et continuez à tenir le F2 bouton de votre clavier. Maintenant, cliquez sur le bouton d'alimentation et ne rejettez pas la touche F2 avant de voir l'écran du BIOS.
3. Aller à Advanced.
4. Maintenant, Désactiver le pavé tactile. Économisez et sortez d'ici.
5. Maintenant, arrosez encore une fois votre PC.
6. Appuyez et continuez à tenir le F2 bouton de votre clavier. Maintenant, cliquez sur le bouton d'alimentation et ne rejettez pas la touche F2 avant de voir l'écran du BIOS.
7. Maintenant, Activer le pavé tactile. Économisez et sortez d'ici.
FIX-4 Disstall Touch Papad Device
La désinstallation et la réinstallation du conducteur du pavé tactile fonctionneront pour vous.
1. Recherche "devmgmt«De la barre de recherche.
2. Ensuite, cliquez sur le "Gestionnaire de périphériques".
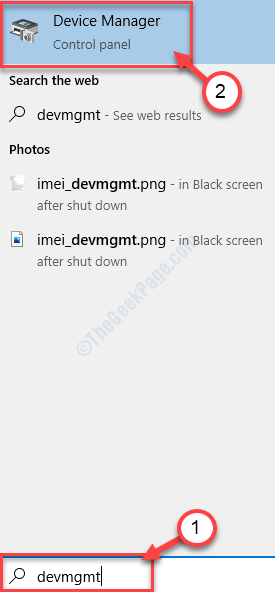
3. Dans Gestionnaire de périphériques La fenêtre s'ouvre, vous devez cliquer sur "Souris et autres dispositifs de pointage»Dans la liste des appareils.
4. Clic-droit Sur le pilote de pavé Touch (dans la capture d'écran indiquée, son Dell, au cas où c'est un ordinateur portable ASUS, ce sera Asus Touchpad) et cliquez sur "Désinstallation de l'appareil".
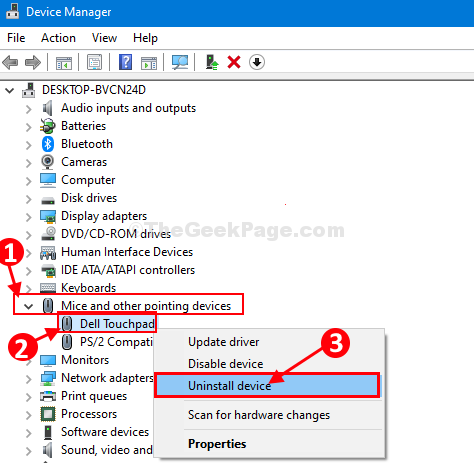
5. Encore une fois, cliquez sur "Désinstaller«Pour finaliser le processus de désinstallation.
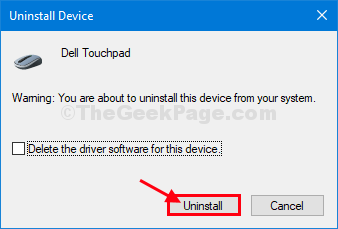
Fermer Gestionnaire de périphériques fenêtre.
Dans les prochaines étapes, nous allons à nouveau tactir le pilote-
Méthode 1-
Le redémarrage de votre ordinateur installera à nouveau le pilote sur votre système.
Méthode 2-
Si le redémarrage n'a pas aidé, suivez ces instructions minutieusement-
1. Ouvrez le gestionnaire de périphériques.
2. Quand le Gestionnaire de périphériques La fenêtre apparaît, cliquez sur "Action".
3. Ensuite, cliquez simplement sur "Scanner les modifications matérielles".
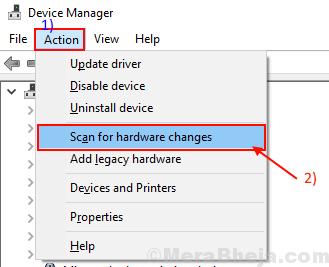
Cela trouvera le désinstallé du conducteur et réinstallera le pilote.
Le pavé tactile Travaillera à nouveau sur votre ordinateur.
Fix 5- Activer le pavé tactile dans les paramètres de la souris
Activer un pavé tactile sur votre ordinateur peut résoudre le problème.
1. Presse Key Windows + i Pour accéder aux fenêtres Paramètres.
2. Maintenant, cliquez sur "Dispositifs" paramètres.
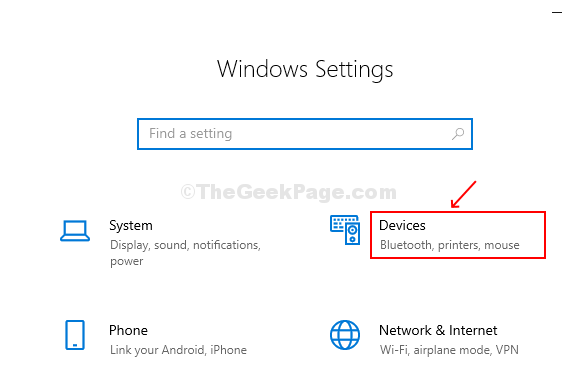
3. Sur le côté gauche, cliquez sur "Souris".
4. Ensuite, cliquez sur "Options de souris supplémentaires".
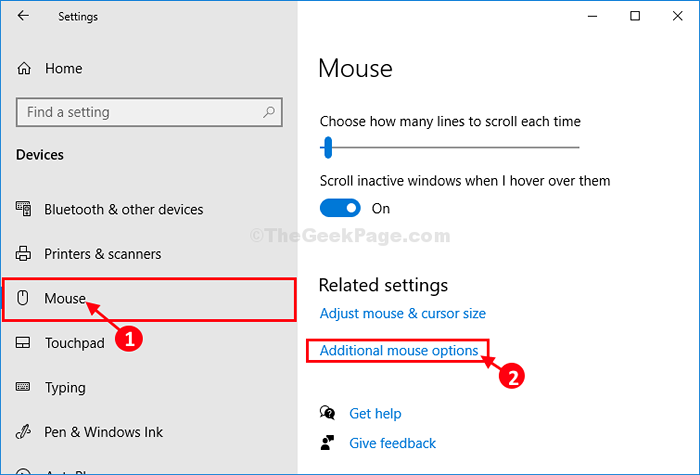
5. Maintenant, essayez de localiser toutes les options d'activation du pavé tactile si disponibles et activez-le.
- « Comment corriger le code d'erreur de mise à jour 0x80070057 dans Windows 10
- Fix- conducteur IRQL non moins ou égal NDIS.Erreur d'écran Blue Sys dans Windows 10/11 »

