Comment réparer les vidéos qui ne jouent pas dans le problème PowerPoint
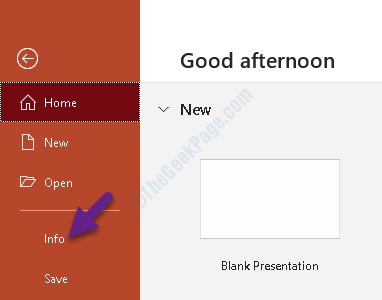
- 1802
- 41
- Emilie Colin
Que vous ayez besoin de créer une présentation pour votre bureau ou pour votre universitaire, PowerPoint offre un moyen professionnel mais intéressant de présenter vos idées à travers. Microsoft intègre de très bonnes fonctionnalités qui vous aident à créer des présentations qui plaisent au public et attire leur attention, comme avec la possibilité d'ajouter des images, des vidéos, des GIF et plus.
Alors que les vidéos jouaient très bien sur votre PC, ils peuvent ne pas jouer du tout lorsqu'ils sont connectés à un projecteur ou à un autre ordinateur. Les vidéos ne jouant pas dans PowerPoint sont un problème signalé par certains utilisateurs et peuvent être assez inconfortables. Cela se produit principalement en raison du fait que le PowerPoint n'est pas optimisé pour la compatibilité des médias. Cependant, cela peut être fait assez facilement et une fois optimisé, il s'appliquera à toutes vos présentations précédentes et futures. Voyons comment.
Table des matières
- Solution 1 - Téléchargez et installez le pack de codec K-Lite
- Solution 2: Vérifiez l'option Optimiser l'option Média
- Solution 3: cochez les paramètres de lecture vidéo
- Solution 4: Essayez d'intégrer la vidéo dans YouTube
- Solution 5: Convertir le format vidéo
Solution 1 - Téléchargez et installez le pack de codec K-Lite
1 - Télécharger le codec k-lite depuis ici
2 - Maintenant, installez le fichier téléchargé
3 - Sélectionner Avancé et cliquer Suivant
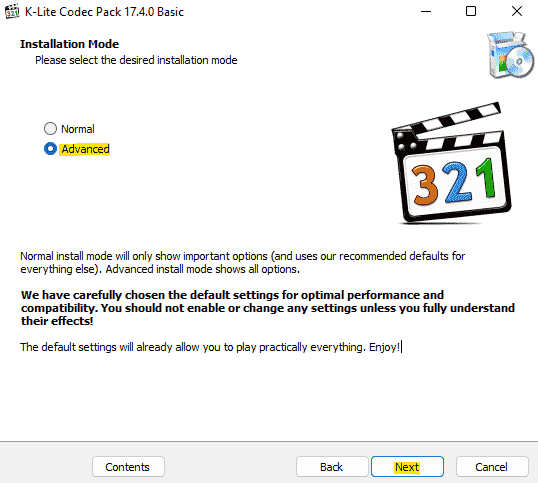
4 - Maintenant, sélectionnez Autre chose dans le lecteur vidéo préféré et le lecteur audio préféré de la liste déroulante et cliquez sur suivant
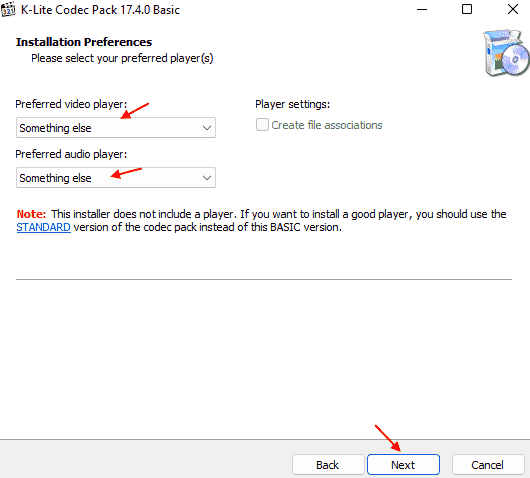
5 - Maintenant, laissez tous les autres paramètres qui sont disponibles dans un écran supplémentaire tel quel et continuez à cliquer sur le bouton Suivant jusqu'à la fin du bouton Finition apparaît. Enfin, cliquez sur Terminer.
Maintenant, essayez à nouveau de lire la vidéo.
Solution 2: Vérifiez l'option Optimiser l'option Média
Étape 1: Ouvrir le Power Point présentation avec laquelle vous êtes confronté à la question et allez au Déposer Onglet en haut à gauche.
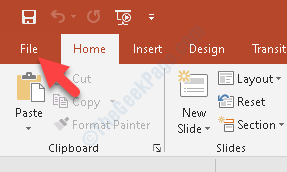
Étape 2: Maintenant, sélectionnez Info du Déposer menu.
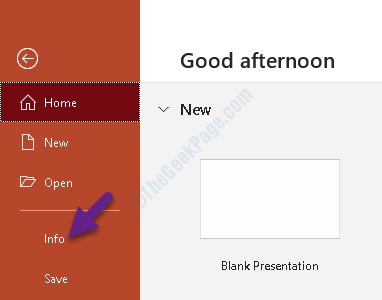
Étape 3: Vous verrez maintenant quelques options sur le côté droit avec le Optimiser la compatibilité des médias au sommet.
Cela signifie qu'il existe un format médiatique de votre présentation qui n'est pas compatible avec d'autres appareils. Alors, cliquez sur le Optimiser la compatibilité des médias icône et une fois que vous avez confirmé, il ouvrira la fenêtre de progression.
*Note - Vous verrez le Optimiser la compatibilité des médias Option uniquement lorsque votre présentation n'est pas optimisée pour la compatibilité pour certains formats multimédias. S'il n'apparaît pas, cela signifie que la présentation est compatible et que les vidéos devraient jouer.
Solution 3: cochez les paramètres de lecture vidéo
1 - Dans PowerPoint, sélectionnez simplement la vidéo une fois
2-maintenant, cliquez sur Relecture Onglet du menu supérieur
3 - Maintenant, sélectionnez l'option souhaitée dans Commencer de la liste déroulante.
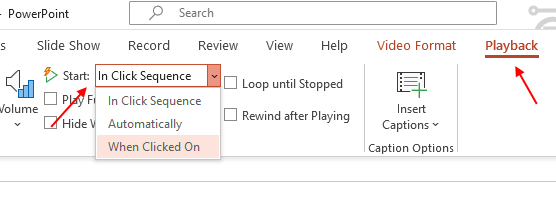
Maintenant, essayez à nouveau de lire la vidéo.
Solution 4: Essayez d'intégrer la vidéo dans YouTube
1 - Téléchargez tout d'abord la vidéo sur YouTube
2 - Maintenant, cliquez sur Insérer de l'onglet supérieur
3-maintenant, cliquez sur Médias
4 - Maintenant, cliquez sur Vidéo
5 - Sélectionner Vidéos en ligne
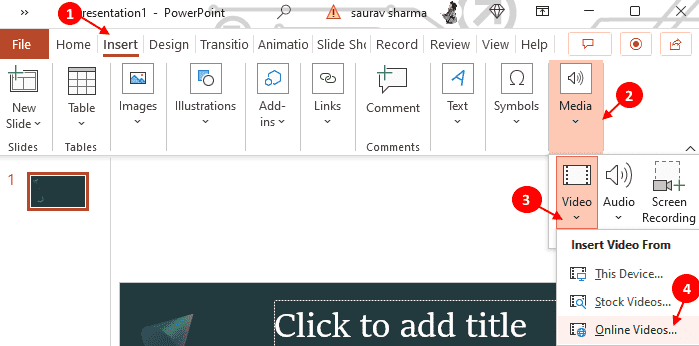
6 - Maintenant, copiez et collez l'URL de la vidéo YouTube et cliquez sur Suivant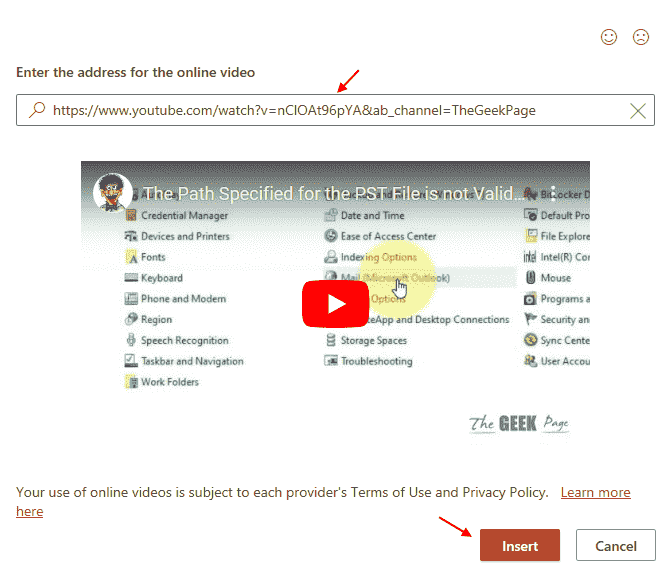
Solution 5: Convertir le format vidéo
Peut être la vidéo n'est pas dans un format acceptable. Donc, tout d'abord convertir la vidéo à l'aide d'outils en ligne. Dans un format acceptable et populaire comme MP4 ou AVI, puis essayez d'insérer à nouveau cette vidéo, puis essayez de lire la vidéo.
Attendez que le processus d'optimisation se termine et laissez-le résoudre tout problème de compatibilité. Une fois terminé, vous pouvez redémarrer votre présentation et les vidéos dans le PowerPoint ne doivent pas jouer.
- « Le nom du réseau spécifié n'est plus disponible dans Windows 10/11
- Comment désactiver et supprimer la vue de la tâche de la barre des tâches de Windows 10 »

