Le nom du réseau spécifié n'est plus disponible dans Windows 10/11
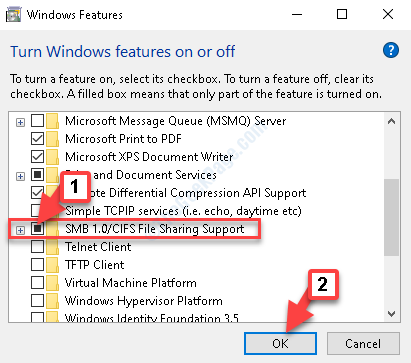
- 4539
- 737
- Romain Martinez
Parfois, tout en essayant d'accéder à un dossier partagé dans les lecteurs de réseau, vous pouvez voir une erreur "Le nom du réseau spécifié n'est plus disponible". Certains utilisateurs, en revanche, peuvent être en mesure d'accéder au lecteur, mais ils verront également l'erreur tout en essayant de synchroniser les fichiers en dehors du réseau.
Cette erreur peut apparaître pour de nombreuses raisons et certaines des raisons courantes incluent si votre système prend en charge la version 1 SMB (SMB 1.0) sur la dernière édition de Windows 10, ou en raison d'un logiciel antivirus. Quelle que soit la raison, cela peut être frustrant, surtout lorsque vous voulez accéder aux dossiers partagés de toute urgence, heureusement, le «Le nom du réseau spécifié n'est plus disponible»L'erreur peut être corrigée. Voyons comment.
Note: - Certains utilisateurs ont indiqué que la désactivation de l'anti-virus tiers temporaire ou du pare-feu. Vous pouvez également essayer ceci.
Table des matières
- Méthode 1: en activant SMB 1.0 dans les fonctionnalités Windows
- Méthode 2: Activez le partage de réseau
- Méthode 3: En mappant le lecteur réseau à l'aide de l'adresse IP
- Méthode 4: Démarrez les services de travail et les services de serveur
Méthode 1: en activant SMB 1.0 dans les fonctionnalités Windows
Étape 1: Aller à Commencer et taper Caractéristiques Windows dans le les fenêtres recherche boîte.

Étape 2: Cliquez sur le résultat (Activer ou désactiver des fonctionnalités Windows) pour ouvrir le Caractéristiques Windows boîte de dialogue.

Étape 3: Dans le Caractéristiques Windows boîte de dialogue, localisez le PMe 1.Prise en charge du partage de fichiers 0 / CIFS option. Cochez la case à côté pour activer la fonctionnalité.
Presse D'ACCORD Pour enregistrer les modifications et quitter.

*Note - Lorsque vous cochez les cases à côté de toutes les options sous PMe 1.Prise en charge du partage de fichiers 0 / CIFS La fonctionnalité est automatiquement vérifiée.
Étape 4: Maintenant, redémarrage Votre PC
Maintenant, revenez au dossier partagé et essayez de l'ouvrir. Vous devriez pouvoir y accéder.
Si vous êtes toujours confronté au problème, suivez la méthode suivante.
Méthode 2: Activez le partage de réseau
Étape 1: Aller au Recherche Windows champ (à côté de Commencer) et écrire Panneau de commande.

Étape 2: Cliquez sur le résultat pour ouvrir le Panneau de commande fenêtre.

Étape 3: Dans le Panneau de commande fenêtre, allez au Vu par champ et réglez-le sur Grandes icônes.
Sélectionner Réseau et partage Centre de la liste.

Étape 4: Dans la fenêtre suivante, cliquez sur Modifier les paramètres de partage avancé sur le côté gauche du volet.

Étape 5: Ensuite, sous Modifier les options de partage pour différents profils de réseau Section, élargir le Tous les réseaux option.
Aller à Partage de dossier public et cliquez sur le bouton radio à côté de Activez le partage afin que toute personne ayant un accès au réseau puisse lire et écrire des fichiers dans le dossier public. Cela va l'allumer.
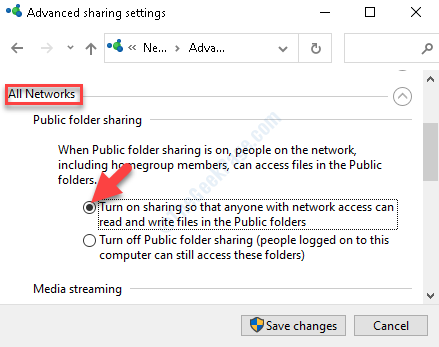
Étape 6: Aller à Partage protégé par mot de passe section et sélectionnez le bouton radio à côté de Désactiver le partage protégée par mot de passe.
Presse Sauvegarder les modifications Pour enregistrer les modifications et quitter.

Maintenant, revenez en arrière et essayez d'accéder aux dossiers partagés et vous ne devriez pas voir plus d'erreurs.
Méthode 3: En mappant le lecteur réseau à l'aide de l'adresse IP
1. Ouvrir Explorateur de fichiers.
2. Cliquer sur Ce PC Dans le menu de gauche.
3. Cliquez sur l'ordinateur
4. Cliquer sur Carte lecteur réseau.
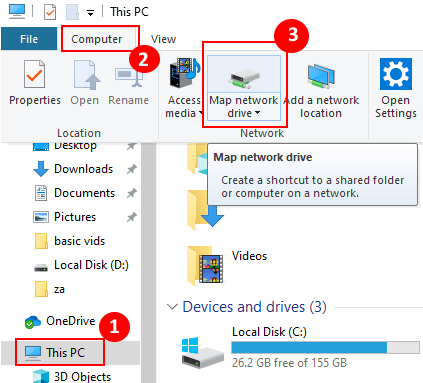
5. Maintenant, tapez l'adresse du dossier partagé dans le format comme indiqué ci-dessous:
\\ IP Adresse \ Folder de partage.
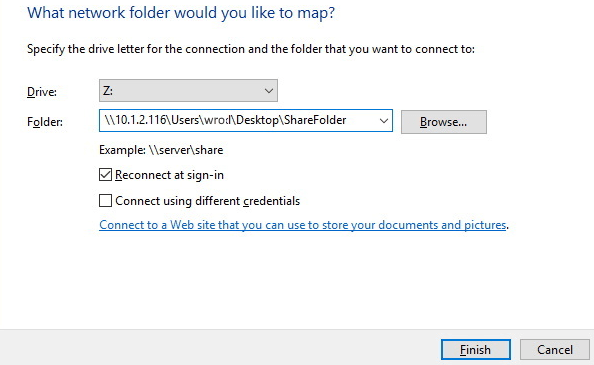
Méthode 4: Démarrez les services de travail et les services de serveur
1 - Recherche Prestations de service Dans la recherche de la barre des tâches Windows, puis cliquez sur l'icône de service en forme d'équipement dans le résultat de la recherche pour l'ouvrir.

2 - Maintenant, localisez Poste de travail service. Double-cliquez dessus.

3 - Cliquez sur commencer Si cela ne fonctionne pas. Aussi, assurez-vous Type de démarrage est réglé sur Automatique.

4 - Cliquez sur Appliquer et D'ACCORD
Faites la même chose que celle décrite ci-dessus pour deux autres services qui sont donnés ci-dessous.
- Serveur
- Navigateur d'ordinateur
Maintenant, réessayez.
- « Comment désactiver les mises à jour automatiques du pilote sur Windows 10
- Comment réparer les vidéos qui ne jouent pas dans le problème PowerPoint »

