Comment réparer le «scan de virus échoué» dans Google Chrome

- 1493
- 248
- Emilie Colin
Lorsque l'erreur de «numérisation du virus» de Google Chrome se produit, vous constaterez que vous ne pouvez pas continuer à télécharger votre fichier particulier. Cela se produit pour diverses raisons, y compris celles liées à la sécurité. Il existe des moyens de contourner ce problème, cependant.
Une raison courante pour laquelle vous ne pouvez pas télécharger vos fichiers est que Chrome a connu un problème mineur. D'autres causes incluent votre ordinateur infecté par des logiciels malveillants, votre antivirus bloquant le téléchargement du fichier, les extensions du navigateur provoquant divers problèmes, et plus.
Table des matières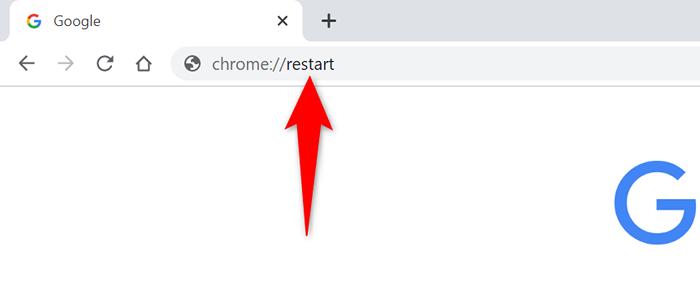
Lorsque Chrome rouvre, accédez à votre page Web et essayez de télécharger votre fichier.
Utilisez le mode incognito de Chrome
Chrome comprend un mode incognito où vous pouvez parcourir les sites en gardant vos autres données de navigateur isolées. Cela aide à résoudre les problèmes causés par vos articles de navigateur enregistrés.
- Sélectionnez les trois points dans le coin supérieur de Chrome et choisissez une nouvelle fenêtre incognito.
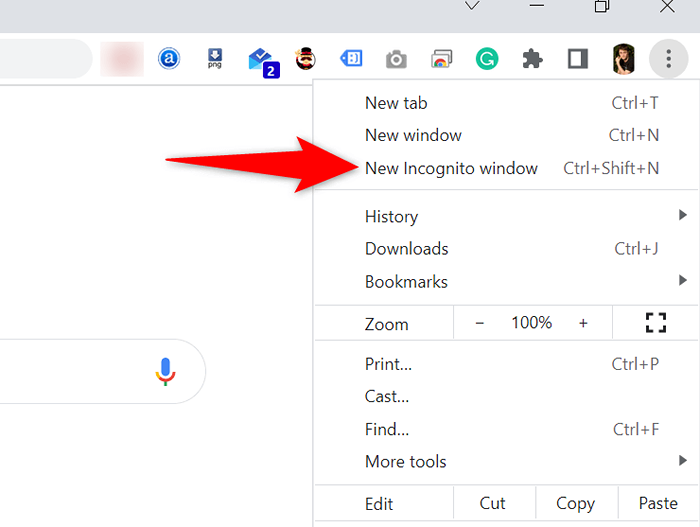
- Entrez votre lien de téléchargement dans la barre d'adresse de Chrome et appuyez sur Entrée.
- Votre fichier doit commencer à télécharger.
Mettre à jour Chrome pour réparer l'erreur d'échec du scan de virus
Les problèmes du système de Chrome ne sont pas rares, et ce ne sont pas quelque chose que vous pouvez corriger par vous-même. Heureusement, vous pouvez mettre à jour votre navigateur Chrome pour vous débarrasser de la plupart des bogues système.
Google facilite la mise à jour du navigateur Chrome sur votre ordinateur.
- Ouvrez Chrome, sélectionnez les trois points dans le coin supérieur droit et choisissez Aide> sur Google Chrome.
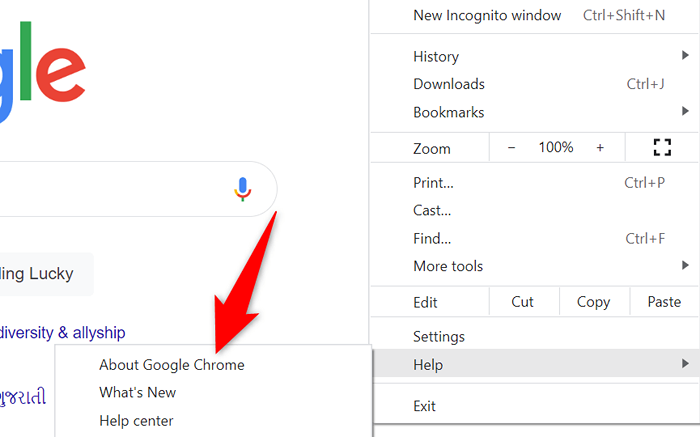
- Chrome commencera automatiquement à vérifier les mises à jour.
- Laissez votre navigateur installer les mises à jour disponibles.
- Mettez en vigueur vos mises à jour installées en sélectionnant la relance.
- Accédez au lien de téléchargement de votre fichier et essayez de télécharger le fichier.
Utiliser le scanner malware intégré de Chrome
Chrome comprend un scanner de logiciels malveillants que vous pouvez utiliser pour trouver et supprimer des éléments malveillants de votre ordinateur. Votre erreur de «scan de virus a échoué» peut résulter de logiciels malveillants, et l'utilisation du scanner devrait vous aider à résoudre le problème.
- Sélectionnez les trois points dans le coin supérieur à droite de Chrome et choisissez Paramètres.
- Sélectionnez Réinitialiser et nettoyer dans la barre latérale à gauche.
- Choisissez Nettoyer l'ordinateur dans le volet à droite.
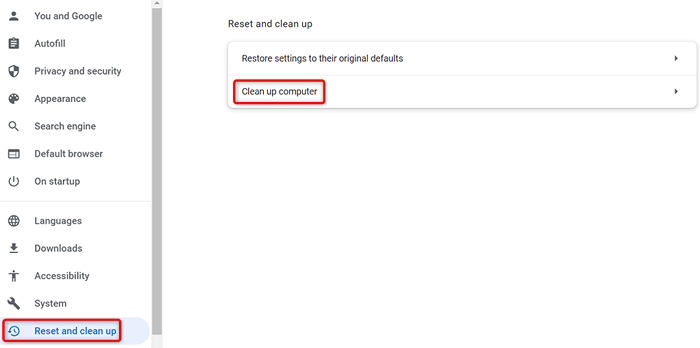
- Sélectionnez trouver pour commencer à scanner votre ordinateur pour malware.
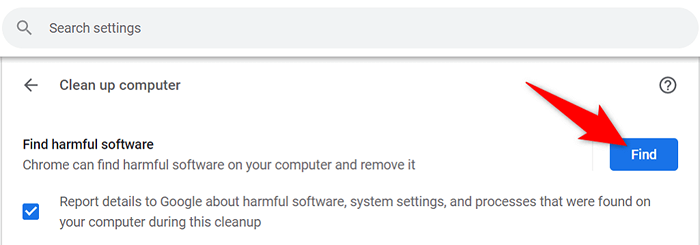
- Lorsque le scanner a supprimé les logiciels nocifs, redémarrez votre téléchargement de fichier.
Éteignez le scanner de virus de votre ordinateur
Une raison possible pour laquelle vous ne pouvez pas télécharger votre fichier est que votre programme antivirus installé bloque ce fichier. Votre fichier peut être sûr, mais pour une raison quelconque, votre antivirus l'a détecté comme un fichier suspect.
Dans ce cas, éteignez temporairement votre protection antivirus et voyez si votre fichier télécharge. Vous pouvez activer la protection après avoir obtenu votre fichier.
Les étapes pour désactiver la protection varient selon le logiciel antivirus que vous utilisez. Cependant, vous trouverez la possibilité de désactiver la protection sur l'écran principal dans la plupart des programmes antivirus. Dans le cas où vous utilisez Microsoft Defender Antivirus (anciennement Windows Defender), voici comment vous pouvez arrêter votre protection en temps réel:
- Ouvrez le démarrage, recherchez Windows Security et sélectionnez l'application dans les résultats de la recherche.
- Choisissez la protection du virus et des menaces sur la fenêtre principale de l'application.
- Sélectionnez Gérer les paramètres sous l'en-tête des paramètres de protection des virus et des menaces.
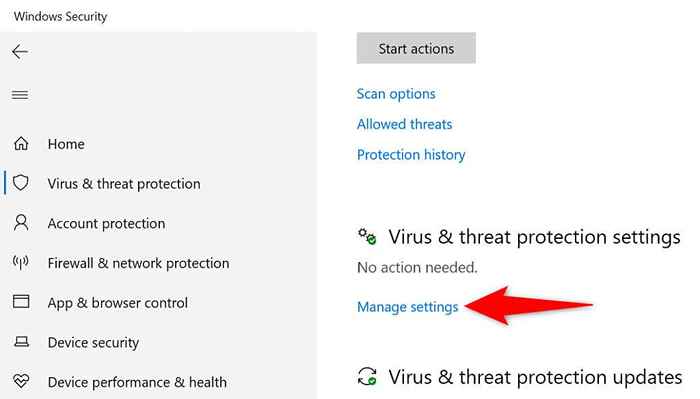
- Éteignez l'option de protection en temps réel.
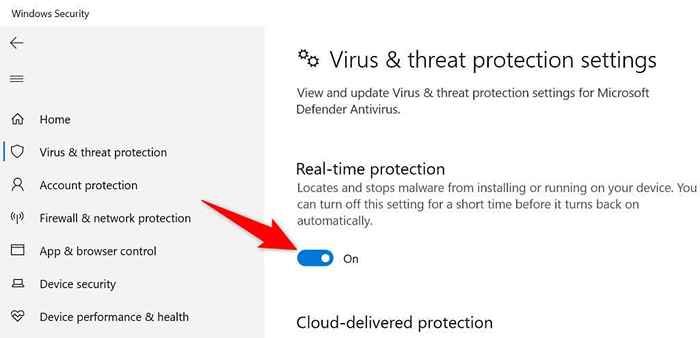
- Sélectionnez oui dans l'invite de contrôle du compte utilisateur.
- Ouvrez Chrome et essayez de télécharger votre fichier.
Effacer les données de navigation (cache) dans Chrome
Chrome utilise des fichiers de cache pour améliorer votre expérience globale de navigation Web. Parfois, ces fichiers deviennent corrompus, causant divers problèmes avec le navigateur. Votre erreur d'échec de scan peut avoir résulté du cache défectueux de Chrome.
Heureusement, vous pouvez effacer le cache de votre navigateur et résoudre votre problème. Vous ne perdez pas vos connexions enregistrées et autres éléments lorsque vous faites cela.
- Lancez Chrome, tapez ce qui suit dans la barre d'adresse et appuyez sur Entrée:
chrome: // Paramètres / clearbrowserdata - Sélectionnez une plage de temps dans le menu déroulant dans le temps.
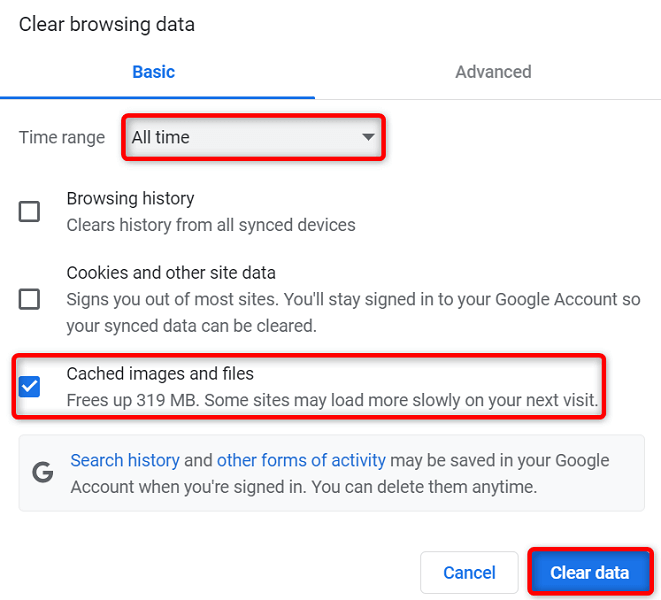
- Activer les images et les fichiers mis en cache sur la liste.
- Choisissez des données effacées dans le coin inférieur à droite de la fenêtre.
- Redémarrez Chrome et essayez de télécharger votre fichier.
Corrigez l'erreur d'échec du scan de virus en désactivant les extensions de Chrome
Chrome vous permet d'ajouter des extensions pour tirer le meilleur parti de ce navigateur Web. Cependant, certaines de ces extensions peuvent être défectueuses, provoquant divers problèmes de navigateur.
Votre erreur de «scan de virus a échoué» peut être due à une extension corrompue. Dans ce cas, éteignez toutes vos extensions de navigateur et voyez si votre fichier télécharge.
- Sélectionnez les trois points dans le coin supérieur à droite de Chrome et choisissez plus d'outils> Extensions.
- Éteignez les bascules pour toutes vos extensions.
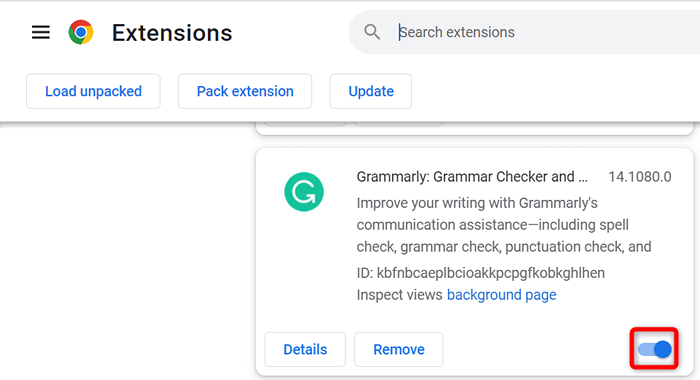
- Redémarrer Chrome.
- Essayez de télécharger votre fichier.
Réinitialiser le chrome
Chrome enregistre vos configurations personnalisées, vous obtenez donc une expérience personnalisée avec votre navigateur. Parfois, les configurations personnalisées tournent mal, vous empêchant de télécharger vos fichiers.
Dans ce cas, vous pouvez renvoyer tous les paramètres de Chrome aux valeurs d'usine en réinitialisant le navigateur. Notez que vous perdrez tous vos paramètres personnalisés lorsque vous faites cela.
- Sélectionnez les trois points dans le coin supérieur à droite de Chrome et choisissez Paramètres.
- Sélectionnez Réinitialiser et nettoyez dans la barre latérale gauche.
- Choisissez des paramètres de restauration à leurs valeurs par défaut d'origine à droite.
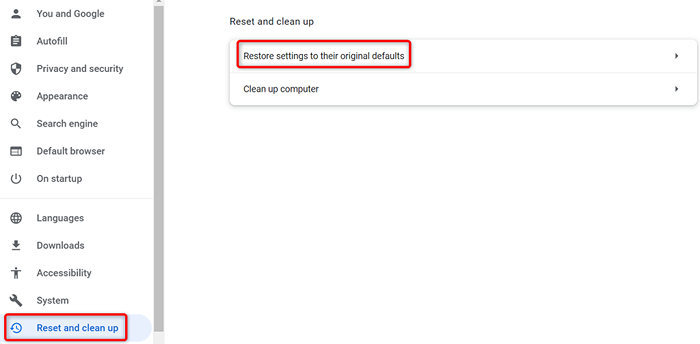
- Sélectionnez le bouton RESET Paramètres.
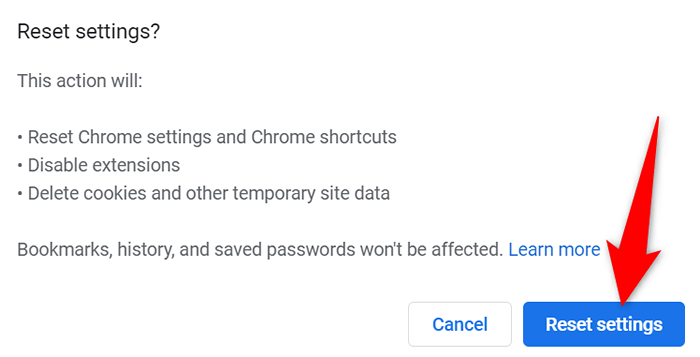
Réinstaller Google Chrome
C'est rare, mais les fichiers principaux de Chrome deviennent parfois corrompus, vous causant des inconvénients. Vous ne pouvez pas corriger ces fichiers de base d'application par vous-même, mais vous pouvez désinstaller et réinstaller votre navigateur pour apporter de nouveaux fichiers de travail nouveaux.
Vous supprimez et réinstallez le chrome comme toute autre application. Voici comment faire cela sur Windows 10:
- Fermer Chrome sur votre PC.
- Ouvrez les paramètres en appuyant sur Windows + I.
- Choisissez les applications dans les paramètres.
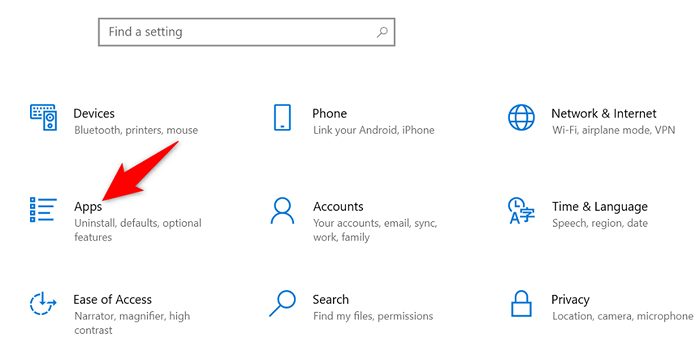
- Trouver et sélectionner Google Chrome sur la liste. Ensuite, choisissez désinstaller.
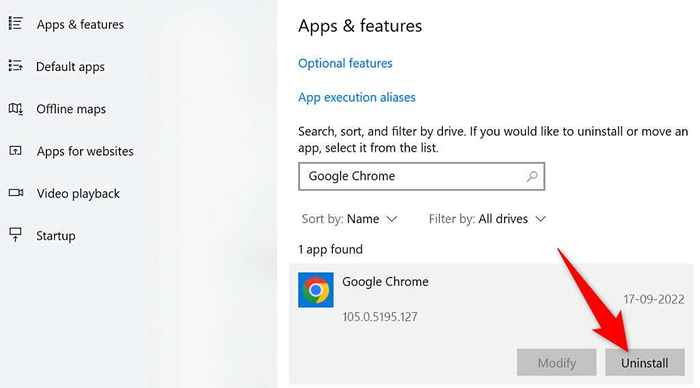
- Choisissez de désinstaller dans l'invite.
- Rendez-vous sur le site Web de Chrome pour télécharger et installer le navigateur sur votre machine.
Reprendre les téléchargements de fichiers dans votre navigateur Web préféré
L'erreur de «scan de virus» de Chrome vous empêche de télécharger vos fichiers dans ce navigateur. Il y a plusieurs raisons pour lesquelles une erreur se produit, mais vous avez plusieurs façons de contourner cette erreur de téléchargement.
Une fois que vous avez suivi les méthodes décrites ci-dessus, votre problème devrait être résolu et vos téléchargements de fichiers fonctionneront comme d'habitude. Bonne chance!
- « Google Slides vs Microsoft PowerPoint - Quelles sont les différences?
- Comment corriger le code d'erreur Netflix UI-800-2 »

