Comment corriger l'erreur «votre entrée ne peut pas être ouverte»

- 4134
- 1142
- Mohamed Brunet
Obtenez-vous une erreur «votre contribution ne peut pas être ouverte» tout en essayant de lire une vidéo en ligne (comme les vidéos YouTube) dans VLC Media Player? Votre lien multimédia peut être rompu, ou il peut y avoir des problèmes avec votre application ou votre système. Nous vous montrerons comment résoudre ces problèmes afin que vous puissiez diffuser votre contenu.
Certaines des raisons de l'erreur ci-dessus incluent que VLC soit dépassé, votre pare-feu restreignant l'accès au lien multimédia fourni ou ne pas avoir de propriété du fichier si vous lisez un fichier local.
Table des matières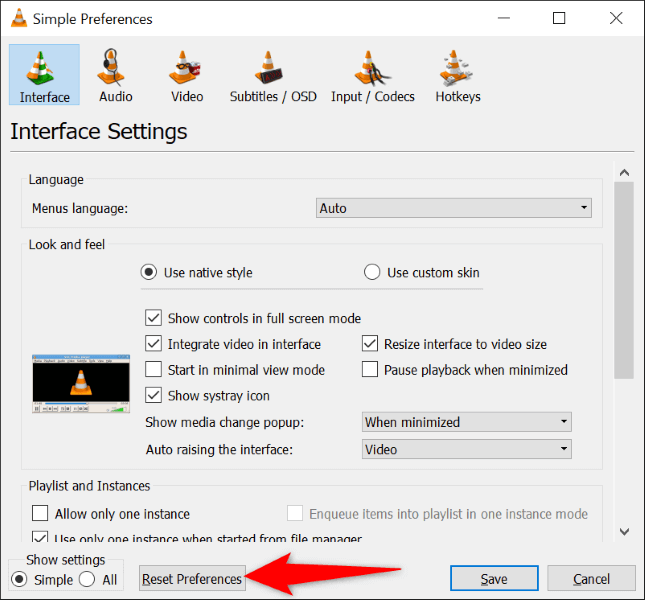
- Sélectionnez OK dans l'invite.
- Quitter et rouvrir les VLC.
Correction des erreurs de VLC en mettant à jour l'application
Les versions d'applications obsolètes ont souvent de nombreux problèmes. Votre erreur «votre entrée ne peut pas être ouverte» peut être le résultat d'une ancienne application VLC sur votre ordinateur. Dans ce cas, vous pouvez mettre à jour votre application vers la dernière version et résoudre votre problème.
La mise à jour de VLC est rapide, facile et gratuite. Voici comment faire.
- Lancez VLC sur votre ordinateur.
- Sélectionnez Aide> Vérifiez les mises à jour dans la barre de menu de l'application.
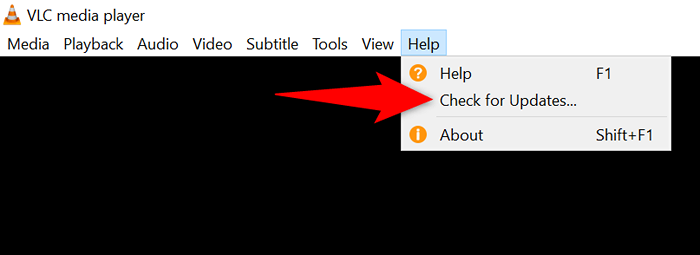
- Téléchargez et installez les mises à jour disponibles en choisissant oui.
- Fermer et rouvrir les VLC.
Modifiez la propriété de votre fichier multimédia sur Windows 10/11
Si vous obtenez l'erreur VLC ci-dessus tout en essayant de lire un fichier vidéo local, vous n'avez peut-être pas la permission complète d'accès au fichier. Ces problèmes d'autorisation de fichier sont courants sur Windows, et vous pouvez les résoudre assez facilement.
Vous pouvez transférer la propriété de votre fichier multimédia vers vous-même, ce qui rend le fichier accessible dans VLC.
- Cliquez avec le bouton droit sur votre fichier multimédia et sélectionnez Propriétés.
- Accéder à l'onglet de sécurité et choisir avancé.
- Sélectionnez Changer à côté du propriétaire.
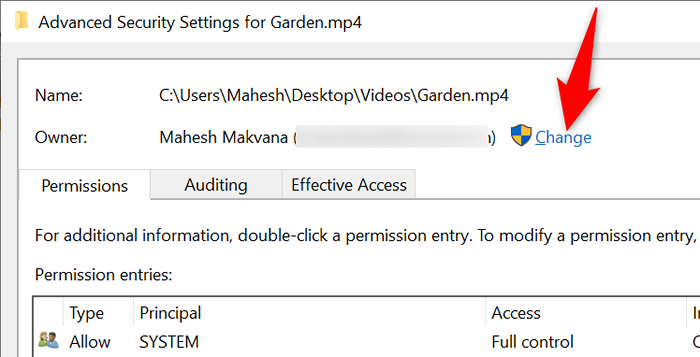
- Tapez l'administrateur dans le nom Entrez le nom de l'objet pour sélectionner la case et sélectionnez les noms de cocher. Ensuite, choisissez OK.
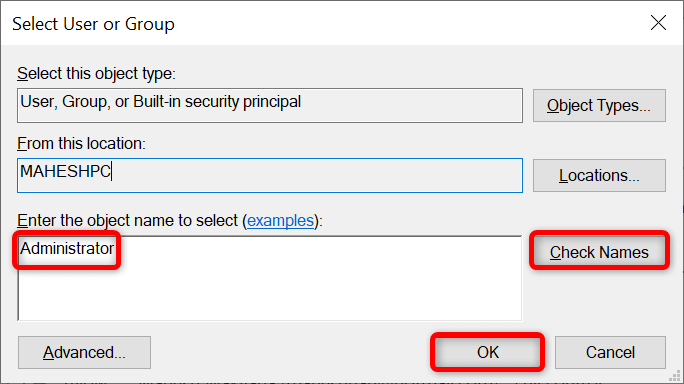
- Sélectionnez Appliquer suivi par OK.
- Ouvrez votre fichier dans VLC.
Désactiver ou modifier vos paramètres de pare-feu
L'une des raisons pour lesquelles vous obtenez l'erreur «votre entrée ne peut pas être ouverte» est que le pare-feu de votre système bloque l'accès à votre lien multimédia. Dans ce cas, VLC n'a d'autre choix que d'afficher un message d'erreur.
Vous pouvez vérifier si c'est le cas en désactivant temporairement votre pare-feu. S'il fait le travail, vous pouvez ajouter des VLC à la liste des exceptions de votre pare-feu, garantir que l'application peut accéder à tous les liens.
Éteignez le pare-feu de défenseur Microsoft Windows
- Ouvrez le menu Démarrer, recherchez Windows Security et lancez l'application.
- Sélectionnez le pare-feu et la protection du réseau dans l'application.
- Choisissez le réseau qui dit (actif).
- Désactiver l'option de pare-feu Microsoft Defender.
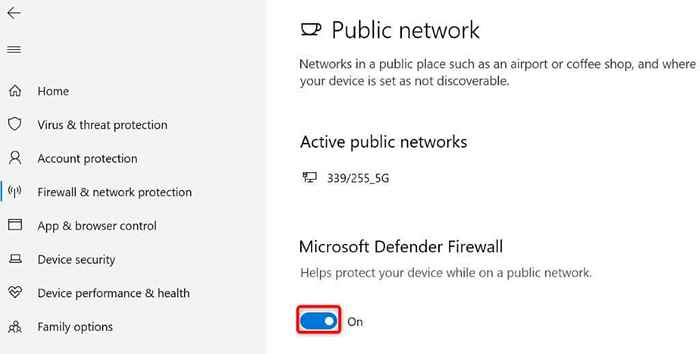
- Sélectionnez oui dans l'invite de contrôle du compte utilisateur.
- Essayez de lancer votre fichier multimédia dans VLC.
Si votre fichier joue dans VLC sans problèmes, ajoutez l'application à la liste des exceptions de votre pare-feu comme suit:
- Ouvrez Windows Security et sélectionnez Protection du pare-feu et du réseau> Autoriser une application via un pare-feu.
- Choisissez Modifier les paramètres en haut.
- Activez l'option VLC Media Player sur la liste. Activez également les cases publiques et privées de l'application.
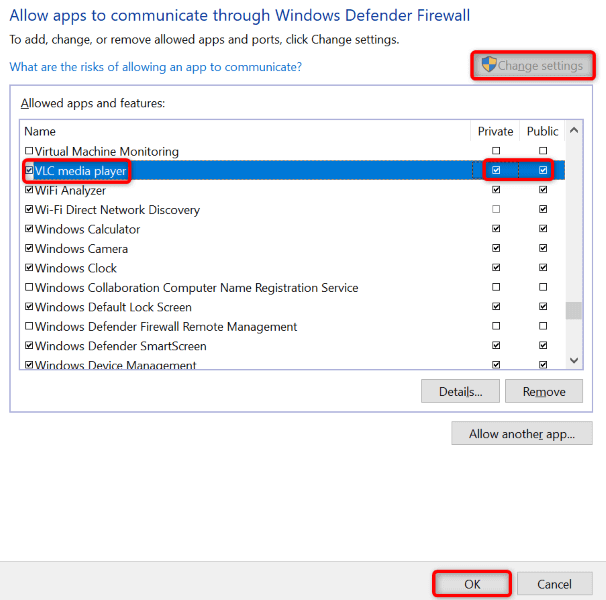
- Si vous ne trouvez pas de VLC sur la liste, ajoutez l'application à la liste en sélectionnant Autoriser une autre application.
- Cliquez sur OK en bas pour enregistrer vos modifications.
Éteignez votre logiciel antivirus
Votre programme antivirus peut avoir détecté la VLC comme une application malveillante, empêchant l'accès de l'application aux liens média en ligne. Pour vérifier si c'est le cas, éteignez votre protection antivirus et voyez si VLC peut alors lire votre fichier.
Vous pouvez désactiver Microsoft Defender Antivirus Protection comme suit.
- Ouvrez Windows Security sur votre PC.
- Sélectionnez le virus et la protection des menaces dans l'application.
- Choisissez Gérer les paramètres sous le titre des paramètres de protection des virus et des menaces.
- Éteignez l'option de protection en temps réel.
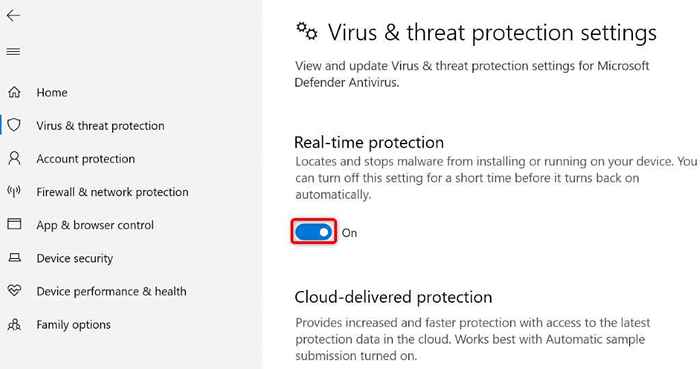
- Sélectionnez oui dans l'invite de contrôle du compte utilisateur.
Réinstallez les VLC sur votre ordinateur
Si votre erreur «votre contribution ne peut pas être ouverte» persiste, les fichiers principaux de l'application de VLC peuvent être corrompus. Cela fait que l'application ne fonctionne pas en douceur, entraînant divers messages d'erreur.
Étant donné que vous ne pouvez pas réparer les fichiers principaux d'une application, vous pouvez désinstaller et réinstaller l'application pour apporter de nouveaux fichiers de travail nouveaux. Il est facile de réinstaller VLC sur Windows, Mac et Linux. Voici les instructions pour le système d'exploitation Windows.
- Ouvrez les paramètres Windows en appuyant sur Windows + I.
- Sélectionnez des applications dans les paramètres.
- Choisissez VLC Media Player sur la liste et sélectionnez Désinstaller.
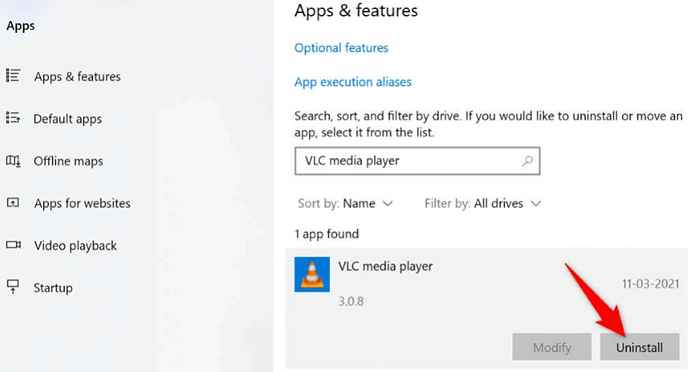
- Sélectionnez une désinstallation dans l'invite.
- Accédez au site Web Videolan VLC Media Player et téléchargez l'application.
- Installez l'application téléchargée sur votre système.
Utilisez un autre lecteur multimédia
Bien qu'il soit rare qu'un lecteur VLC ne fonctionne pas après avoir suivi les méthodes ci-dessus, si vous continuez à recevoir un message d'erreur, envisagez d'utiliser l'un des autres joueurs des médias disponibles pour votre système d'exploitation.
Il existe de nombreux grands joueurs de médias que vous pouvez utiliser sur votre système Windows, Mac et Linux pour regarder des vidéos, en ligne et hors ligne. Vous obtenez généralement le même ensemble de fonctionnalités que VLC, donc votre expérience restera à peu près la même.
Diffusez le contenu en ligne sans problèmes dans VLC Media Player
VLC est capable de jouer à différents types de fichiers multimédias, à la fois en ligne et hors ligne. Si vous recevez une erreur tout en essayant de diffuser un fichier en ligne, les correctifs décrits ci-dessus devraient résoudre votre problème.
Une fois que VLC aura accès à votre lien multimédia, vous pourrez regarder vos émissions, films et autres éléments préférés de l'application (sans aucun problème). Joyeux streaming!
- « Comment aligner verticalement le texte dans Microsoft Word
- Chromebook ne charge pas? 5 façons de réparer »

