Comment corriger la mémoire élevée VMMEM et l'utilisation du processeur

- 1228
- 253
- Zoe Dupuis
VMMEM ou la mémoire virtuelle peut provoquer une utilisation élevée de processeur ou de mémoire en raison de divers facteurs. L'une des principales raisons de ce problème est quelques processus à forte intensité de ressources exécutant l'hôte virtuel. Mais, si ce n'est pas le cas et que la machine virtuelle mange toujours beaucoup de vos ressources système en mode inactif, cela peut être un cas de conducteur défectueux. Cela ralentira la machine virtuelle et votre travail peut être bloqué. Alors, suivez ces étapes pour résoudre le problème rapidement.
Table des matières
- Correction 1 - Terminez tous les processus à forte intensité de ressources
- Correction 2 - Redémarrez le WSL
- Correction 3 - Désactiver la machine virtuelle en cours d'exécution
- Correction 4 - Augmentez les ressources allouées
Correction 1 - Terminez tous les processus à forte intensité de ressources
Si vous exécutez des applications lourdes ou une construction de logiciels, attendez-vous à VMMEM en utilisant des ressources élevées. Il n'y a pas d'anomalie. Même vous pouvez tuer directement ces processus pour libérer plus de ressources pour votre appareil.
NOTE - Vous pouvez mettre fin à ces processus de plusieurs façons. Ces étapes peuvent varier d'un système d'exploitation hôte à un autre. Nous avons montré les étapes de Windows OS.
1. Ouvrez la machine virtuelle.
2. Là, cliquez avec le bouton droit sur le Icône Windows Et taper "Gestionnaire des tâches"Pour l'ouvrir.
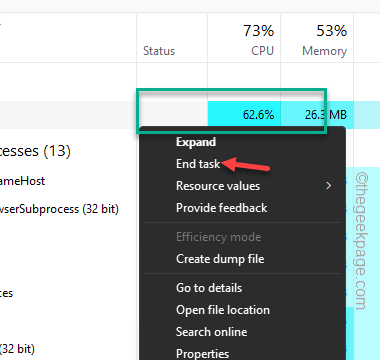
3. Lorsque le gestionnaire de tâches se présente, accédez à l'onglet Processus.
4. Là, recherchez tous les processus qui mangent plus que 70% du processeur usage. Si vous pouvez identifier un tel processus, le faire droit et taper "Tâche finale".
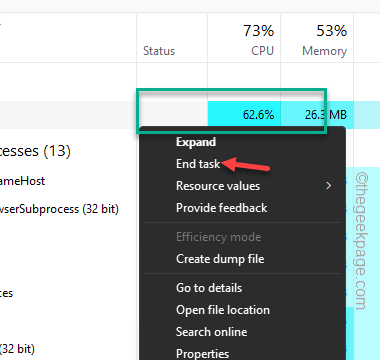
De cette façon, tuez tout processus inutile qui consomme de la puissance et des ressources en arrière-plan. Cela libérera plus de ressources et VMMEM n'aura pas une utilisation élevée de processeur ou de RAM.
Correction 2 - Redémarrez le WSL
Essayez de redémarrer le sous-système Windows Linux (WSL) sur votre ordinateur.
1. Ouvrez une barre de recherche et type "CMD".
2. Ensuite, coup droit "Invite de commande"Et cliquez"Exécuter en tant qu'administrateur".
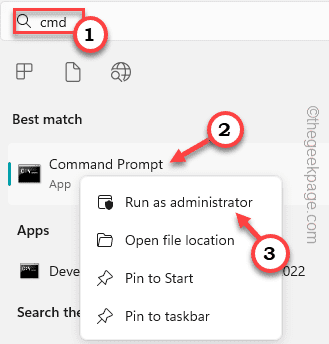
3. Une fois que vous avez ouvert le terminal CMD, vous pouvez facilement copier-coller ce code et appuyer sur Entrée pour
WSL - SHUTDOWN

Cela devrait arrêter le sous-système Windows Linux sur votre ordinateur. Automatiquement, la machine virtuelle s'arrêtera.
Si cela ne fonctionne pas, vous pouvez faire ces étapes -
1. Ouvrir Explorateur de fichiers.
2. Ensuite, vous devez vous diriger vers le fichier de configuration WSL. Vous pouvez le trouver à cette adresse -
C: \ Users \ votre-username \.wslconfig
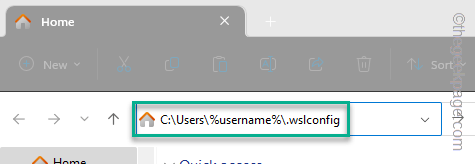
3. Ce fichier de configuration s'ouvrira dans le bloc-notes.
4. Donc, quand ça fait, copier coller Cette ligne dans le fichier de configuration.
[WSL2] GuiApplications = False
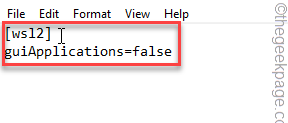
5. Ensuite, cliquez simplement sur "Déposer" et "Sauvegarder"Pour enregistrer le fichier de configuration immédiatement.

Après cela, fermez simplement le .wslconfig déposer.
Alors, tu dois redémarrer le système. Le redémarrage du système tue complètement le processus VMMEM.
NOTE -
Vous avez arrêté le processus VMMEM et arrêté le sous-système Windows pour Linux (WSL). Donc, vous ne pouvez pas exécuter aucune application GUI basée sur Linux. Pour ce faire, vous devez redémarrer le service WSL, vous pouvez effectuer ces étapes suivantes -
1. Clique sur le "Recherche"Boîte et type"powershell".
2. Ensuite, cliquez avec le bouton droit sur le «Windows PowerShell"Et appuyez sur"Exécuter en tant qu'administrateur”Pour ouvrir le PowerShell en tant qu'administrateur.

3. Maintenant juste écrire Cette ligne et frappe Entrer Pour redémarrer le service WSL.
Redémarrage LXSSSManager

Après cela, fermez le terminal PowerShell. Maintenant, vous pouvez à nouveau utiliser les applications Linux GUI.
Correction 3 - Désactiver la machine virtuelle en cours d'exécution
Si la fin des processus ou l'arrêt de la machine virtuelle ne fonctionne pas, vous pouvez essayer de tuer la machine virtuelle qui s'exécute déjà sur votre système.
1. Vous pouvez le faire via PowerShell avec les droits administratifs. Alors, écrivez "powershell".
2. Ensuite, cliquez avec le bouton droit sur "Windows PowerShell"Et appuyez sur"Exécuter en tant qu'administrateur".

3. Lorsque le terminal PowerShell s'ouvre, écrire Cette ligne exacte là-bas et frappez Entrer.Cette commande vous montrera la liste des machines virtuelles avec leur statut actuel.
wsl -l -v

4. Enfin, vous pouvez mettre un terme à la machine virtuelle en cours d'exécution, en utilisant ce code particulier -
wsl -t nameofvm
[Maintenant, remplacez le «nomofvm"Avec le nom de la machine virtuelle qui s'exécute sur votre système. Supposons que vous ayez Kali Linux, la commande est comme ça -
wsl -t kali-linux
]]

Après avoir terminé la machine Linux, VMMEM ne mangera pas autant de puissance de traitement CPU ou RAM.
Correction 4 - Augmentez les ressources allouées
Les ressources hôtes que vous avez allouées à la machine virtuelle peuvent ne pas être en deçà de l'offre en fonction de ce que vous faites dessus. Donc, si vous exécutez quelque chose ou testez une version qui est avide de ressources, VMMEM consommera une grande quantité de CPU et de RAM.
Utilisateurs Hyper-V
1. Ouvrir le Hyper-V Manager.
2. Là, cliquez avec le bouton droit sur votre machine virtuelle dans la liste et appuyez sur "Paramètres".

3. Sur la page Paramètres, vous pouvez trouver des options de servales liées à «Mémoire","Processeur".
4. Maintenant, vous pouvez augmenter la mémoire et le nombre de processeurs pour la machine virtuelle.
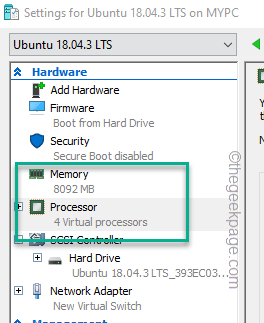
Si la machine virtuelle est déjà en cours d'exécution sur votre système, vous devez le redémarrer pour laisser ce changement prendre effet.
Utilisateurs de la station de travail VMware
1. Ouvrir Passe de travail VMware.
2. Ensuite, sur le volet gauche, vous pouvez trouver toutes les machines virtuelles empilées en colonne.
3. Ensuite, cliquez avec le bouton droit sur machine virtuelle Et cliquez sur "Paramètres".
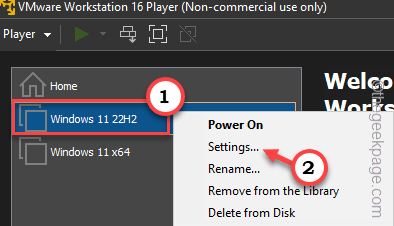
4. Maintenant, dirigez-vous vers le «Matériel" section.
5. Là, vous pouvez voir l'attribution "Mémoire" et "Processeurs".
Ajustez ces paramètres en fonction de vos besoins et de vos limitations de ressources.
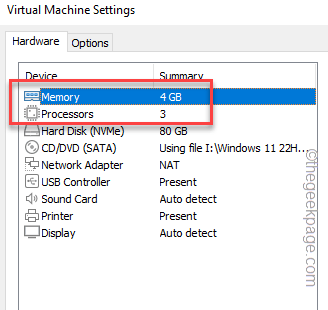
Vous devez éteindre la machine virtuelle une fois et redémarrage il.
De cette façon, VMMEM consommera moins de ressources.
Points supplémentaires -
Il y a certains points que vous devriez faire attention.
1. Vérifiez si un processus qui saigne des ressources. De cette façon, toutes les ressources sont gaspillées, alors testez-la à partir du gestionnaire de processus.
2. Les malwares et les infections potentiellement nocives peuvent provoquer une utilisation des ressources. Donc, exécutez une analyse de logiciels malveillants complète pour identifier et lire le fichier de logiciels malveillants.
3. Les problèmes matériels peuvent également être la cause du problème. Donc, si vous utilisez des composants très anciens, débarrassez-vous de ces.
- « Comment activer ou désactiver la prévention de l'exécution des données (DEP) sur Windows 10/11
- Correction de la boucle de démarrage, de l'écran noir / bleu, de la boucle de redémarrage, de l'écran n'allume pas les problèmes dans Android »

