Comment réparer le mélangeur de volume n'enregistrant aucun paramètre sur Windows 10/11
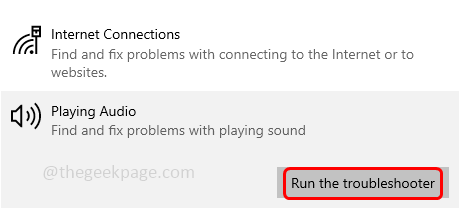
- 4247
- 251
- Victor Charpentier
Dans Windows, le mélangeur de volume est utilisé pour ajuster les sons du haut-parleur et les sons du système pour chaque appareil et application. Mais parfois, les utilisateurs sont confrontés au problème où les modifications sont effectuées dans les paramètres de mélangeur de volume, il n'est pas enregistré. Ce problème est principalement dû à des fichiers corrompus, à des conducteurs obsolètes, à des modifications de réglage, etc. Dans cet article, nous avons quelques solutions pour résoudre le mélangeur de volume n'enregistrant aucun problème de paramètres. Appliquez-les et débarrassez-vous du problème. Commençons!
Chèques de base
Avant d'appliquer des solutions ci-dessous, effectuez une vérification de base de votre appareil et voyez si le problème est résolu.
Premièrement, si vous utilisez écouteurs ou un casque puis vérifiez si le bouton de volume n'est pas endommagé. S'il est endommagé, remplacez les écouteurs et vérifiez si le problème est résolu.
Deuxièmement, redémarrez votre système, puis suivez les étapes ci-dessous
Étape 1 - Ouvrez les paramètres Windows en utilisant Windows + I Clés ensemble
Étape 2 - Cliquer sur système
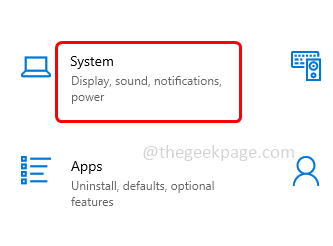
Étape 3 - À gauche, cliquez sur son
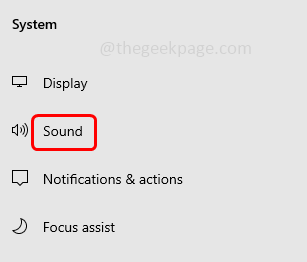
Étape 4 - Sur le côté droit, faites défiler vers le bas puis cliquez sur Volume d'applications et préférences de l'appareil sous des options sonores avancées
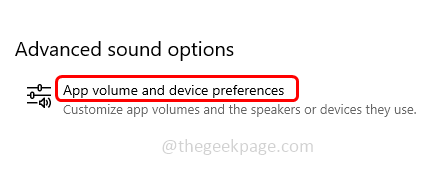
Vous pouvez également taper Options de mixageurs sonores dans la barre de recherche Windows et frapper entrer
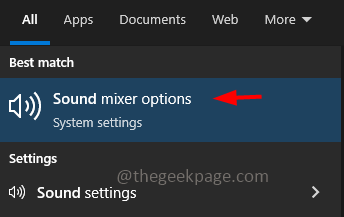
Étape 5 - Trouver Sons de système et déplacer le curseur vers le côté droit et ajuster le volume des applications. Alors vérifiez si le problème est résolu.
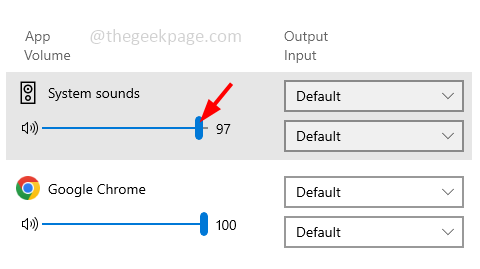
Si les méthodes de base ci-dessus n'ont pas résolu le problème, suivez les solutions ci-dessous.
Table des matières
- Méthode 1 - Activer Permettre aux applications de prendre le contrôle exclusif de l'appareil
- Méthode 2 - Exécutez le dépanneur audio Windows
- Méthode 3 - Mettez à jour le pilote audio
- Méthode 4 - Retournez le pilote audio
- Méthode 5 - Désinstaller le pilote audio
- Méthode 6 - Redémarrez le processus Windows Explorer
- Méthode 7 - Réparer les fichiers système corrompus
Méthode 1 - Activer Permettre aux applications de prendre le contrôle exclusif de l'appareil
Étape 1 - Ouvrez l'invite d'exécution en utilisant Windows + R Clés ensemble
Étape 2 - Taper sndvol Dans l'invite de course et frapper entrer. Cela ouvrira la fenêtre de mélangeur de volume
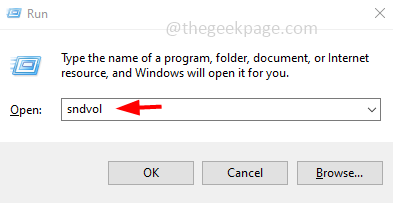
Étape 3 - Dans la section des périphériques, cliquez sur haut-parleurs
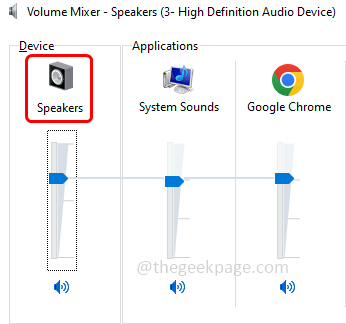
Étape 4 - Aller au avancé languette
Étape 5 - Dans la section Mode exclusive, activer les deux options Permettre aux applications de prendre le contrôle exclusif de cet appareil et donner la priorité des applications en mode exclusive En cliquant sur la case à côté d'eux (une marque de tick doit être présente dans la case à cocher)
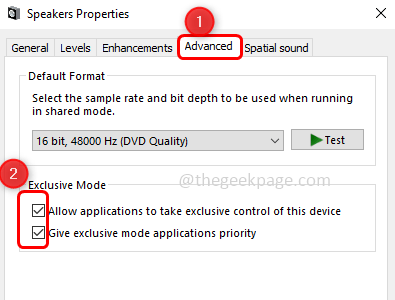
Étape 6 - Pour enregistrer les modifications, cliquez sur appliquer et d'accord. Vérifiez maintenant si les paramètres sont enregistrés ou non.
Méthode 2 - Exécutez le dépanneur audio Windows
Étape 1 - Ouvrez les paramètres Windows en utilisant Windows + I clés
Étape 2 - Cliquer sur Mise à jour et sécurité
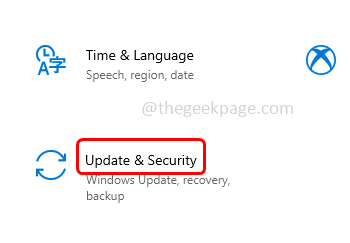
Étape 3 - À gauche, cliquez sur dépanner
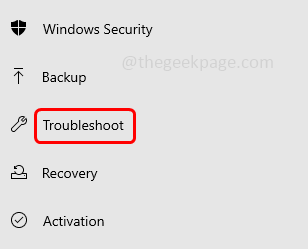
Étape 4 - Sélectionner dépanneurs supplémentaires à droite
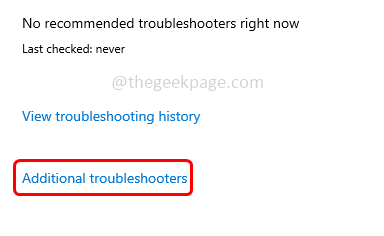
Étape 5 - Sélectionnez le Jouer audio Option puis cliquez sur Exécutez le dépanneur bouton
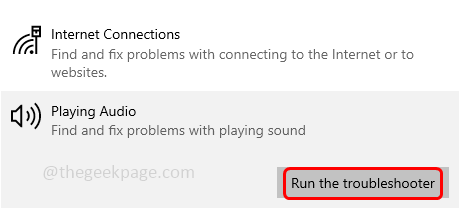
Étape 6 - Il détectera et résoudra s'il y a des problèmes. Une fois le processus terminé, vérifiez si le problème est résolu.
Méthode 3 - Mettez à jour le pilote audio
Étape 1 - Ouvrez l'invite d'exécution en utilisant Windows + R Clés ensemble
Étape 2 - Puis taper devmgmt.MSC Dans l'invite de course et frapper entrer. Cela ouvrira la fenêtre du gestionnaire de périphériques

Étape 3 - Faites défiler vers le bas et Développez les contrôleurs sonores, vidéo et de jeu en cliquant sur la marque de flèche à côté
Étape 4 - clic droit sur le nom de votre appareil audio, puis cliquez sur mettre à jour le pilote
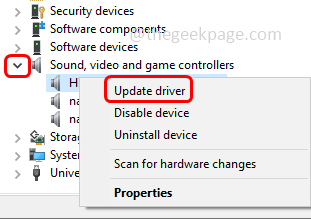
Étape 5 - Cliquer sur Recherchez automatiquement les conducteurs. S'il y a des derniers pilotes, il sera installé
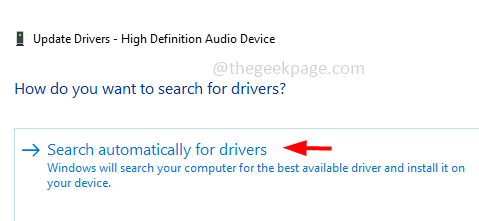
Étape 6 - Redémarrer le système et vérifiez si le problème est résolu.
Méthode 4 - Retournez le pilote audio
Étape 1 - Ouvrez l'invite d'exécution en utilisant Windows + R Clés ensemble
Étape 2 - Puis taper devmgmt.MSC Dans l'invite de course et frapper entrer. Cela ouvrira la fenêtre du gestionnaire de périphériques

Étape 3 - Faites défiler vers le bas et Développez les contrôleurs sonores, vidéo et de jeu en cliquant sur la marque de flèche à côté
Étape 4 - clic droit sur le nom de votre appareil audio, puis cliquez sur propriétés
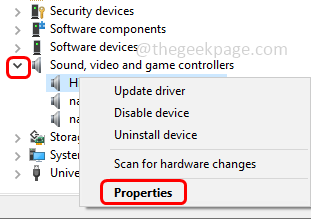
Étape 5 - Aller au conducteur languette
Étape 6 - Clique sur le Rouler le conducteur bouton s'il est mis en surbrillance. S'il n'est pas mis en évidence, vous n'avez pas de pilote précédent pour faire reculer
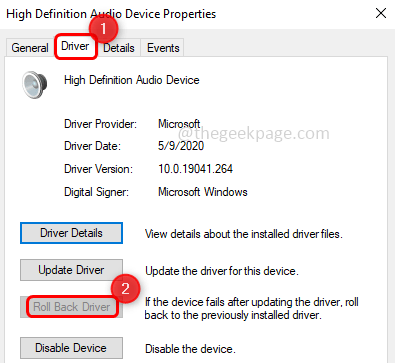
Étape 7 - Redémarrer l'ordinateur et vérifiez si le problème est résolu.
Méthode 5 - Désinstaller le pilote audio
Étape 1 - Ouvrez l'invite d'exécution en utilisant Windows + R Clés ensemble
Étape 2 - Puis taper devmgmt.MSC Dans l'invite de course et frapper entrer. Cela ouvrira la fenêtre du gestionnaire de périphériques

Étape 3 - Faites défiler vers le bas et Développez les contrôleurs sonores, vidéo et de jeu en cliquant sur la marque de flèche à côté
Étape 4 - clic droit sur le nom de votre appareil audio, puis cliquez sur Désinstallation de l'appareil
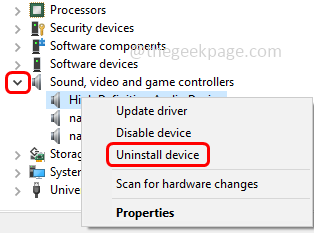
Étape 5 - Dans la confirmation, cliquez sur désinstaller bouton
Étape 6 - Redémarrer L'ordinateur et le pilote seront automatiquement installés. Alors vérifiez si le problème est résolu.
Méthode 6 - Redémarrez le processus Windows Explorer
Étape 1 - clic droit sur le barre des tâches et cliquez sur Gestionnaire des tâches
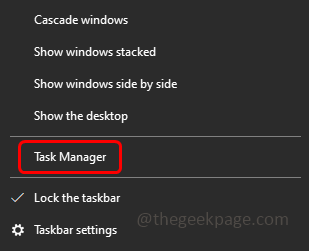
Étape 2 - Dans la fenêtre du gestionnaire de tâches, clic-droit sur le Windows Explorer Sous Onglet Processus
Étape 3 - Dans la liste apparue, cliquez sur redémarrage
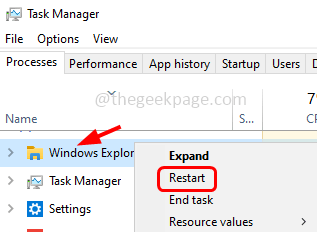
Étape 4 - Modifiez maintenant les paramètres du mélangeur de volume selon vos besoins, puis vérifiez s'il enregistre les paramètres et le problème est résolu
Méthode 7 - Réparer les fichiers système corrompus
Étape 1 - Ouvrir le invite de commande en tant que administrateur. Pour ce faire, tapez CMD Dans la recherche Windows, alors maintenez Ctrl + shift Keys ensemble et frappez entrer
Étape 2 - Une fenêtre de contrôle du compte utilisateur s'ouvrira, cliquez sur Oui
Étape 3 - Taper la commande suivante dans l'invite de commande puis frappez entrer
sfc / scanne
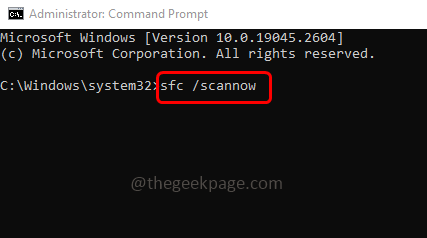
Étape 4 - Il faudra quelques secondes pour terminer le processus. Une fois fait redémarrage l'ordinateur puis vérifiez si le problème est résolu.
C'est ça! J'espère que les informations fournies ci-dessus sont utiles et faciles à suivre. Faites-nous savoir quelle méthode a fonctionné. Merci et bonne lecture!!
- « Icônes de la boîte brune dans le coin inférieur gauche des fichiers Issue dans Windows 10/11
- Windows 11 se fait soudainement dans la préparation des fenêtres et le charge à tort »

