Windows 11 se fait soudainement dans la préparation des fenêtres et le charge à tort
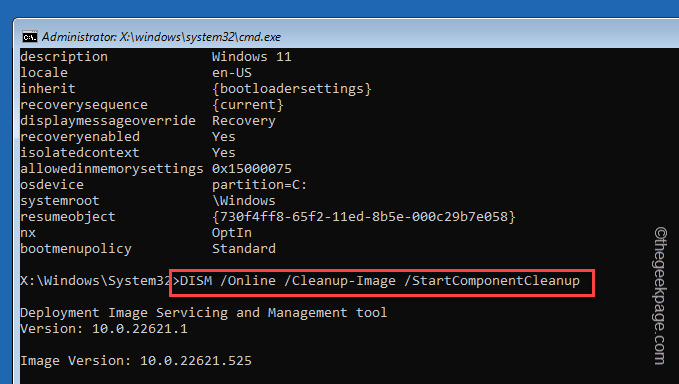
- 4164
- 485
- Thomas Richard
Les utilisateurs de Windows Insider doivent toujours être prêts à faire face à de nouveaux défis et difficultés dans leurs versions de système d'exploitation installées. Soudain, votre ordinateur peut montrer "Préparation des fenêtres»Et chargez de manière incorrecte des éléments clés. Les utilisateurs ont également signalé que Explorateur.exe ne fonctionne pas correctement. Mais ne t'inquiète pas. Il y a des correctifs immédiats que vous pouvez appliquer pour résoudre le problème vous-même.
Réparations rapides -
Il y a des solutions rapides que vous devriez évidemment essayer avant de passer aux solutions principales -
1. Redémarrage le système. Le redémarrer devrait le réparer si ce n'est qu'un problème.
2. Utilisez un autre compte. Cela peut être juste un problème avec un compte standard local.
Table des matières
- Correction 1 - Retirez la valeur affectée
- Correction 3 - Mettez à jour l'ordinateur
- Correction 4 - Exécuter les analyses du système en démarrage avancé
- Correction 5 - Laissez le programme Windows Insider
Correction 1 - Retirez la valeur affectée
Vous pouvez supprimer la valeur affectée à l'aide d'une page d'invite de commande élevée.
Way 1 - Utilisation du terminal
Étape 1 - Ouvrir le Gestion des tâchesr Page. Vous pouvez facilement le faire en utilisant le Ctrl, Shift et ESC Clés ensemble.
Le gestionnaire de tâches peut apparaître de manière concise. Vous pouvez taper "Plus de détails"Pour afficher la liste complète des tâches.
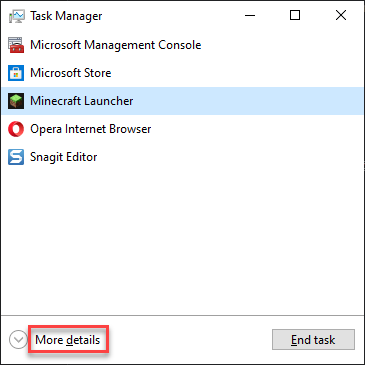
Étape 2 - Dans la fenêtre du gestionnaire de tâches, cliquez sur "Exécuter une nouvelle tâche".
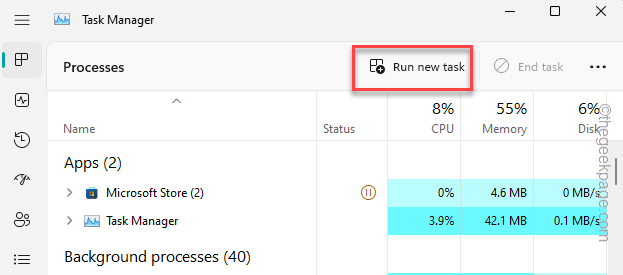
Étape 3 - Ensuite, saisissez ceci -
CMD
Étape 4 - Assurez-vous que vous avez coché cette boîte -
Créez cette tâche avec les privilèges administratifs
Étape 5 - Puis clique "D'ACCORD".
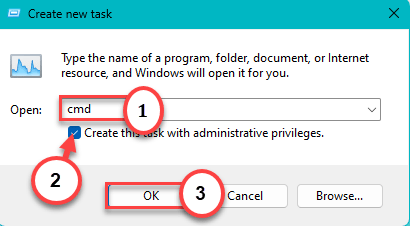
Étape 6 - Après ça, saisir ce code dans le terminal et frappe Entrer Pour supprimer le registre particulier de votre système.
Reg Delete Hkcu \ Software \ Microsoft \ Windows \ CurrentVersion \ IRISSERVICE / F && Shutdown -r -t 0

Après avoir retiré la valeur du registre, quittez le terminal.
Les modifications du registre n'entrent pas en vigueur tant que vous redémarrage le système. Alors, redémarrez votre machine.
Cela devrait tout ramener à la normale.
Way 2 - Utilisation de l'éditeur de registre
Si vous ne souhaitez pas utiliser la méthode du terminal, vous pouvez ouvrir l'éditeur de registre et supprimer la valeur particulière à partir de là.
Étape 1 - Utilisez le Gagner pour ouvrir une barre de recherche. Ensuite, tapez "regedit".
Étape 2 - Puis clique "Éditeur de registre"Pour ouvrir ça.
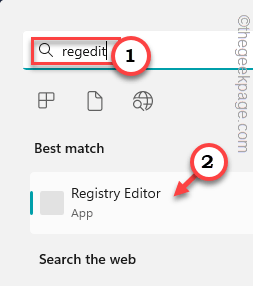 rédacteur en chef du RegEdit Min 1
rédacteur en chef du RegEdit Min 1 Étape 3 - Maintenant, arrivez à ce point -
Hkey_current_user \ logiciel \ Microsoft \ windows \ currentversion \ irissivice
Étape 4 - D'un autre côté de la page, regardez si vous pouvez voir le «Fermer" valeur. Ensuite, cliquez avec le bouton droit et appuyez sur "Supprimer«Pour le supprimer.
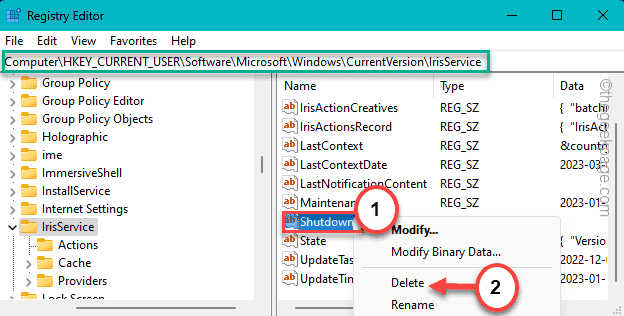
Étape 5 - Vous remarquerez qu'une invite d'avertissement est apparue. Robinet "Oui«Pour le supprimer.
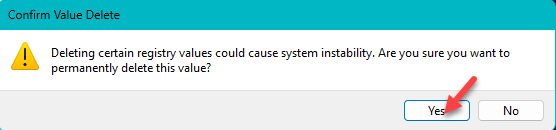
Vous devez fermer le Éditeur de registre fenêtre après ça. Alors, redémarrer l'ordinateur.
[
Si vous ne pouvez pas supprimer la valeur en mode normal, vous devez démarrer le système en mode sûr et le supprimer à partir de là.
Étapes pour démarrer le système en mode sans échec
Étape 1 - En utilisant le Gagner + je Keys ouvrir les paramètres.
Étape 2 - Ensuite, ouvrez le "Système»Pane.
Étape 3 - D'un autre côté de la page, traquez "Récupération»Section et ouvrez-la.
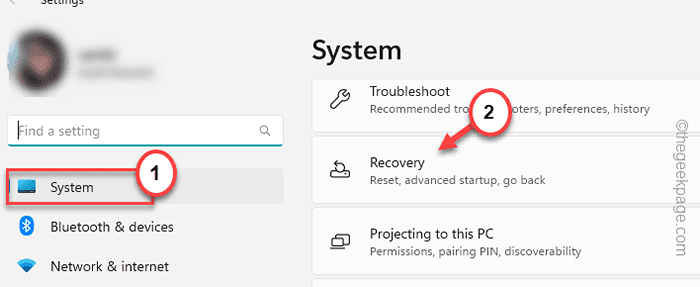
Étape 4 - Descendre plus loin jusqu'à ce que vous trouviez les options de récupération. En ce que vous localisez Démarrage avancé paramètres.
Étape 5 - Appuyez simplement sur "Redémarrer maintenant«Pour redémarrer le système.
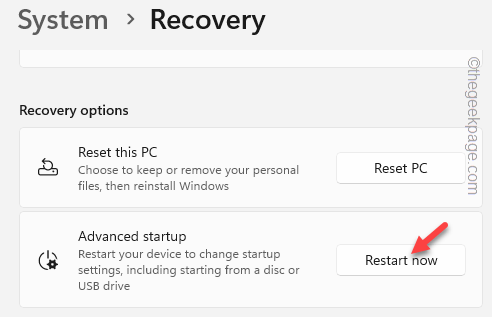
Attendez quelques instants jusqu'à ce que votre système se rassemble en mode de démarrage avancé.
Étape 6 - Cliquez "Dépanner"Sur la page Choisissez une option.
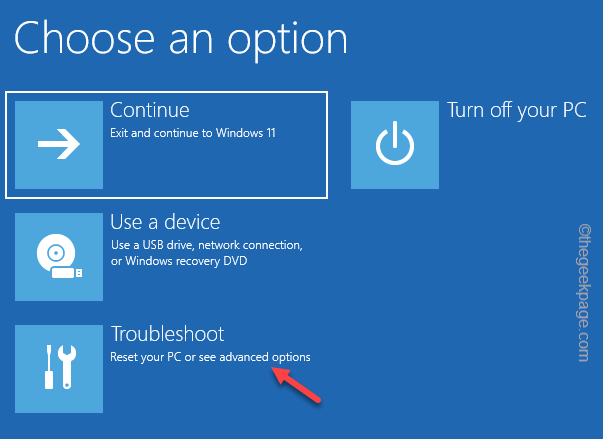
Étape 7 - Sur l'écran suivant, cliquez sur "Options avancées".
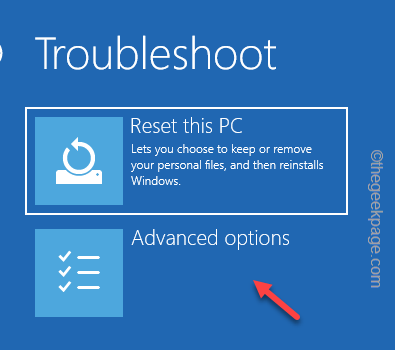
Étape 8 - Ensuite, choisissez le «Paramètres de démarrage" option.
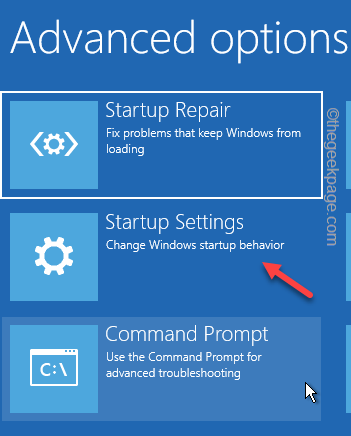
Votre ordinateur redémarrera et vous affichera toutes les options de démarrage disponibles. Maintenant, cliquez sur "Redémarrage".
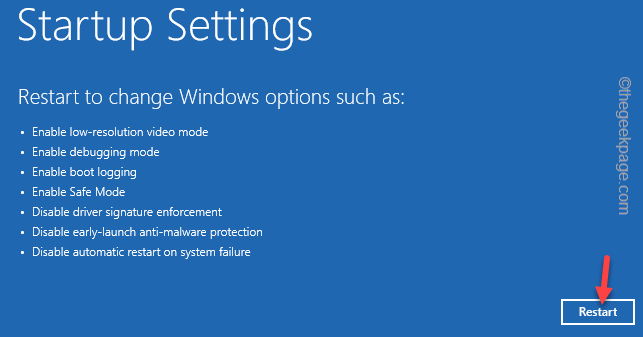
Étape 9 - Si vous regardez attentivement, vous remarquerez "Activer le mode sans échec”Dans la 4ème option. Alors, appuyez sur le F4 Clé de votre clavier pour redémarrer le mode sûr.
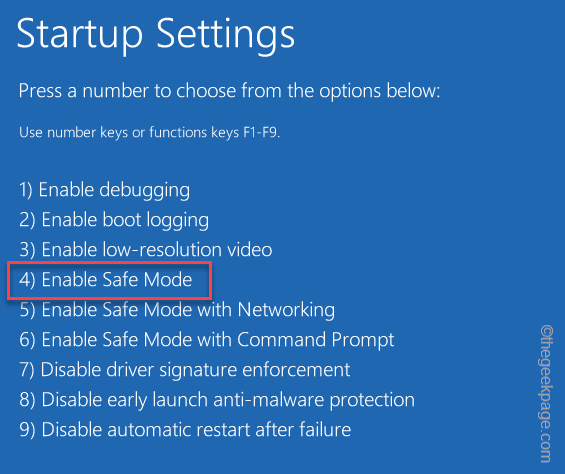
Windows démarrera dans Mode sûr très rapidement. Attendez que cela se produise.
Une fois que vous êtes en mode sans échec, essayez de supprimer la valeur de registre de votre ordinateur.
]]
Correction 3 - Mettez à jour l'ordinateur
Cela s'est produit en raison d'un bogue dans les récentes mises à jour d'initiés Windows 11. Alors, installez toutes les mises à jour en attente ou obtenez une nouvelle version.
Étape 1 - Commencez à taper "Windows Update"Dans la boîte de recherche.
Étape 2 - Quand vous voyez le «Vérifier les mises à jour"Option, cliquez sur.
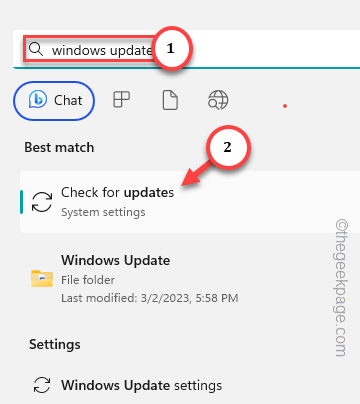
Cela vous placera à la page de mise à jour Windows. Voyez si Windows télécharge déjà une mise à jour vitale pour votre système.
Étape 3 - Si ce n'est pas le cas, cliquez sur "Vérifier les mises à jour".
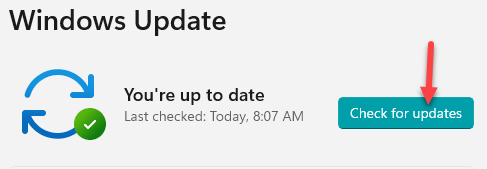
Habituellement, les utilisateurs de Windows Insider ont une fréquence de mise à jour plus élevée que tous les utilisateurs normaux. Ainsi, il devrait toujours y avoir un prévisualisation de mise à jour «prochaine» que vous pouvez télécharger et installer.
Étape 4 - Si vous voyez des versions facultatives, vous pouvez appuyer sur "Télécharger et installer«Pour télécharger et installer le package de mise à jour directement sur le système.
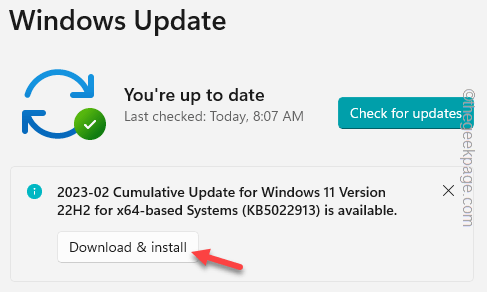
Étape 5 - Lorsque toutes les mises à jour sont téléchargées et installées, vous pouvez simplement redémarrer le système. Sinon, sur la même page Paramètres, cliquez sur "Redémarrer maintenant"Pour le redémarrer.
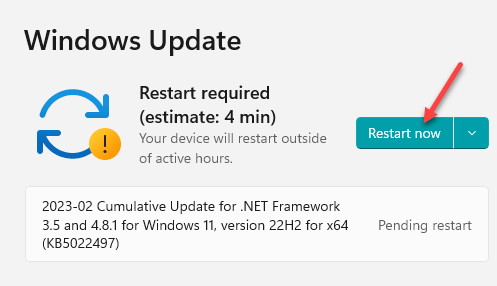
Lorsque le système termine l'ensemble du processus de mise à jour, vous pouvez voir le «Préparation des fenêtres"Pour la première startup, mais tout le reste, y compris Explorer, fonctionnerait très bien.
Correction 4 - Exécuter les analyses du système en démarrage avancé
Il existe un vérificateur de fichiers qui peut corriger les fichiers corrompus sur votre système pour maîtriser cette erreur, mais vous ne pouvez les exécuter que de la page de démarrage avancée.
Étape 1 - Ouvrez l'invite de commande en mode de récupération
Étape 1 - Ouvrez les paramètres et allez au «Système»Pane.
Étape 2 - Rendez-vous sur ça "Récupération”Point du côté opposé et l'ouvrez.
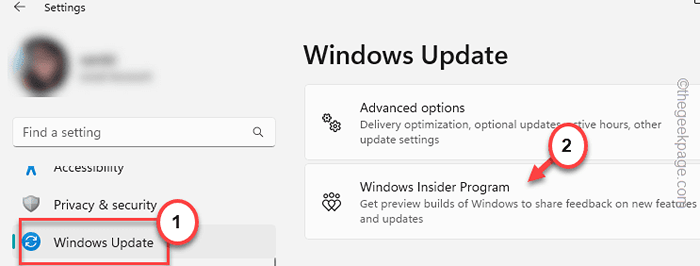
Étape 3 - Aller au Démarrage avancé pointer en faisant défiler vers le bas, lentement. Là, cliquez sur "Redémarrer maintenant«Pour redémarrer le système.
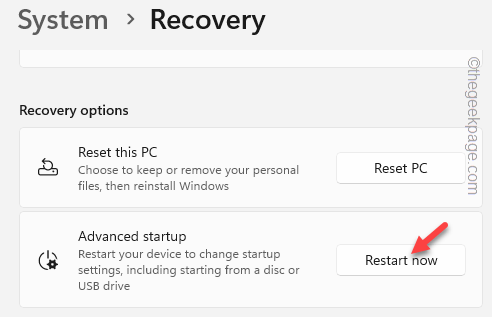
Attendez quelques instants jusqu'à ce que votre système se rassemble dans Démarrage avancé mode.
Étape 4 - Appuyez simplement sur "Dépanner»Sur la page suivante.
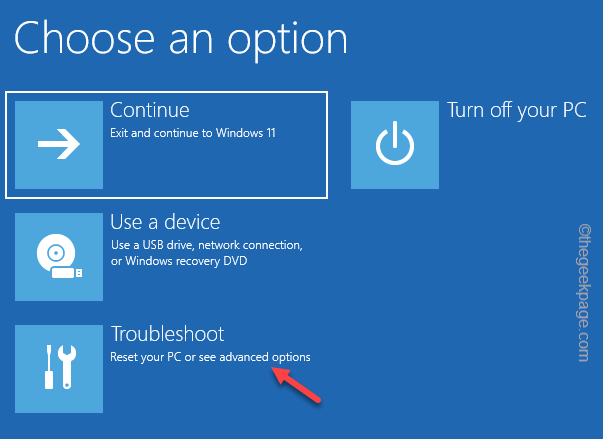
Étape 5 - Sur l'écran suivant, cliquez sur "Options avancées".
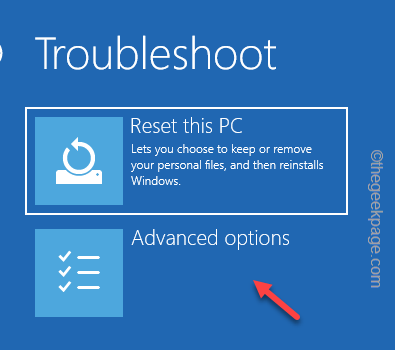
Étape 6 - Cliquez "Invite de commande"Pour ouvrir cet utilitaire.
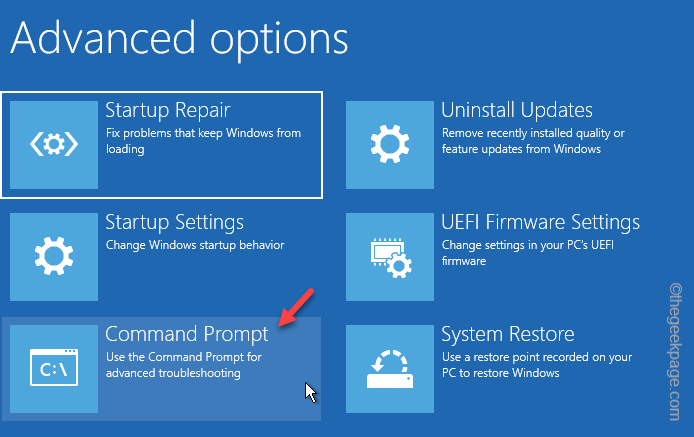
Attendre que Windows ouvre l'interface du terminal.
Étape 7 - Comme vous l'avez ouvert, tapez ce mot. Ensuite, frappez Entrer Pour ouvrir l'éditeur du répertoire de configuration de démarrage.
Bcdedit
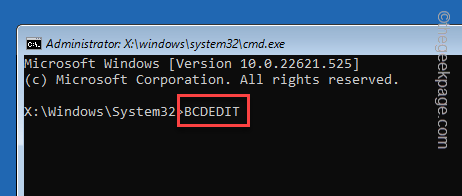
Étape 8 - Ensuite, notez ce code (comme vous ne pouvez pas le copier-coller soigneusement) et frappez soigneusement Entrer.
sfc / scannow / offbootdir = c: \ / offwindir = c: \ windows
[Le "C:»Le lecteur représente le lecteur d'installation Windows.]]
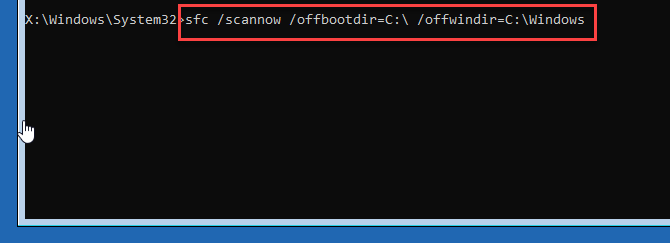
Étape 9 - Après cela, utilisez ces outils SUM pour démarrer et analyser la numérisation de fichiers.
Dism / Online / Cleanup-Image / StartComponentCleanup
DisM / Online / Cleanup-Image / AnalyzEcomponentStore
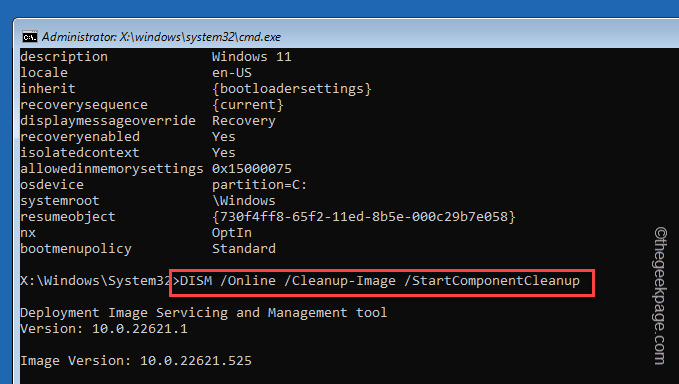
Étape 10 - Attendez que le premier outil DISM termine l'analyse. Ensuite, exécutez ce code.
DISM / Online / Cleanup-Image / RestoreHealth / Source: F: \ Sources \ Installer.WIM: 1 / limitaccess

Quittez l'invite de commande.
Vérifiez si cela résout le problème.
Correction 5 - Laissez le programme Windows Insider
La dernière option de la liste est votre choix de quitter le programme Windows Insider. Sinon, vous pouvez également pour la piste bêta du processus de mise à jour Windows.
Vous pouvez trouver ce paramètre dans Windows Update.
Paramètres> Mise à jour Windows
Vous y trouverez la possibilité de quitter le Programme Windows Insider.
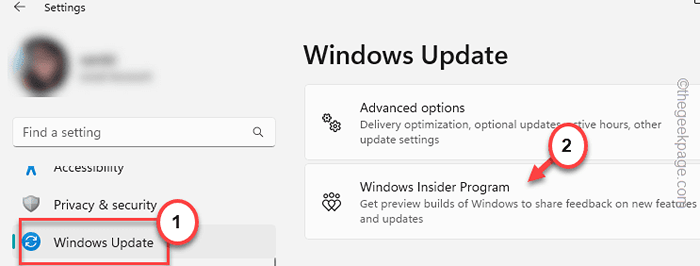
Votre ordinateur redémarrera et vous devriez redevenir un utilisateur Windows normal.X
- « Comment réparer le mélangeur de volume n'enregistrant aucun paramètre sur Windows 10/11
- Mise à jour iOS coincée sur une pause sur iPhone [résolu] »

