Comment corriger l'erreur VPN 806 GRE Bloqué problème
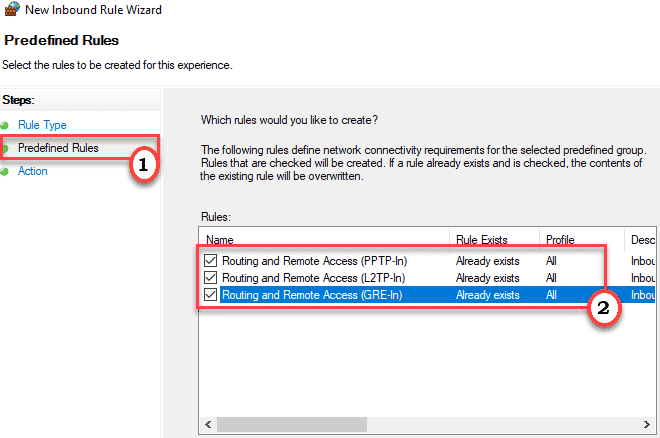
- 1881
- 255
- Romain Martinez
Le VPN ou le réseau privé virtuel est devenu synonyme de sécurité Internet et de confidentialité ces dernières années. Mais lors de la configuration du VPN sur votre machine, il peut lancer le code d'erreur - 806 GRE Bloqué Message d'erreur. Ce message d'erreur apparaît lorsque le VPN est mal configuré pour ne pas autoriser les paquets de protocole générique de routage (GRE). Suivez simplement ces correctifs faciles pour résoudre le problème très rapidement.
Table des matières
- Correction 1 - Configurer le port 1723 sur le TCP
- Correction 2 - Ouvrez le port GRE pour le protocole 47
- Correction 3 - Ajoutez une exception
Correction 1 - Configurer le port 1723 sur le TCP
Vous devez configurer le port 1723 sur TCP.
Étape 1 - Créez une nouvelle règle entrante
1. Au début, tout ce que vous avez à faire est d'appuyer sur le 'Clé Windows + R'Keys ensemble.
2. Ici, écrivez ce code et cliquez sur "D'ACCORD".
pare-feu.cpl

3. Dans le Pare-feu de défenseur Windows avec une sécurité avancée Écran, cliquez sur le "Réglages avancés".

4. Sur le côté gauche, cliquez avec le bouton droit sur le «Règles entrantes".
5. Ensuite, cliquez sur le "Nouvelle règle… "Pour créer une nouvelle règle entrante.
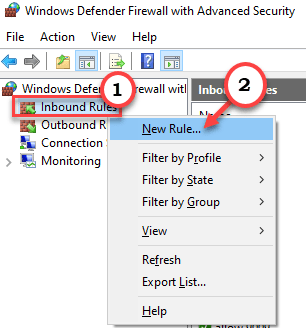
6. Maintenant, sélectionnez le "Port«D'après les options.
7. Ensuite, cliquez sur "Suivant".
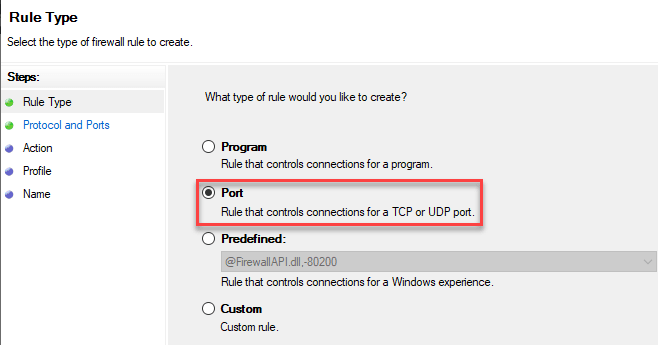
8. Vous apparaissez dans la section «Protocole et ports».
9. Ensuite, cliquez sur le bouton radio à côté du "TCP".
dix. Ensuite, définissez les «ports locaux spécifiques:« à »1723".
11. Après cela, cliquez sur "Suivant"Pour aller plus loin.
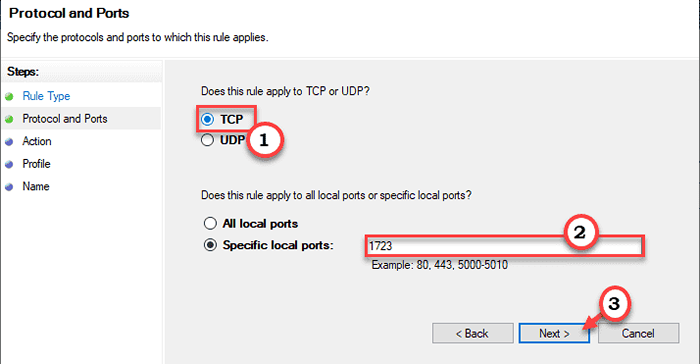
12. Vous devriez être à l'onglet «Action».
13. Cocher le "Autoriser la connexion" paramètre.
14. Ensuite, cliquez sur "Suivant«Pour aller à la section« profil ».
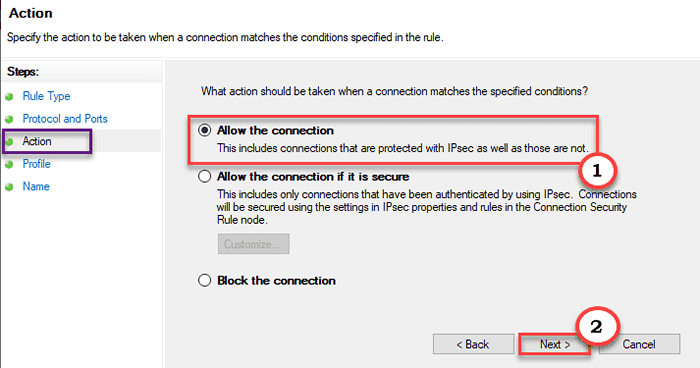
15. Lorsque le «profil» s'ouvre, cochez la case à côté des options «Domaine","Privé" et puis "Public" paramètre.
16. Ensuite, cliquez sur "Suivant«Aller à la dernière étape.
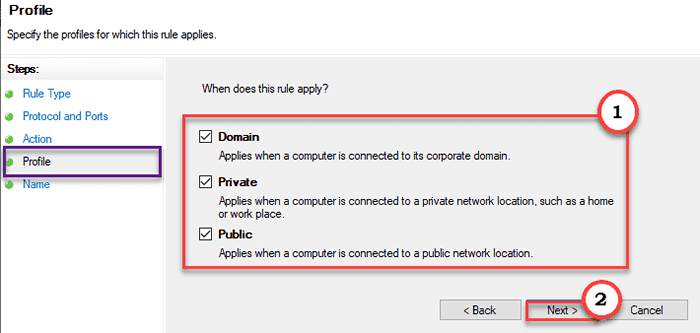
17. Enfin, configurez "Règle de port pour VPN"Comme le nom de la règle.
18. Appuyez sur le "Finir"Pour terminer le processus.
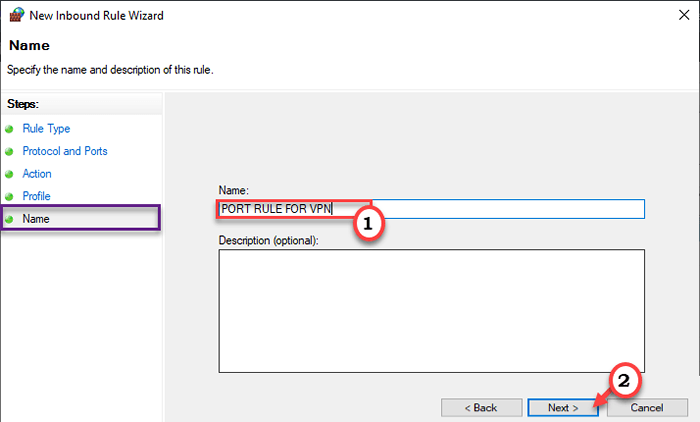
Étape 2 - Créez une nouvelle règle sortante
1. Tout d'abord, cliquez avec le bouton droit sur le «Règle sortante"Et cliquez sur le"Nouvelle règle… ".

2. Maintenant, choisissez le «Port"Dans la section 'Type de règle'.
3. Ensuite, cliquez sur "Suivant".
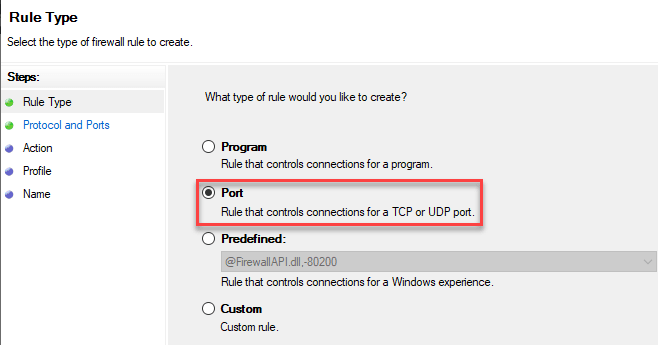
4. Ensuite, cochez l'option "TCP" dans la liste.
5. Après cela, définissez les «ports locaux spécifiques:« à »1723".
6. Ensuite, cliquez sur "Suivant"Pour aller plus loin.
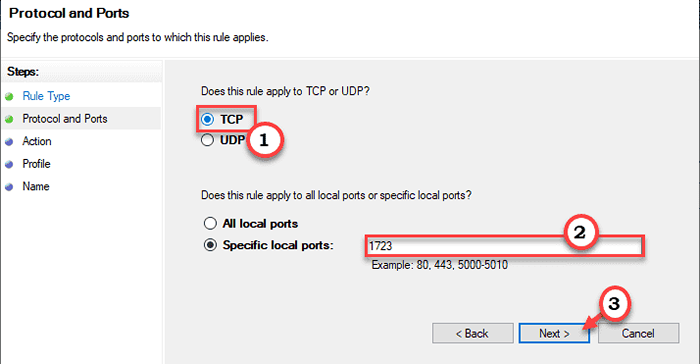
7. Après cela, vérifier le "Autoriser la connexion”Réglage de la boîte.
8. Ensuite, cliquez sur "Suivant«Pour aller à la section« profil ».
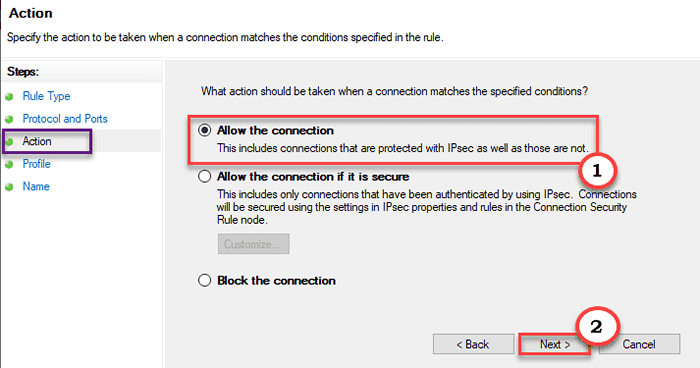
9. Lorsque le «profil» s'ouvre, vérifier ces trois "Domaine","Privé" et puis "Public" paramètres.
dix. Après cela, cliquez sur "Suivant«Aller à la dernière étape.
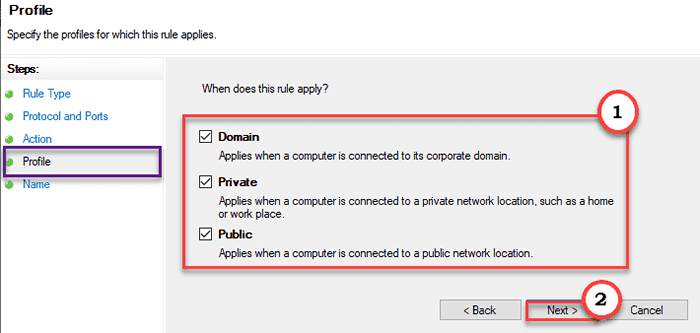
11. Enfin, configurez "Nouvelle règle sortante"Comme le nom de la règle.
12. Cliquez simplement une fois sur le "Finir".
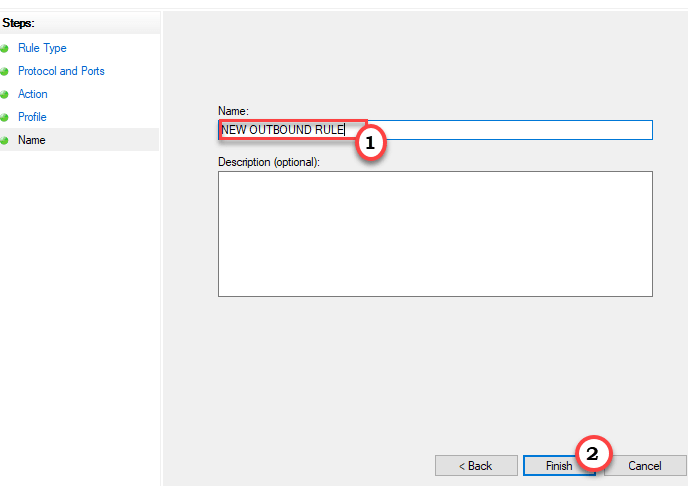
Cela créera une nouvelle règle sortante sur votre ordinateur.
Fermez le pare-feu du défenseur Windows avec la fenêtre de sécurité avancée. Essayez à nouveau des paramètres VPN.
Correction 2 - Ouvrez le port GRE pour le protocole 47
Vous devez ouvrir la règle du port GRE dans une nouvelle règle dans les paramètres du pare-feu.
1. Au début, tout ce que vous avez à faire est d'appuyer sur le 'Clé Windows + R'Keys ensemble.
2. Ici, écrivez ce code et cliquez sur "D'ACCORD".
pare-feu.cpl

3. Dans le Pare-feu de défenseur Windows avec une sécurité avancée Écran, cliquez sur le "Réglages avancés".

4. Sur le côté gauche, cliquez avec le bouton droit sur le «Règles entrantes".
5. Ensuite, cliquez sur le "Nouvelle règle… "Pour créer une nouvelle règle entrante.
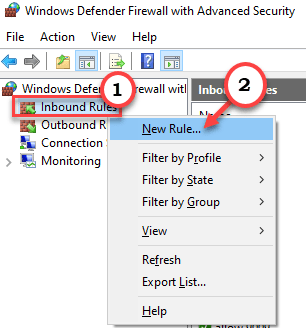
6. Maintenant, sur le «type de règle» dans le «Prédéfini" paramètre.
7. Après cela, cliquez sur la liste déroulante et cliquez sur le "Routage et accès à distance".
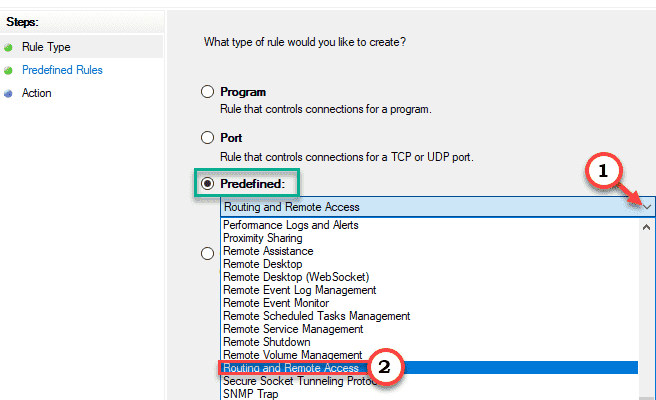
8. Après cela, cliquez sur le "Règles prédéfinies". sur le volet gauche.
9. Alors, vérifier Les trois options -
Routage et accès à distance (PPTP-in) Route et accès à distance (L2TP-IN) Route et accès à distance (GRE-in)
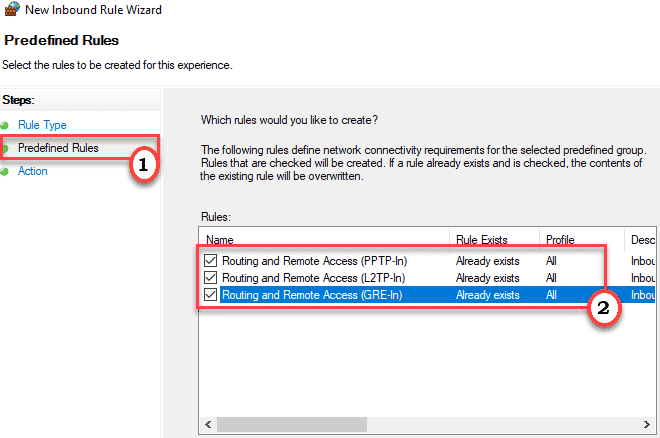
dix. Allez au «Action" sur la gauche.
11. Alors, vérifier le "Autoriser la connexion" paramètre.
12. Enfin, cliquez sur "Finir«Pour créer la nouvelle règle entrante.
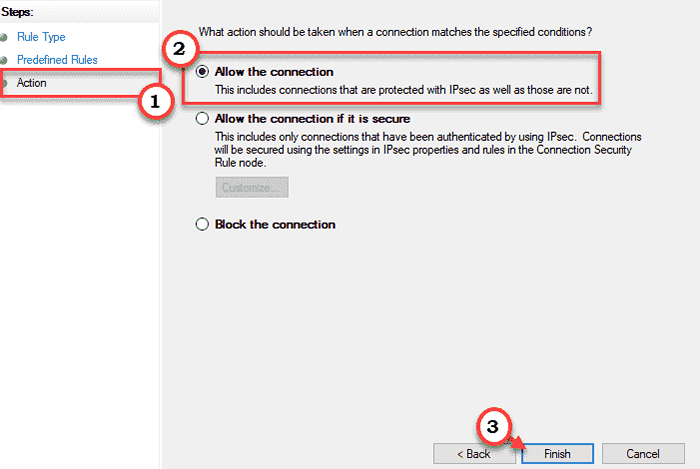
Fermez l'écran de pare-feu Windows Defender.
Essayez d'utiliser un VPN sur votre ordinateur.
Correction 3 - Ajoutez une exception
Vous pouvez ajouter l'application VPN à la liste des exceptions.
1. Au début, tout ce que vous avez à faire est d'appuyer sur le 'Clé Windows + R'Keys ensemble.
2. Ici, écrivez ce code et cliquez sur "D'ACCORD".
pare-feu.cpl

3. Dans le Pare-feu de défenseur Windows avec une sécurité avancée Écran, cliquez sur le "Autoriser une application ou une fonction via le pare-feu de Windows Defender".
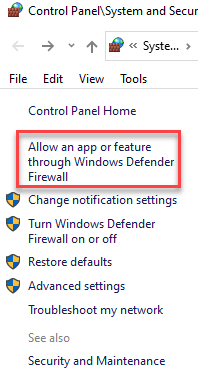
4. Après cela, cliquez sur le "Modifier les paramètres".
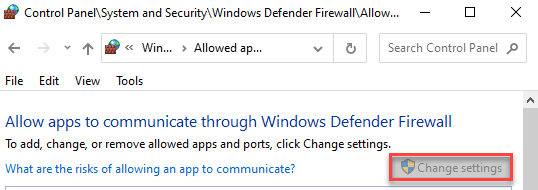
5. Ensuite, localisez l'application VPN à partir de la liste.
6. Après cela, sélectionnez l'application VPN et vérifier les boîtes «publiques» et «privées».
7. Cliquer sur "D'ACCORD".
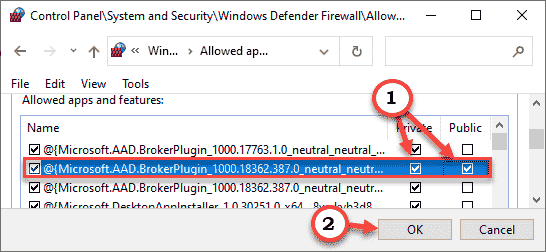
[
NOTE -
Si vous ne trouvez pas l'application dans l'application répertoriée, faites-le -
1. Cliquez simplement sur le "Autoriser une autre application… ".

2. Maintenant, allez à l'emplacement du VPN installé sur votre ordinateur. Sélectionnez l'application et cliquez sur "Ouvrir".
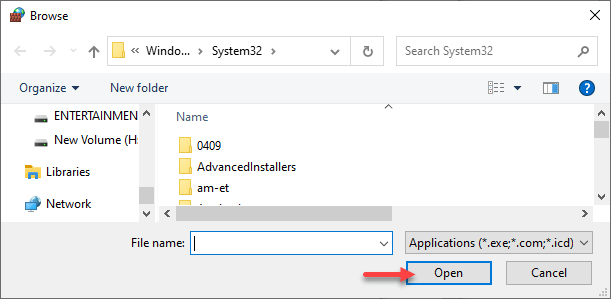
Ensuite, suivez les étapes mentionnées précédemment pour permettre l'application via le réseau privé et public.
]]
Après avoir fait cela, vérifiez la connexion VPN.
Conseils supplémentaires -
1. Liste blanche l'application VPN avec l'antivirus tiers sur votre ordinateur. Parfois, l'antivirus peut bloquer et couper la connexion de l'application VPN.
2. Vous devez autoriser PPTP à passer sur le routeur que vous utilisez. Vous pouvez accéder aux paramètres PPTP à partir du site Web de configuration du routeur et activer le protocole PPTP à partir de là.
3. Essayez de mettre à niveau le firmware du routeur à partir de la page de configuration du routeur. Vérifiez si cela résout votre problème.
- « Désinstallé accidentellement un dispositif biométrique à l'aide de Gestionnaire de périphériques
- Comment personnaliser le menu Démarrer dans Windows 11 »

