Comment personnaliser le menu Démarrer dans Windows 11
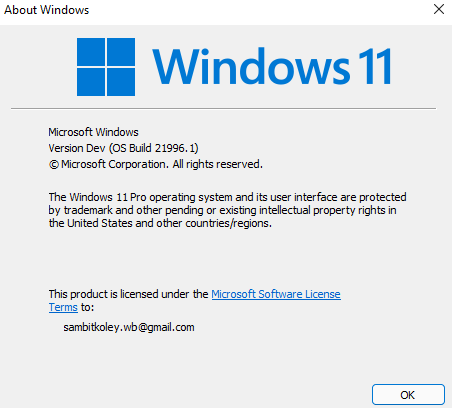
- 4633
- 627
- Maxence Arnaud
Le menu Démarrer dans Windows 11 est très différent de celui que vous avez vu dans Windows 10. Le menu de démarrage nouveau et amélioré se sent beaucoup moins volumineux et couramment par rapport à son homologue précédent. Mais cela ne fait pas de compromis avec les capacités de personnalisation de la fonction la plus utilisée du système d'exploitation.
Personnalisation du menu Démarrer
Le début nouveau et amélioré se concentre sur le choix de l'utilisateur le plus. Alors, vous verrez les «applications épinglées» sur la première page du début. Vous pouvez épingler vos applications préférées à tout moment.
Comment épingler les applications dans Start
Comment épinglez-vous vos applications préférées sur la première page de Start? Suivez ces étapes.
1. appuie sur le Clé Windows ou cliquez sur le Icône Windows sur la barre des tâches.
2. Vous verrez la page «Pinned Apps». Maintenant, cliquez sur le "Toutes les applications>”Dans le coin supérieur gauche.
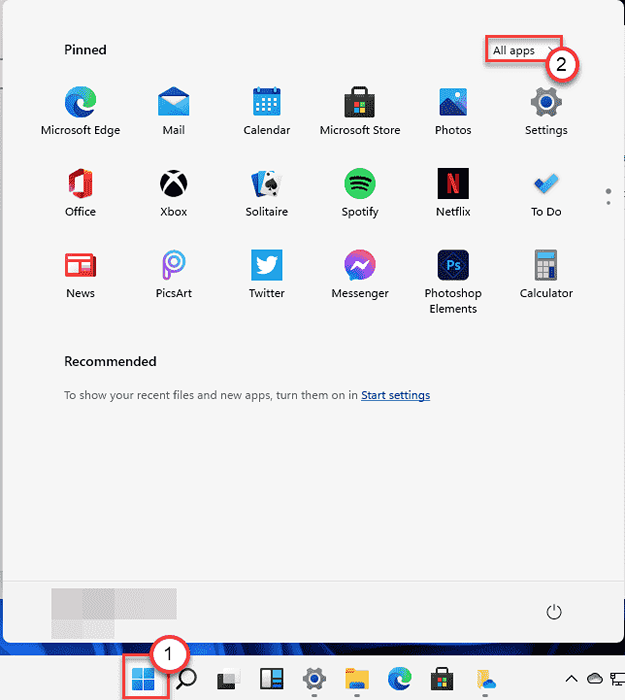
3. Maintenant, faites défiler vers le bas et localisez l'application que vous souhaitez épingler.
4. Une fois que vous avez trouvé l'application, cliquez avec le bouton droit dessus et cliquez sur "Pin pour commencer".
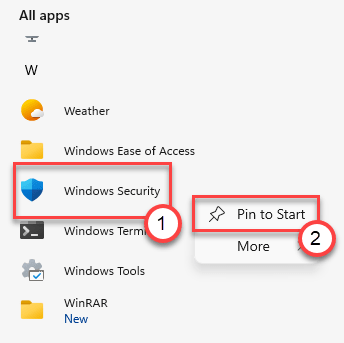
Cela épinglera l'application au menu Démarrer. Vous pouvez y accéder simplement en cliquant dessus.
Comment anapenter les applications au début
Vous remarquerez des bloatware et des applications inutiles dans le menu Démarrer. Vous pouvez déshabiller ces applications très facilement.
1. Ouvrez le menu Démarrer.
2. Dans les sections «épinglées», vous remarquerez toutes les applications épinglées.
3. Si vous souhaitez déshabiller une application, clic-droit dessus et cliquez sur "UNIN DUST START".
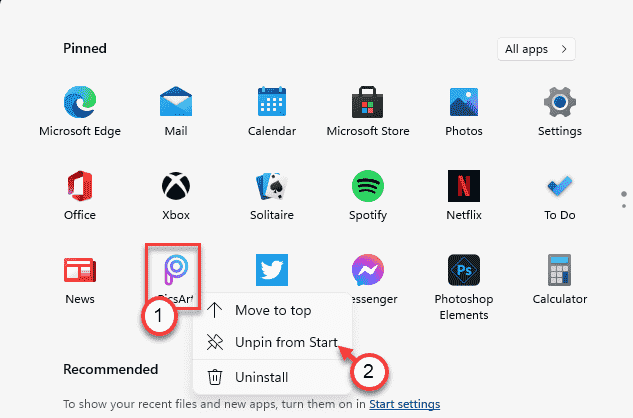
De cette façon, vous pouvez désinfuser les éléments inutiles à partir de la première page du menu de démarrage et le rendre propre.
Comment organiser les applications épinglées
La nouvelle section «épinglée» est la première page du menu Démarrer. Mais si vous épinglez votre application, cela peut aller à la deuxième page que vous devez faire défiler après avoir ouvert le menu de démarrage. Maintenant, si vous souhaitez organiser les applications épinglées, suivez ces étapes -
1. Ouvrez le menu Démarrer.
2. Ensuite, faites défiler vers le haut ou vers le bas via les applications épinglées pour trouver l'application que vous souhaitez déplacer.
3. Cliquez avec le bouton droit dessus et cliquez sur "Se déplacer vers le haut".
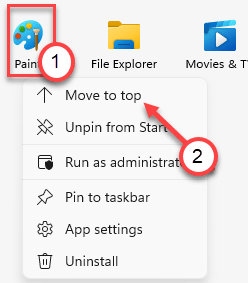
L'icône de l'application déplacée apparaîtra désormais à la section «épinglée» de position initiale.
Il n'y a pas d'option pour modifier la commande horizontalement ou verticalement, ce qui était possible dans les «carreaux» du menu de démarrage de Windows 10.
Comment afficher les fichiers récents, dossiers au début
Un autre changement significatif dans le menu Démarrer de la Windows 11 est qu'il peut afficher vos fichiers récents directement au début. Mais, au début, vous devez activer les paramètres pour permettre que.
1. Au début, appuyez sur le Key Windows + i Clés ensemble.
2. Ensuite, cliquez sur le "Personnalisation" paramètres.
3. Sur le côté droit, appuyez sur le "Commencer" paramètres.
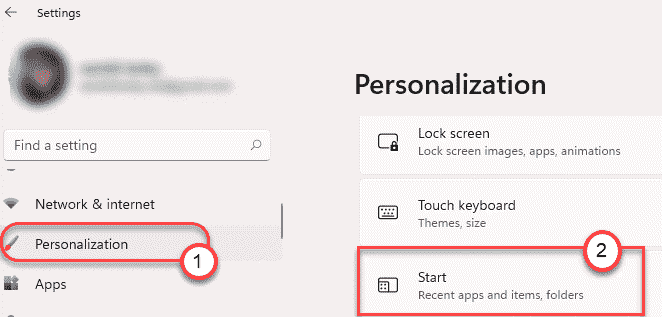
4. Ensuite, du même côté, basculez juste le «Afficher les éléments récemment ouverts dans le démarrage, les listes de saut et l'explorateur de fichiers"Paramètres à"Sur".
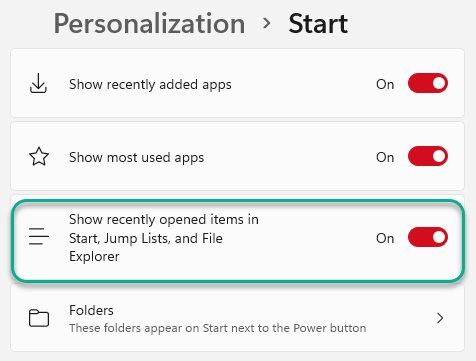
Ouvrez le menu Démarrer simplement en appuyant sur la touche Windows une fois. Vous remarquerez les fichiers récents dans la section «recommandée».
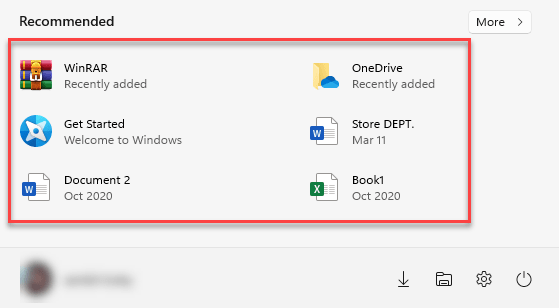
5. Maintenant, faites défiler vers le bas et cliquez sur "Dossiers".
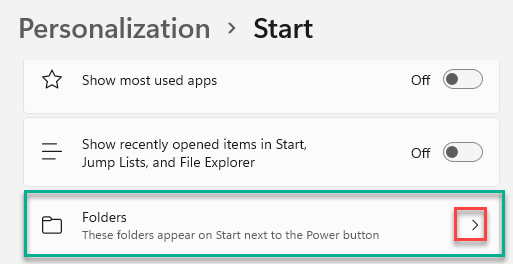
4. Ensuite, bascule le 'Sur'bouton à côté des éléments particuliers que vous souhaitez dans le menu Démarrer.
5. De même, désactivez les dossiers que vous ne voulez pas voir dans le menu Démarrer.
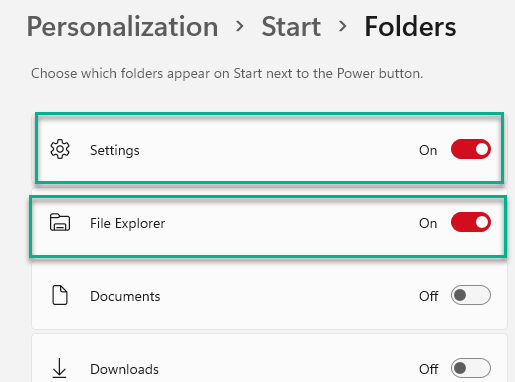
Fermez les paramètres.
Le nouveau menu Démarrer apparaîtra comme celui-ci sur votre écran -
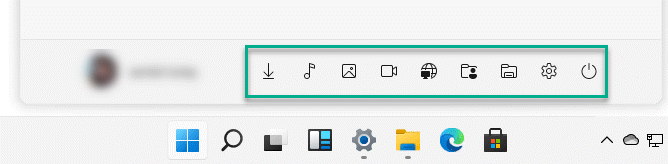
Comment supprimer votre document important dans recommandé
Le menu de démarrage de Windows 11 affiche le fichier, les dossiers des paramètres recommandés que vous avez ouverts récemment. Mais que faire si vous souhaitez supprimer des privés du menu Démarrer? Suivez ces instructions -
1. Au début, cliquez sur l'icône Démarrer ou appuyez sur l'icône Windows dans la barre des tâches.
2. Ensuite, cliquez sur le "Plus>" sur le 'Recommandéonglet sur le côté gauche.
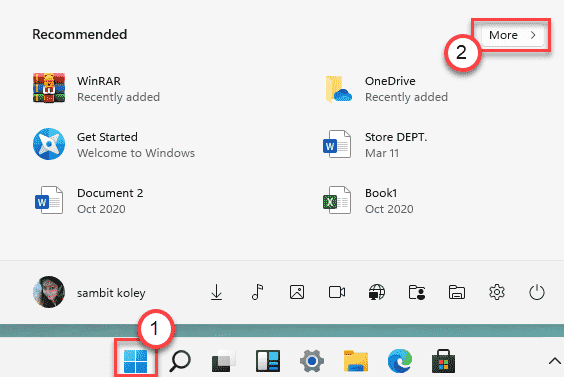
3. Ici, vous trouverez une liste de documents du OneDrive et des fichiers locaux sur votre ordinateur.
4. Maintenant, cliquez avec le bouton droit sur le fichier particulier et cliquez sur le «Retirer de la liste"Pour supprimer l'élément de la liste.
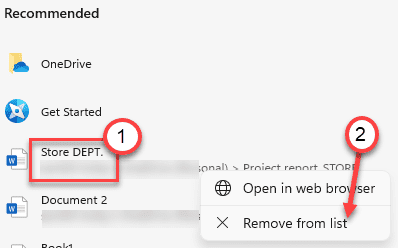
Cela supprimera le fichier particulier du menu Démarrer.
- « Comment corriger l'erreur VPN 806 GRE Bloqué problème
- Correction - Code d'erreur 0x8007000d lors de l'installation de la mise à jour Windows »

