Comment réparer la caméra webcam est un problème à l'envers
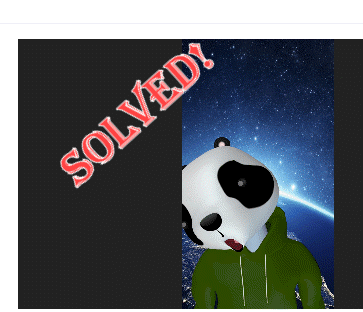
- 1342
- 278
- Thomas Richard
La webcam est devenue l'une des parties essentielles de la culture du travail à domicile. Mais avec cette augmentation de l'utilisation des webcams, le rapport de bugs et de pépins de l'appareil photo a augmenté de nombreux plis. Dans cet article, nous allons détailler les étapes sur la façon de résoudre un problème étrange où le flux de webcam apparaît à l'envers. Bien que les utilisateurs d'ordinateurs portables ASUS aient souligné que ce problème était un problème d'incompatibilité, cela peut émerger pour tout utilisateur.
Solution de contournement -
1. Si vous utilisez une webcam externe, vérifiez si vous avez mis la webcam à l'envers.
2. Si ce n'est pas le cas, essayez redémarrage le système. Un problème ou un bug unique peut être nettoyé avec juste un redémarrage du système normal.
3. Si ce problème apparaît pour Zoom, lancez l'application de la caméra et vérifiez si le flux de la caméra semble être inversé ou non. Si vous remarquez que la caméra / flux vidéo est normale, il y a un problème avec l'application elle-même. Suivez les solutions.
Table des matières
- Correction 1 - Vérifiez les paramètres de l'application
- Correction 2 - Mettez à jour le pilote de la webcam
- Correction 3 - Mettez à jour la webcam manuellement
- Correction 4 - Désinstaller et réinstaller le pilote de la caméra
- Correction 5 - Vérifiez la mise à jour de l'application
- Correction 6 - Rollback le pilote
Correction 1 - Vérifiez les paramètres de l'application
Zoom, Skype ou toute application vidéo-conférence ou capture d'image a la capacité d'inverser / refléter votre flux de webcam.
NOTE - Nous avons montré des étapes sur l'application Zoom.
1. Lancez Zoom sur votre système.
2. Après l'avoir ouvert, vous verrez l'image de votre compte dans le coin droit.
3. Tout simplement, appuyez sur et cliquez sur "Paramètres".
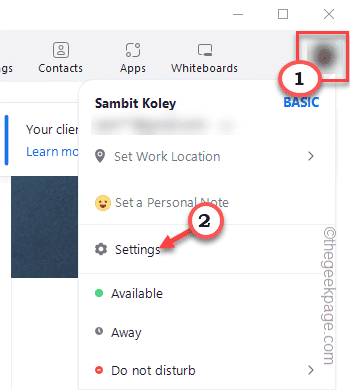
4. Sur la page Paramètres, appuyez sur "Contexte et effets»Onglet.
5. Maintenant, sur le volet à droite, le flux de webcam sera visible. Si vous remarquez que le flux est à l'envers ou autre chose, appuyez sur l'icône dans le coin supérieur droit.
Cela fera pivoter le flux vidéo de 90 °.
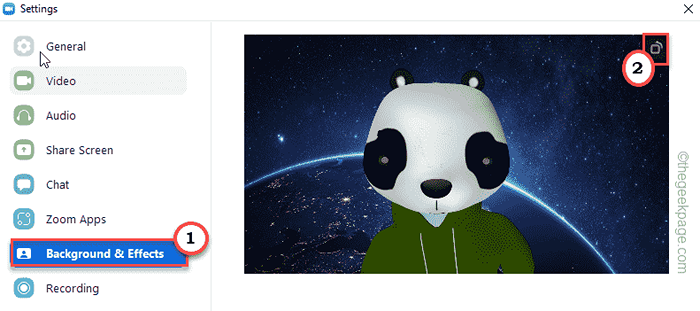
6. Continuez à cliquer sur cette icône tournante pour continuer.
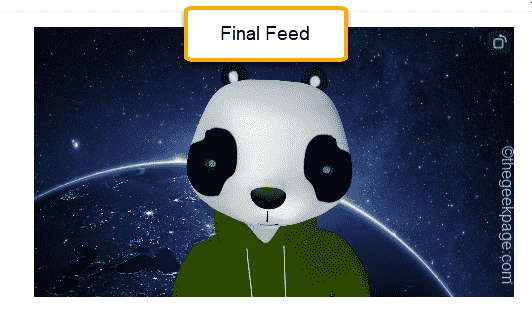
Désactiver l'effet miroir
Il y a un autre effet utilisé par toutes les applications de conférences vidéo. C'est ce qu'on appelle l'effet miroir. Essayez de désactiver cela et de tester si cela aide.
1. Ouvrez l'application Zoom, si elle n'est pas encore ouverte.
2. Ensuite, appuyez à nouveau sur l'image du compte et cliquez sur "Paramètres".
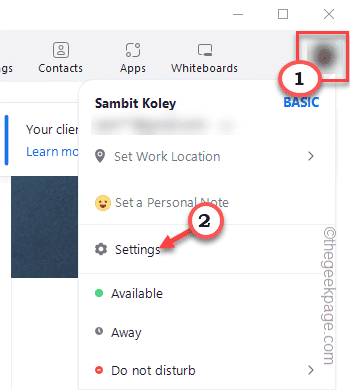
3. Sur la page Paramètres, allez à nouveau au «Contexte et effets»Page.
4. Ici, en bas à droite, vous trouverez le "Refléter ma vidéo" option.
5. Vous devez décocher Cette option particulière.
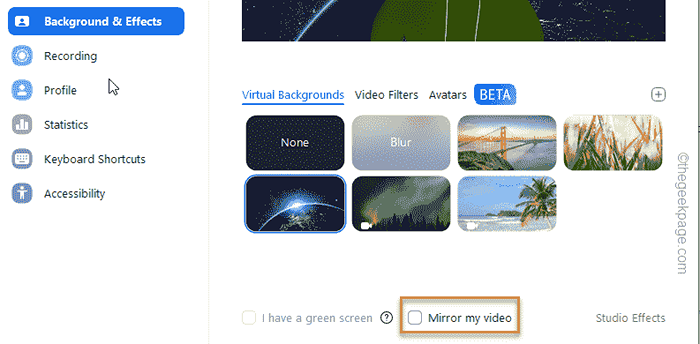
Une fois que vous n'avez pas contrôlé cette option, consultez le flux vidéo. J'espère que cela fonctionne.
Correction 2 - Mettez à jour le pilote de la webcam
Vous pouvez résoudre ce problème en mettant à jour le pilote webcam sur votre système.
1. Si vous appuyez sur le Clé Windows + x Clés ensemble, un menu contextuel s'élèvera sur l'icône Windows.
2. Ici, cliquez sur "Gestionnaire de périphériques«Pour y accéder.
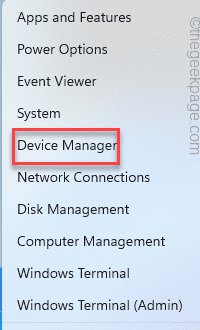
3. Tous les pilotes de l'appareil sont répertoriés ici dans le gestionnaire de périphériques. Développez simplement le «Caméra" section.
4. Une fois que vous avez cliqué sur cela, vous trouverez le pilote de l'appareil photo.
2. Maintenant, tapez à droite le pilote de la caméra et cliquez sur "Mettre à jour le pilote".
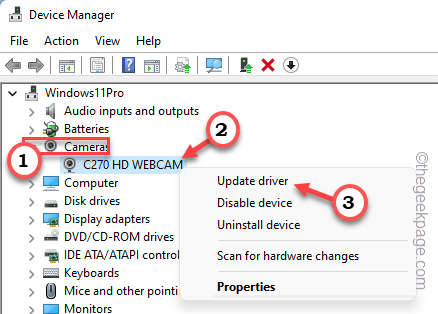
3. Sur la page suivante, appuyez sur le «Recherchez automatiquement les conducteurs”Option pour rechercher le dernier pilote de caméra.
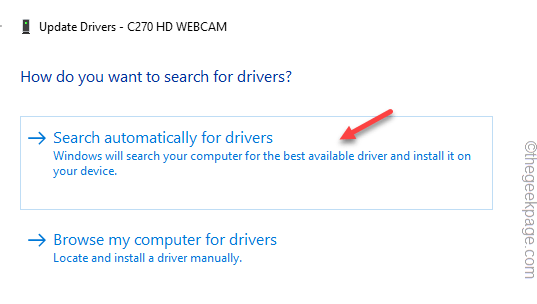
Windows recherchera le meilleur pilote pour votre appareil photo et téléchargera et l'installera sur votre système.
Si vous voyez ceci "Les meilleurs pilotes de votre appareil sont déjà installés»Instruction sur votre écran, fermez la page du gestionnaire de périphériques et optez pour les étapes suivantes.
Vous pouvez télécharger et installer le pilote de la caméra à partir de la page Paramètres.
1. Pressant le Win Key + I Clés ensemble.
2. Maintenant, appuyez simplement sur la dernière option du volet gauche qui est "Windows Update".
3. Maintenant, appuyez simplement sur le "Options avancées»Menu pour y accéder.
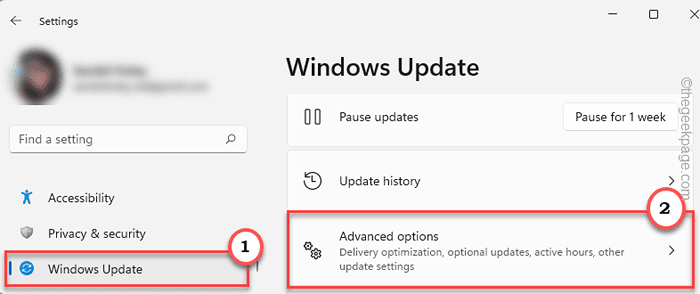
4. Maintenant, vous trouverez plusieurs séches d'appareil ici. Juste vérifier les mises à jour associées à votre webcam. (Comme dans mon cas, ce sont les mises à jour Logitech.)
5. Après cela, cliquez sur "Télécharger et installer«Pour installer ces mises à jour.
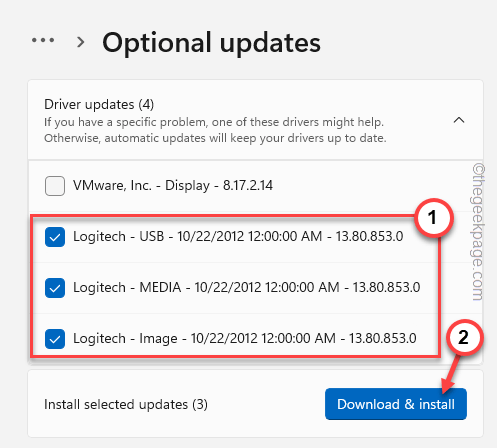
Windows sera maintenant téléchargé et installer ces mises à jour de l'appareil.
Une fois toutes les mises à jour téléchargées et installées, fermez la fenêtre des paramètres. Maintenant, redémarrage Votre système une fois pour terminer le processus de mise à jour.
Correction 3 - Mettez à jour la webcam manuellement
Vous pouvez mettre à jour la webcam manuellement à partir du site Web du fabricant.
1. Ouvrez un nouvel onglet de navigateur et visitez le site Web du fabricant d'ordinateurs portables.
Si vous utilisez une webcam externe, recherchez le dernier pilote webcam.
2. Recherchez le pilote à l'aide de la zone de recherche.
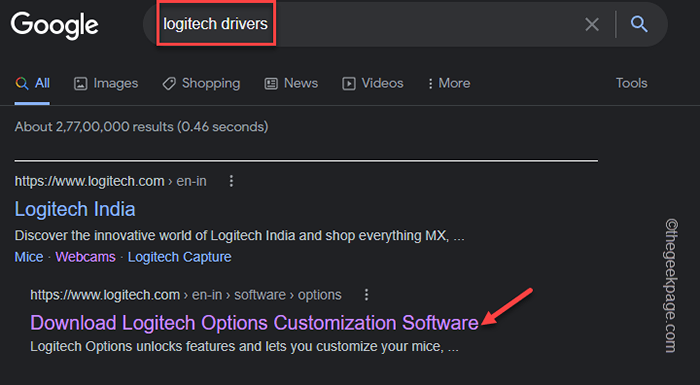
Pour les utilisateurs d'ordinateurs portables, vous devez saisir votre numéro de modèle pour affiner votre recherche.
3. Maintenant, téléchargez la dernière version du pilote webcam.
4. Ensuite, exécutez le fichier de configuration téléchargé sur votre système. Suivez les étapes à l'écran pour terminer l'installation.
Une fois que vous avez installé le pilote webcam, redémarrage le système.
Correction 4 - Désinstaller et réinstaller le pilote de la caméra
De plus, vous pouvez également désinstaller et réinstaller le pilote de la caméra à partir de votre système.
1. appuie sur le ⊞ Win Key + R Clés ensemble.
2. Ensuite, tapez "devmgmt.MSC"Dans cette boîte et frappez Entrer pour y accéder.
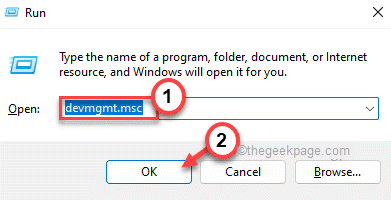
3. Développez simplement le «Caméra" appareil.
4. Dans cette liste, lorsque vous remarquez le pilote de la caméra, cliquez avec le bouton droit et cliquez sur "Désinstaller le conducteur"Pour le désinstaller.
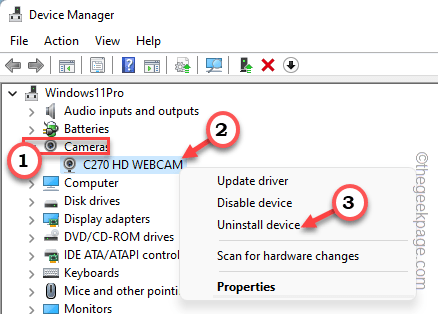
5. Vous recevrez un message d'avertissement. Robinet "Désinstaller"Pour terminer le processus.
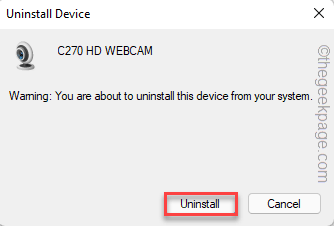
6. Après avoir désinstallé le pilote de webcam, vous pouvez simplement appuyer sur "Action”Dans la barre de menu.
7. Ensuite, cliquez sur "Scanner les modifications matérielles".
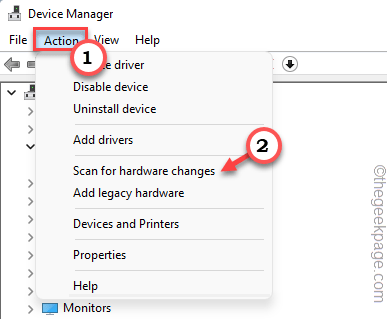
Windows se souviendra désormais du pilote Webcam désinstallé et réinstallera le pilote de votre système.
Tu devrais redémarrer votre système. Maintenant, testez si cela résout le problème à l'envers.
Correction 5 - Vérifiez la mise à jour de l'application
Parfois, des pépins ou des bugs dans une application peuvent causer ce problème. Alors, installez la dernière version de l'application problématique pour vous débarrasser de ce problème.
Vous pouvez soit mettre à jour l'application à l'aide du Microsoft Store ou dans certaines applications comme Zoom, vous pouvez mettre à jour l'application à partir de l'intérieur. Si vous utilisez Zoom, suivez ces étapes -
1. Lancez l'application Zoom.
2. Ensuite, appuyez sur "Mise à jour"Pour mettre à jour l'application.
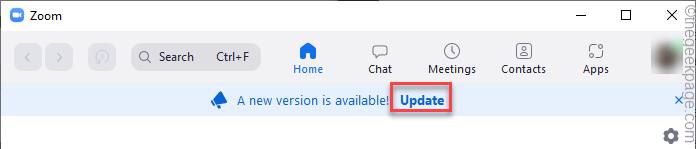
3. Encore une fois, tapez "Mise à jour"Pour mettre à jour l'application.
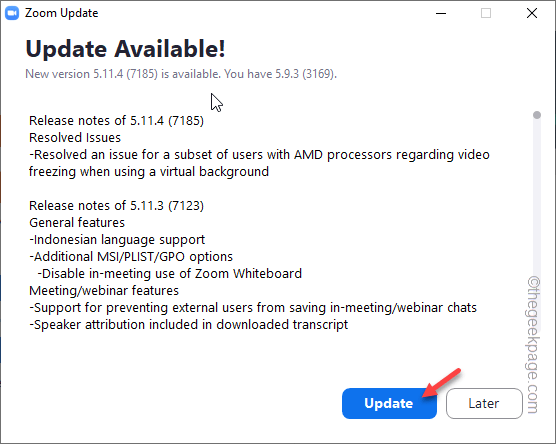
4. Enfin, cliquez sur "Installer«Pour installer la mise à jour.
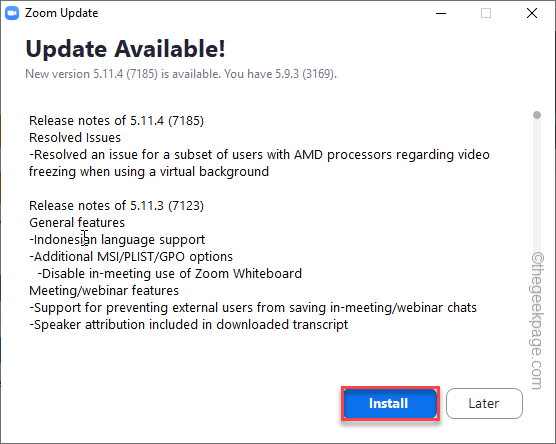
Une fois que vous avez terminé, fermez et relancez le client. Cela terminera le processus. Maintenant, commencez simplement un appel vidéo et testez le flux de la caméra.
Correction 6 - Rollback le pilote
Vous avez peut-être récemment mis à jour le pilote de webcam, ce qui peut avoir causé ce problème.
1. Cliquez avec le bouton droit sur le Gagner Et taper "Courir«Pour y accéder.
2. Ensuite, tapez ce mot et cliquez sur "D'ACCORD".
devmgmt.MSC
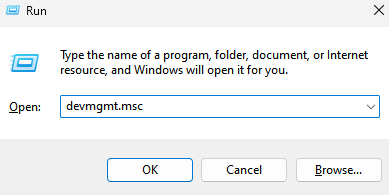
3. Tout comme les correctifs précédents, développez le «Appareils photo" section.
4. Maintenant, cliquez avec le bouton droit sur le pilote de la caméra et appuyez sur "Propriétés".
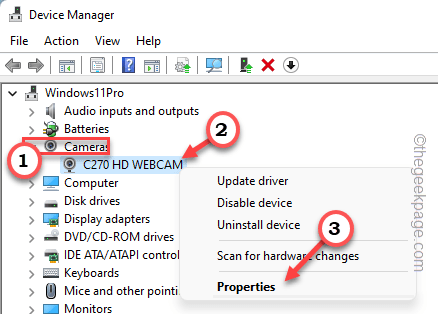
5. Ensuite, allez au «Conducteur»Onglet.
6. Maintenant, cliquez sur le "Rouler le conducteur«Pour faire reculer le pilote de la caméra.
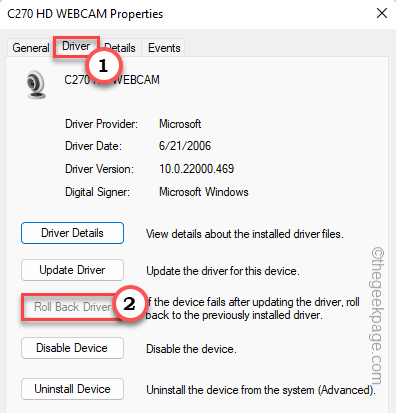
Les fenêtres feront désormais en arrière le pilote de la caméra vers l'ancien. Ce processus prendra quelques minutes.
On vous demandera de redémarrage Le système pour terminer le processus de retour. Une fois qu'il est en train de faire avancer, consultez le flux de webcam dans l'application. Maintenant, testez si cela fonctionne.
- « Comment ajouter automatiquement les numéros de diapositive dans les présentations PowerPoint
- Comment ajouter des vacances, des sports et des horaires de télévision à votre calendrier dans Microsoft Outlook »

