Comment ajouter automatiquement les numéros de diapositive dans les présentations PowerPoint
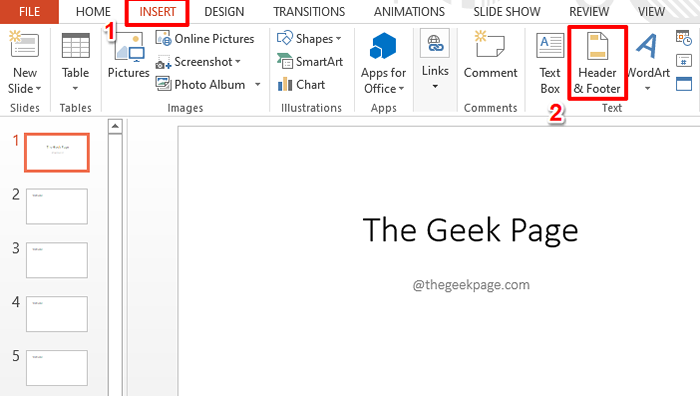
- 1636
- 190
- Anaïs Charles
Disons que vous avez une énorme présentation PowerPoint. Sûrement, si les diapositives ne sont pas numérotées, un gros gâchis est à coup sûr, et aussi, si quelqu'un veut se référer à une diapositive particulière plus tard, il serait à une perte totale s'il n'a pas de numéro de diapositive, pour commencer avec. Une option, en effet, est de numéroter manuellement toutes les diapositives. Mais est-il même possible de numéroter chaque diapositive manuellement? C'est un grand Non pour nous de toute façon!
Lisez la suite, pour savoir comment vous pouvez automatiquement numéroter vos diapositives, les formater et les déplacer, tout fait sur toutes les diapositives en une seule fois!
Table des matières
- Section 1: Comment ajouter automatiquement les numéros de diapositive
- Section 2: Comment formater les numéros de diapositive
- Section 2.1: Comment appliquer le formatage des polices et des paragraphes aux numéros de diapositives sur toutes les diapositives
- Section 2.2: Comment déplacer les numéros de diapositive vers une position différente
Section 1: Comment ajouter automatiquement les numéros de diapositive
Étape 1: Clique sur le INSÉRER Onglet du ruban supérieur.
Sous le INSÉRER OPPORTS OPTION, Cliquez sur le bouton nommé En-tête et pied de page.
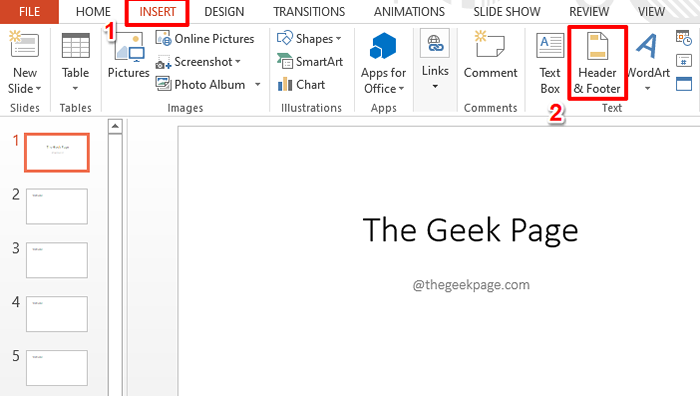
Étape 2: Sur le En-tête et pied de page fenêtre, cliquez sur le Glisser Tab d'abord.
Comme suivant, vérifier le cocher correspondant à l'option Numéro de diapositive.
Enfin frapper le S'applique à tous bouton en bas.
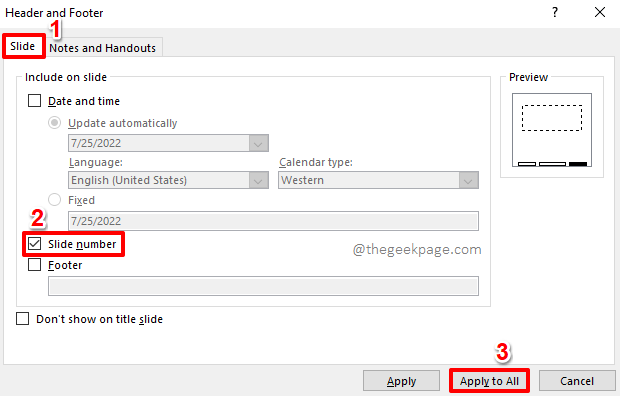
Étape 3: Les numéros de diapositive seraient désormais insérés sur toutes les diapositives présentes dans votre présentation.
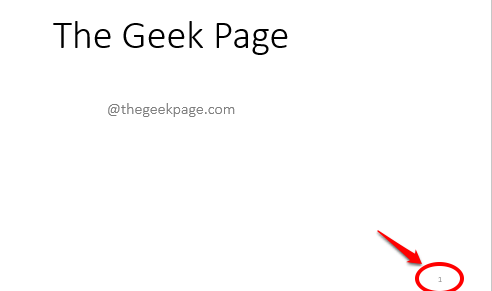
Section 2: Comment formater les numéros de diapositive
Bien que les numéros de diapositive aient été insérés avec succès, vous pourriez ne pas être entièrement satisfait de leur apparence. Si tel est le cas, dirigez-vous vers les sections suivantes pour rendre vos numéros de diapositive plus jolis à l'aide de Maître de diapositive Pour appliquer vos modifications dans toutes les diapositives à la fois.
Section 2.1: Comment appliquer le formatage des polices et des paragraphes aux numéros de diapositives sur toutes les diapositives
Étape 1: Clique sur le VOIR Onglet en haut.
Sous VOIR Options, cliquez sur le Maître de diapositive bouton sous le Vues de maître groupe.
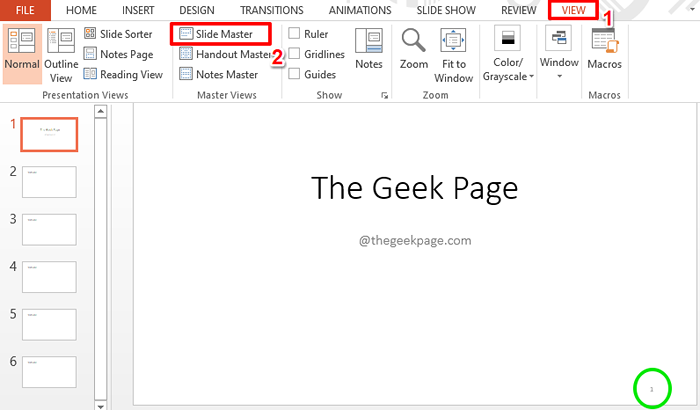
Étape 2: Maintenant, sous le Maître de diapositive Onglet, la diapositive suivante sera visible devant vous. Clique sur le zone de texte dans le coin inférieur droit de la diapositive, qui correspond au numéro de diapositive.
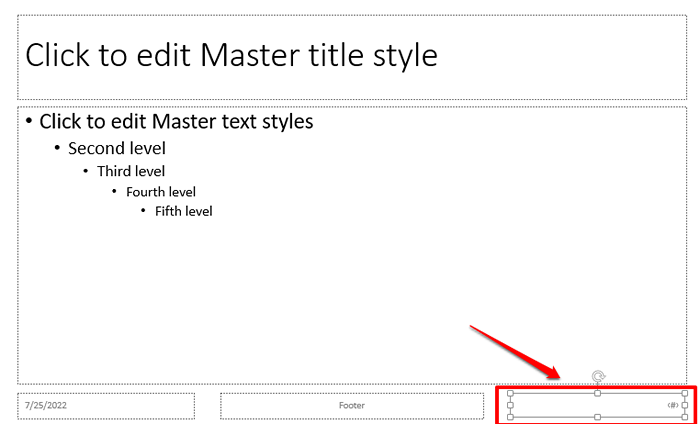
Étape 3: Maintenant, cliquez sur le MAISON onglet et utilisez toutes les options de formatage que vous souhaitez, pour formater votre numéro de diapositive.
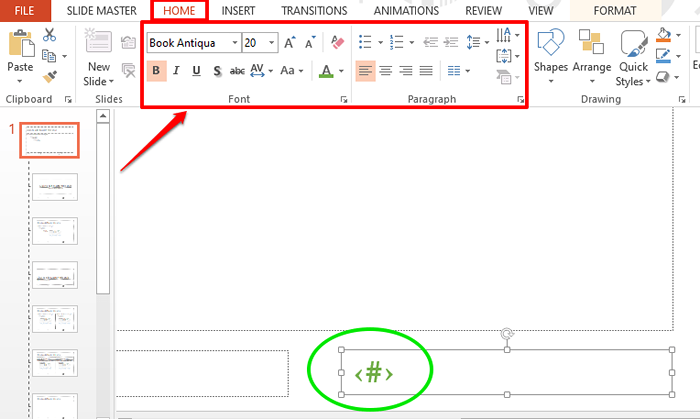
Étape 4: Comme suivant, cliquez sur le Maître de diapositive Onglet en haut, puis cliquez sur l'option Fermer la vue principale sous le groupe nommé Fermer.
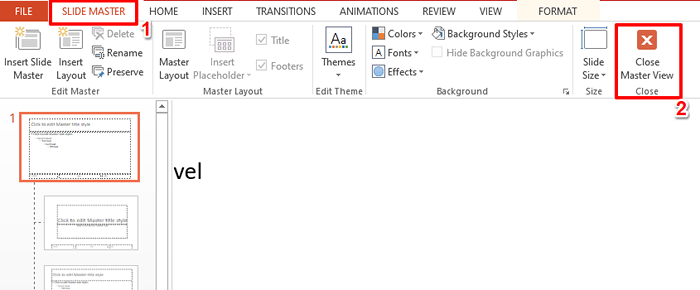
Étape 5: C'est ça. Vous pouvez maintenant voir que le numéro de diapositive est conformément à vos préférences de formatage.
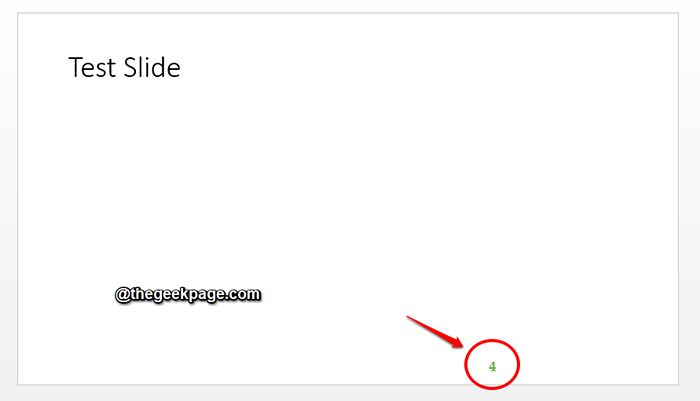
Section 2.2: Comment déplacer les numéros de diapositive vers une position différente
Y a-t-il maintenant un moyen de modifier le positionnement des numéros de diapositive et de l'appliquer à travers les diapositives? Eh bien, il y a certainement un moyen!
Étape 1: Encore une fois, cliquez sur le VOIR Onglet en haut et cliquez sur le Maître de diapositive bouton.
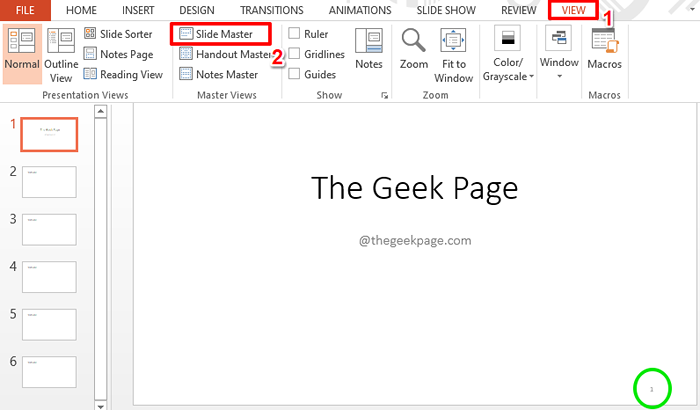
Étape 2: Assurez-vous que vous êtes au Maître de diapositive Onglet en haut.
Maintenant, Cliquez et faites glisser la zone de texte du numéro de diapositive à une position selon votre préférence.
Une fois que vous avez tous terminé, frappez le Fermer la vue principale bouton.
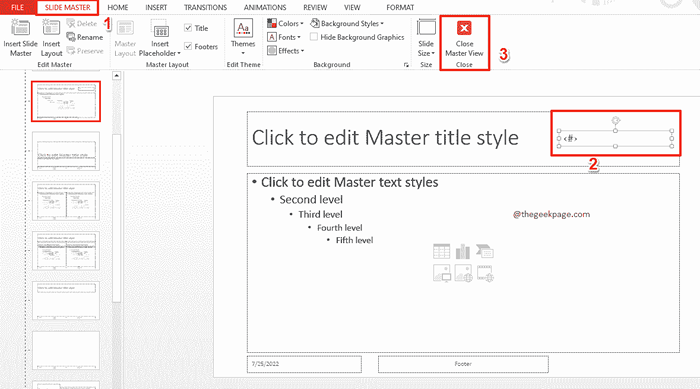
Étape 3: C'est ça. Le numéro de diapositive est maintenant déplacé avec succès vers la nouvelle position et le changement est appliqué dans toutes les diapositives.
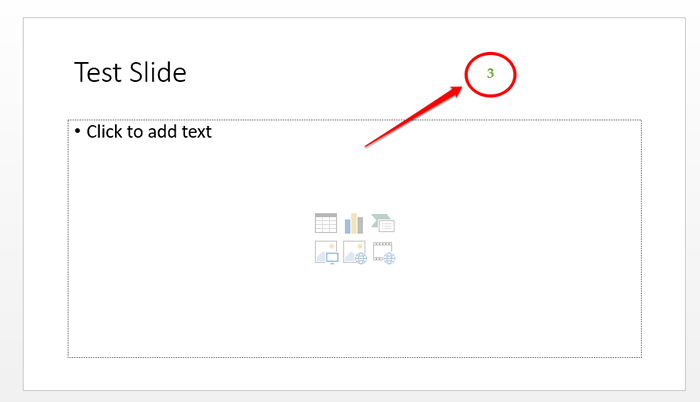
Veuillez nous dire dans la section des commentaires si vous avez trouvé l'article utile.
- « Comment arrêter les utilisateurs avec des profils temporaires de la journalisation sous Windows 10/11
- Comment réparer la caméra webcam est un problème à l'envers »

