Comment fixer la barre blanche en haut dans File Explorer dans Windows 10/11
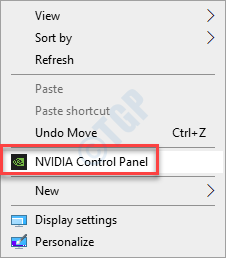
- 1883
- 236
- Emilie Colin
Certains utilisateurs de Windows 10 et 11 se plaignent de voir une barre blanche en haut de la fenêtre Explorer de fichiers. Si vous voyez également une seule bande blanche horizontale blanche juste sous la barre d'adresse, cet article est juste pour votre aide. Cela pourrait être un cas de résolution ou de mise à l'échelle erronée ou un simple cas de mauvais paramètres d'Internet Explorer.
Table des matières
- Correction 1 - modifier la résolution
- Correction 2 - Désactiver l'accélération matérielle
- Correction 3 - Graphiques Intel HD
- Correction 4 - Verrouiller les barres d'outils
- Correction 5 - Redémarrez le processus Windows Manager de bureau
- Correction 6 - Édition de valeur verrouillée dans le registre
Correction 1 - modifier la résolution
Il y a une solution de contournement pour ce problème.
1. Cliquez avec le bouton droit sur le bureau et cliquez sur "Nvidia Control Panel".
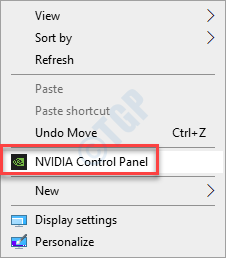
2. Lorsque le panneau de commande Nvidia s'ouvre, sur le côté gauche, cliquez sur le «Modification de la résolution”Sur le volet gauche.
3. Ensuite, sur le côté droit, vous remarquerez plusieurs résolutions sur votre écran.
4. Ici, sélectionnez toute résolution de votre ordinateur.
(Comme nous utilisons un écran 1080p, nous avons choisi le «1080i”Option de la liste. Vous pouvez choisir une autre résolution dans la liste)
5. Après cela, cliquez sur le "Appliquer«Pour appliquer les paramètres.
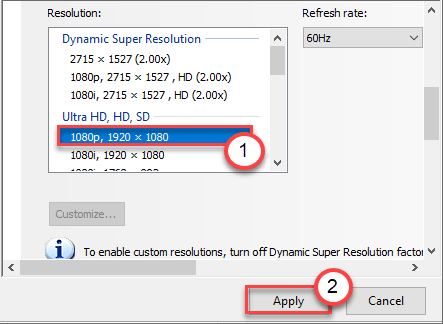
La résolution d'affichage changera. Votre écran deviendra noir une fois et réévalué en quelques secondes.
6. Si vous voyez une invite sur le changement de résolution, demandant: `` Souhaitez-vous garder ces changements?', cliquer sur "Oui".
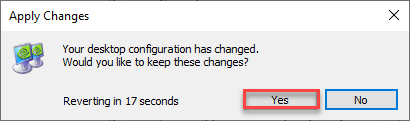
7. Une fois que votre ordinateur est défini sur une autre résolution, choisissez la résolution que vous souhaitez dans la liste des résolutions.
8. Ensuite, cliquez sur "Appliquer".
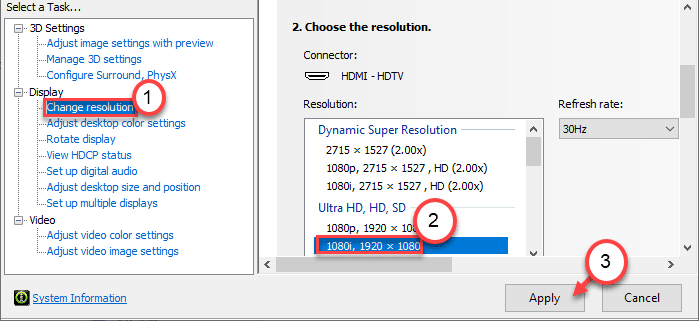
9. N'oubliez pas de cliquer sur "Oui”Autoriser le changement.
Une fois que vous avez fait cela, fermez le panneau de commande Nvidia.
Ouvrez l'explorateur de fichiers et vérifiez si cela a fonctionné ou non.
Correction 2 - Désactiver l'accélération matérielle
Vous pouvez utiliser l'éditeur de registre pour désactiver la fonctionnalité d'accélération matérielle sur votre ordinateur.
1. appuie sur le Clé Windows + R Clés ensemble.
2. Dans le panneau Run, notez "regedit"Et cliquez sur"D'ACCORD".
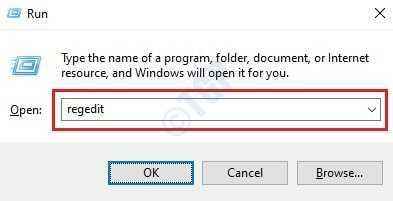
NOTE -
Toute modification non comptabilisée dans l'éditeur de registre peut conduire à un système instable. Nous vous demandons de faire une sauvegarde du registre sur votre ordinateur.
Une fois que vous avez ouvert l'éditeur de registre, cliquez sur "Déposer". Puis cliquez sur "Exporter«Pour faire une nouvelle sauvegarde sur votre ordinateur.
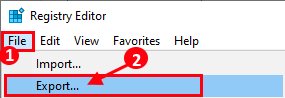
3. Après avoir pris la sauvegarde des clés de registre, passez à cet emplacement sur l'écran de l'éditeur de registre -
Hkey_curent_user \ logiciel \ Microsoft \ Avalon.Graphique
4. Une fois que vous êtes dans un endroit particulier, vérifiez le côté droit pour le «Désactiver" clé*.
5. Ensuite vous pouvez double-cliquez sur la clé pour le modifier.
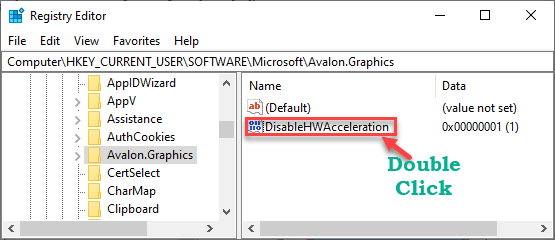
6. Maintenant, définissez simplement la valeur sur «1".
7. Après cela, cliquez sur "D'ACCORD"Pour enregistrer ces paramètres.
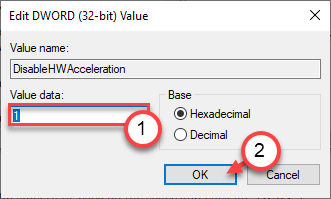
[
*NOTE -
Si vous ne pouvez pas localiser la clé réelle sur le côté gauche, essayez ces étapes -
un. Sur le côté droit, cliquez avec le bouton droit sur l'espace et cliquez sur "Nouveau>".
b. Choisir la "Valeur dword (32 bits)" de la liste.
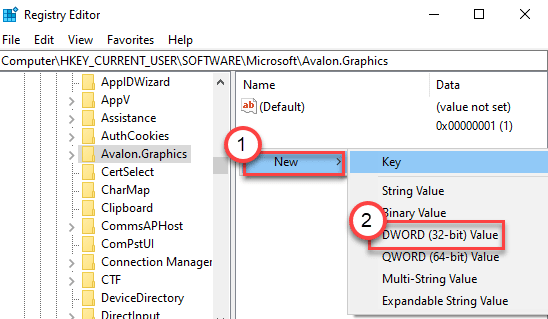
c. Ensuite, nommez cette nouvelle valeur comme «Désactiver".
d. Après cela, double cliquer sur cette valeur pour le modifier.
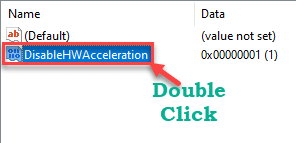
]]
Fermez la fenêtre de l'éditeur de registre.
Redémarrage Votre ordinateur juste une fois. Après le redémarrage, ouvrez l'explorateur de fichiers et vérifiez si vous revenez à nouveau la ligne blanche.
Correction 3 - Graphiques Intel HD
Si vous utilisez une carte graphique Intel HD, cette solution est juste pour vous.
1. Tout d'abord, ouvrez les paramètres graphiques Intel HD sur votre ordinateur.
2. Une fois que vous l'avez ouvert, cliquez sur le "Afficher" paramètres.
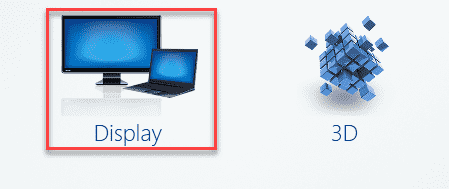
3. Maintenant, cliquez sur "Général”Paramètres sur le volet gauche.
4. Maintenant, vérifiez simplement l'option de «Échelle en plein écran" option.
5. Ensuite, cochez la case sur le «Recherche de paramètres de l'application".
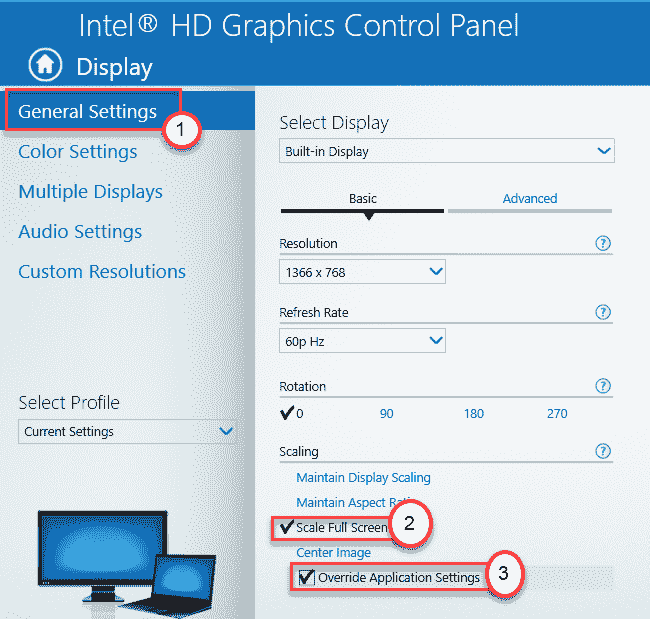
6. N'oubliez pas de cliquer sur "Appliquer"Pour enregistrer ces paramètres.
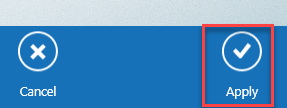
Maintenant, fermez la fenêtre Graphics Intel HD.
Correction 4 - Verrouiller les barres d'outils
Essayez de verrouiller les barres d'outils d'Internet Explorer pour résoudre le problème.
1. Ouvrez la fenêtre Internet Explorer sur votre ordinateur.
2. Une fois qu'il s'ouvre, cliquez avec le bouton droit sur la barre d'outils et vérifier La boîte à côté du «Verrouiller la barre d'outils".
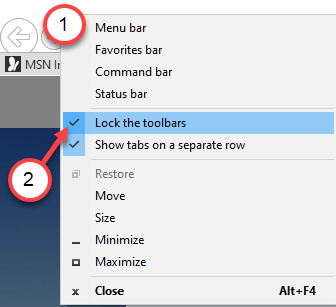
3. Une fois que vous avez fait cela, fermez l'explorateur Internet.
Vérifiez si cela fonctionne.
Correction 5 - Redémarrez le processus Windows Manager de bureau
Certains utilisateurs ont détecté que le processus Windows Manager est le principal coupable derrière ce problème.
1. Au début, appuyez sur le Clé Windows + x Clés ensemble.
2. Ensuite, cliquez sur "Gestionnaire des tâches«Pour accéder au gestionnaire de tâches sur votre ordinateur.
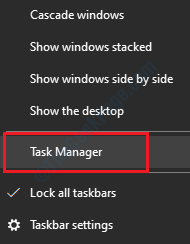
3. Allez au «Processus»Onglet.
4. Maintenant, faites défiler cet onglet, vous remarquerez le "Gestionnaire de fenêtres de bureau«Processus dans la section« Processus Windows ».
5. Ensuite, cliquez avec le bouton droit sur le processus et cliquez sur "Tâche finale"Pour tuer le processus.
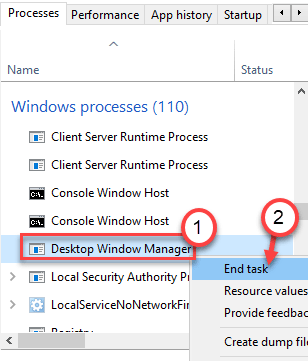
Fermez la fenêtre du gestionnaire de tâches. Connectez-vous de votre compte, puis connectez-vous à nouveau.
Correction 6 - Édition de valeur verrouillée dans le registre
1 - Appuyez sur Clé Windows et clé R Ensemble du clavier à l'ouverture.
2 - Maintenant, écrivez regedit Dans la case de commande d'exécution et cliquez sur OK.
3 - Maintenant, allez sur le chemin suivant dans l'éditeur de registre.
Hkey_current_user \ logiciel \ Microsoft \ Internet Explorer \ Toolbar
4 - Maintenant, dans le côté droit, double-cliquez sur fermé à clé et assurez-vous que la valeur est 1.
5 - Une fois que vous avez réglé la valeur sur 1, fermez le registre et redémarrage Votre PC.
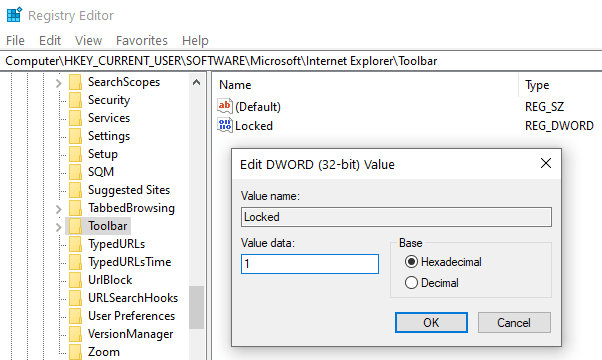
Cela devrait vous aider à résoudre le problème.
- « Code d'erreur 0x800704C8 lors de la copie de fichiers sur Windows 10 Correction
- Comment monter un dossier comme lecteur virtuel dans Windows 10 »

