Comment monter un dossier comme lecteur virtuel dans Windows 10
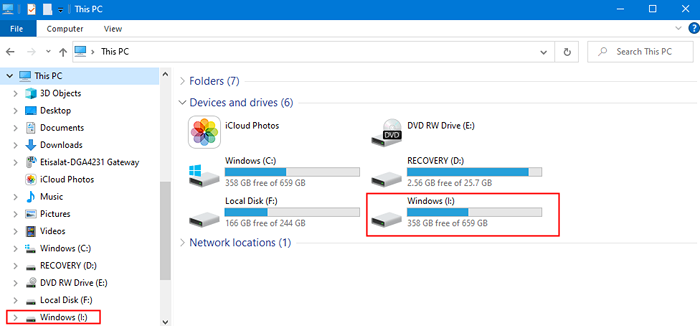
- 2580
- 63
- Zoe Dupuis
Si vous utilisez fréquemment un dossier dans votre système, une façon d'y accéder rapidement est en créant un lecteur virtuel pour ce dossier dans le système. Ce faisant, vous pouvez facilement accéder à ce dossier à l'aide de l'explorateur, de l'exécution de la commande ou de l'invite de commande. Cela permettra d'économiser beaucoup de temps.
Dans cet article, nous discuterons de la façon de créer ou de monter n'importe quel dossier en tant que lecteur virtuel dans Windows 10. Voyons également comment afficher tous les lecteurs virtuels existants du système, supprimer les lecteurs virtuels et également monter un dossier comme un lecteur virtuel au démarrage. Tout cela peut être réalisé avec un utilitaire intégré appelé substan
Table des matières
- Des points importants à connaître avant de procéder:
- Affichage des lecteurs virtuels existants du système
- Création / montage d'un dossier en tant que lecteur virtuel
- Suppression du lecteur virtuel pour le dossier monté
- Montant un dossier comme lecteur virtuel au startup
Des points importants à connaître avant de procéder:
- Lorsqu'un dossier est monté comme un lecteur virtuel, vous pourrez en accéder le contenu à partir du lecteur virtuel. Toutes les modifications apportées aux fichiers ou dossiers à l'intérieur seront enregistrées à l'emplacement réel. C'est-à-dire que le dossier est monté comme un lecteur virtuel mais physiquement, l'emplacement est toujours l'emplacement réel du dossier.
- Par défaut, les lecteurs virtuels créés sont disponibles uniquement pour la session utilisateur actuelle. Ils seront supprimés automatiquement lorsque vous vous déconnectez, redémarrez ou fermez le PC.
- Utilisation de commandes telles que diskComp, diskcopy, récupérer, format, étiquette, et chkdsk ne fonctionnera pas sur ces disques et pourrait même causer des problèmes pour les disques physiques.
Affichage des lecteurs virtuels existants du système
Étape 1: Ouvrez la boîte de dialogue d'exécution à l'aide du raccourci Gagner la clé + r
Étape 2: Entrez CMD et frapper Entrer
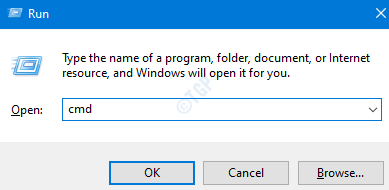
Étape 3: Dans la fenêtre d'invite de commande qui s'ouvre, tapez la commande ci-dessous et appuyez sur le Entrer clé
substan
La liste des lecteurs virtuels pour la session utilisateur actuelle sera affichée.
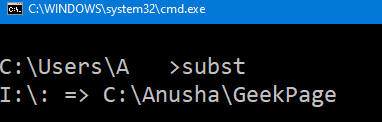
Dans l'exemple ci-dessus, je est le nom du lecteur virtuel et le C: \ anusha \ geekpage est l'emplacement réel du dossier.
Création / montage d'un dossier en tant que lecteur virtuel
Étape 1: Ouvrez l'invite de commande (voir les étapes 1,2 de la correction 1)
Étape 2: Afin de créer un dossier en tant que lecteur virtuel, entrez la commande ci-dessous et appuyez sur Entrer
subs:
NOTE:
- Nom du lecteur virtuel - Le nom du lecteur virtuel doit être une seule lettre. Comme c, d, e, f, etc. La lettre d'entraînement déjà utilisée ne peut pas être spécifiée. Comme si nous avons deux disques, je.e C et D Dans le système déjà, vous ne pouvez pas utiliser C et D pour créer des lecteurs virtuels
- Chemin vers le dossier - Spécifiez le chemin complet vers le dossier. Dans le cas, le chemin vers le dossier contient des espaces, alors le chemin doit être enfermé dans des doubles quotes.
Considérons deux exemples pour mieux comprendre la commande.
Disons que nous voulons créer un lecteur virtuel nommé je Pour l'emplacement du dossier C: \ anusha \ geekpage, Ensuite, nous pouvons émettre la commande ci-dessous
subs i: c: \ anusha \ geekpage

Étape 3: Vous pouvez vérifier la création de lecteurs virtuels en ouvrant l'explorateur (Windows + E) cliquez sur Ce PC à la gauche
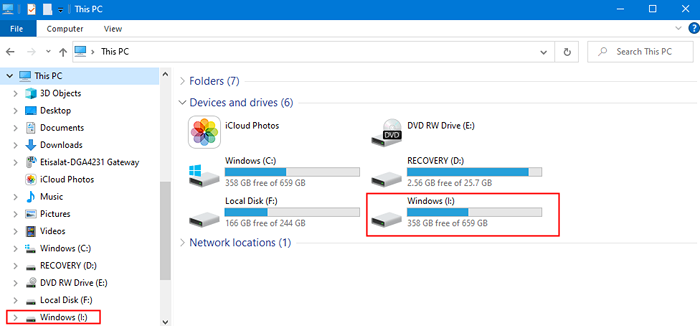
Disons que nous voulons créer un lecteur virtuel nommé J Pour l'emplacement du dossier C: \ anusha \ la page geek, Ensuite, nous pouvons émettre la commande ci-dessous
subs j: "c: \ anusha \ la page geek"
Remarque: Dans l'exemple ci-dessus, comme il y a des espaces dans le chemin, nous l'enfermons dans les doubles quotes.
Suppression du lecteur virtuel pour le dossier monté
Par défaut, lorsque vous vous déconnectez, redémarrez ou fermez le PC, le pilote virtuel sera supprimé. Cependant, si vous souhaitez le supprimer manuellement, faites ce qui suit
Étape 1: Ouvrez l'invite de commande (voir les étapes 1,2 de la correction 1)
Étape 2: Afin de supprimer un dossier monté comme un lecteur virtuel, entrez la commande ci-dessous et appuyez sur Entrer
subs: / d
Par exemple, disons si nous voulons supprimer le je lecteur virtuel que nous avons créé plus tôt, émettez la commande ci-dessous,
subs i: / d
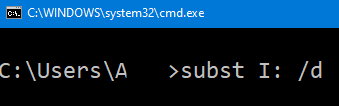
Montant un dossier comme lecteur virtuel au startup
Comme nous le savons, par défaut, lorsque vous déconnectez, redémarrez ou fermez le PC, le pilote virtuel sera supprimé. Cependant, si vous voulez que le dossier soit toujours monté comme un lecteur virtuel, alors vous devez suivre cette méthode.
Étape 1: Ouvrez le bloc-notes
Étape 2: Copie-Pasche les commandes ci-dessous
@echo off subs:
NOTE:
- Nom du lecteur virtuel - Le nom du lecteur virtuel doit être une seule lettre. Comme c, d, e, f, etc. La lettre d'entraînement déjà utilisée ne peut pas être spécifiée. Comme si nous avons deux disques, je.e C et D Dans le système déjà, alors vous ne pouvez pas utiliser C et D pour créer des sèches virtuelles
- Chemin vers le dossier - Spécifiez le chemin complet du système. Dans le cas, le chemin vers le dossier contient des espaces, alors le chemin doit être enfermé dans des doubles quotes.
Disons que nous voulons créer un dossier de lecteur virtuel nommé je pour l'emplacement C: \ anusha \ geekpage, Ensuite, nous pouvons émettre la commande ci-dessous
@echo off subs i: c: \ anusha \ geekpage
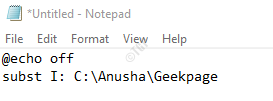
Étape 3: Appuyez sur Ctrl + s Pour enregistrer le fichier. Le Enregistrer sous La fenêtre apparaît.
Étape 4: dans la barre d'adresse Spécifiez l'emplacement où ce fichier doit être enregistré. Exemple, Bureau
Étape 5: Donnez au fichier un nom approprié. L'extension doit être .chauve souris
Par exemple, si vous souhaitez nommer le fichier comme I-geekpage, Sous le type de section de nom de fichier, I-geekpage.chauve souris
Étape 6: du Sauvegarder comme type en panne, choisissez Tous les fichiers(*.*)
Étape 7: cliquez sur le Sauvegarder bouton
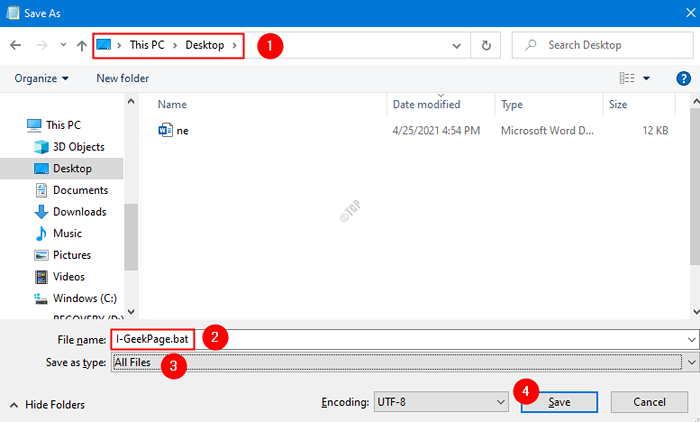
Étape 8: Copiez ce fichier BAT et enregistrez une copie de cela dans le dossier de démarrage
NOTE:
- Vous aurez besoin de droits d'administration pour enregistrer le fichier dans le dossier de démarrage
- Emplacement du dossier de démarrage pour l'utilisateur:
C: \ Users \% nom d'utilisateur% \ appdata \ roaming \ Microsoft \ Windows \ Démarrer le menu \ Programmes \ Startup
- Emplacement du dossier de démarrage pour tous les utilisateurs
C: \ ProgramData \ Microsoft \ Windows \ Démarrer le menu \ Programmes \ Startup
C'est tout. Nous espérons que cela a été informatif. Merci pour la lecture
- « Comment fixer la barre blanche en haut dans File Explorer dans Windows 10/11
- Comment supprimer l'en-tête des paramètres de Windows 10 »

