Comment réparer l'écran noir Windows 10 avec curseur
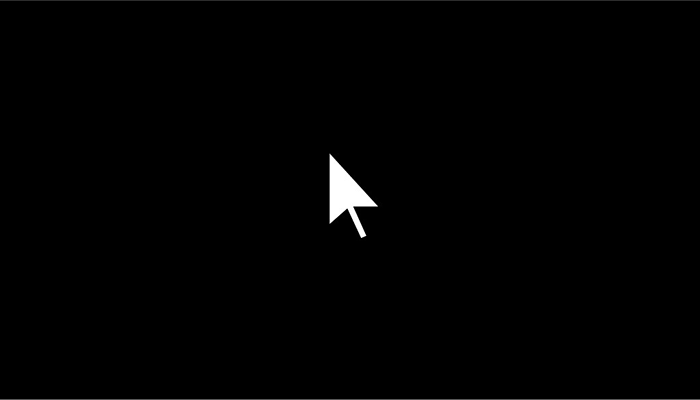
- 4573
- 831
- Maëlle Perez
Un problème Windows 10 qui semble souvent déroutant, c'est lorsque vous voyez un écran noir sans message d'erreur, juste un curseur assis au centre. Aussi étrange que cela puisse paraître, de nombreux utilisateurs ont vécu cela. L'erreur peut se produire en raison de divers problèmes, de la réduction de la luminosité de l'écran aux problèmes matériels.
En l'absence d'un code ou d'un message d'erreur clair, le dépannage peut être délicat. Si vous avez un écran noir Windows 10 avec un problème de curseur, essayez les correctifs suivants.
Table des matières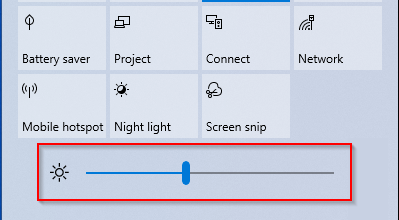
Si vous êtes sur un bureau et que vous ne voyez pas les paramètres de luminosité sous le panneau de notification ou les touches de votre clavier, essayez de régler les paramètres de luminosité à l'aide des boutons de votre moniteur.
Power réinitialise votre ordinateur portable
Si vous rencontrez ce problème sur un ordinateur portable, réinitialisez l'alimentation de votre ordinateur portable en le fermant et en retirant la batterie. Appuyez sur le bouton d'alimentation pendant 60 secondes. Réinsérer la batterie et redémarrer.
Si cela ne fonctionne pas, essayez le prochain correctif. Le défi, cependant, est que vous devrez le faire sans rien voir à l'écran. Tricky, mais nous vous guiderons à travers les étapes pour pouvoir effectuer le commutateur.
Affichages du commutateur
Si votre mode d'affichage a changé pour Deuxième écran uniquement, Suivez les étapes ci-dessous pour résoudre le problème.
- Si votre compte est protégé par mot de passe, appuyez sur le Espace touche, entrez votre mot de passe et appuyez sur Entrer.
- Une fois connecté, presse Gagner + p Pour tirer le panneau du projet. Cela ressemble à la capture d'écran ci-dessous, mais vous ne pourrez peut-être pas le voir:
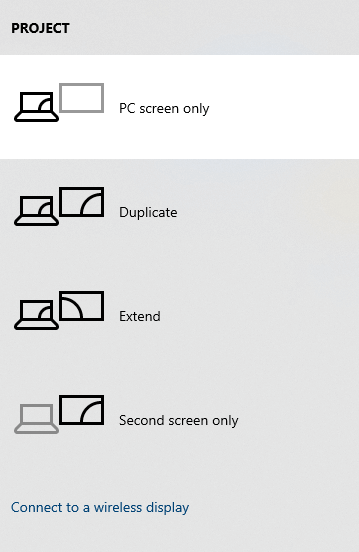
- Appuyez sur la flèche vers le bas et frappez Entrer.
Si cela ne résout pas le problème, réessayez les étapes 1 à 3 plusieurs fois avant d'essayer d'autres correctifs. Vous avez peut-être manqué une étape car vous ne pouviez pas voir l'écran.
Connectez-vous avec un compte utilisateur différent
Si un profil utilisateur corrompu est la cause de l'écran noir avec un problème de curseur, il peut s'agir d'une solution simple.
- Démarrer Windows 10 en mode sans échec.
- Connectez-vous en utilisant un compte utilisateur différent de celui que vous rencontrez le problème.
- Collez ce chemin dans l'explorateur de fichiers et appuyez sur Entrée:
C: \ Users \ Working-User-Account \ AppData \ Local \ Microsoft \ Windows \ Caches
Remplacer compte de travail avec le nom de l'utilisateur.

Copiez tous les fichiers de ce dossier en appuyant sur Ctrl + a et Ctrl + c.
Vous pouvez également naviguer dans ce dossier manuellement, mais vous devrez afficher le dossier Hidden AppData. Passez au Voir Onglet du ruban supérieur et cochez la case à côté Articles cachés dans le Afficher / masquer groupe pour afficher les dossiers cachés.
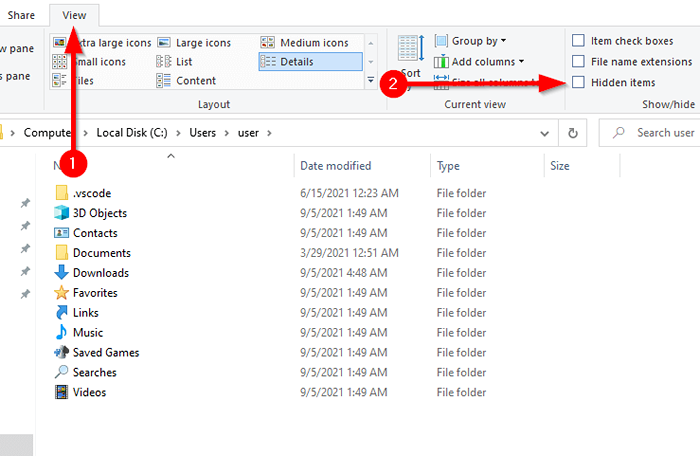
- Aller vers C: \ Users \ your-user-Account \ AppData \ Local \ Microsoft \ Windows \ Caches
Remplace le votre utilisation Avec le nom du compte d'utilisateur que vous essayez de corriger.
Collez les fichiers copiés dans ce dossier en appuyant Ctrl + v.
Et si votre PC n'a qu'un seul compte?
Si vous êtes le seul utilisateur d'un ordinateur, vous n'avez peut-être pas d'autres comptes d'utilisateurs. Créez un nouveau compte si vous êtes administrateur. Accédez à l'application Paramètres en appuyant sur Gagner + je et sélectionner Comptes.
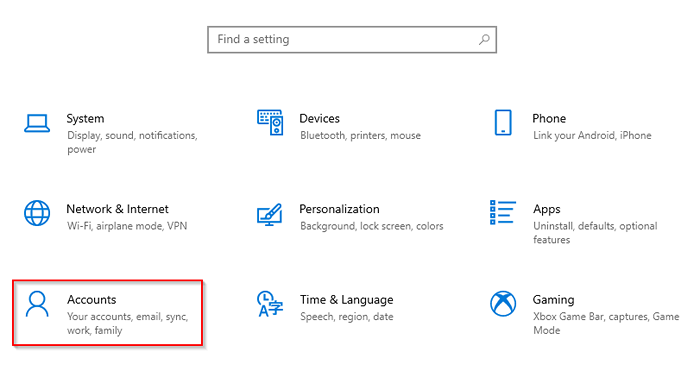
Sélectionner Famille et autres utilisateurs dans le volet gauche et sélectionnez Ajouter un membre de la famille/ /Ajouter quelqu'un d'autre à ce PC de la volet droite.
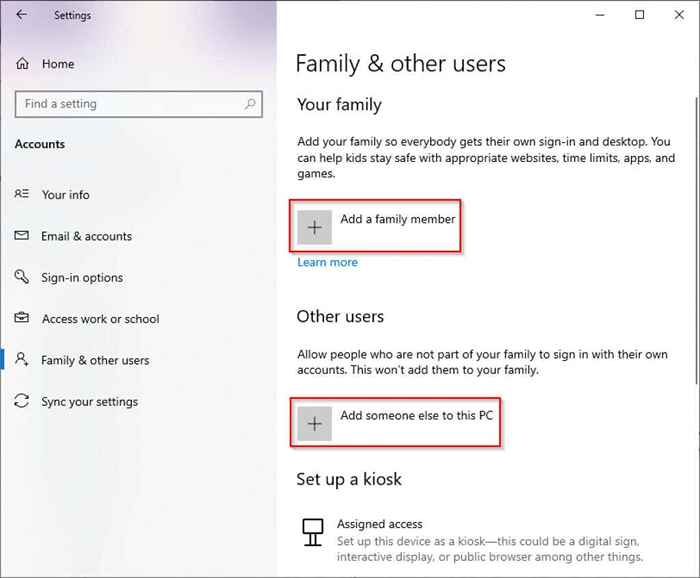
Suivez les instructions pour créer le compte d'utilisateur et connectez-vous au nouveau compte pour voir si l'écran noir avec l'erreur de curseur disparaît.
Et si vous n'êtes pas l'administrateur?
Si vous n'êtes pas administrateur, activez l'administrateur Windows intégré pour créer un nouveau compte.
Ouvrez une invite de commande élevée en recherchant CMD Dans le menu Démarrer et sélectionner Exécuter en tant qu'administrateur.
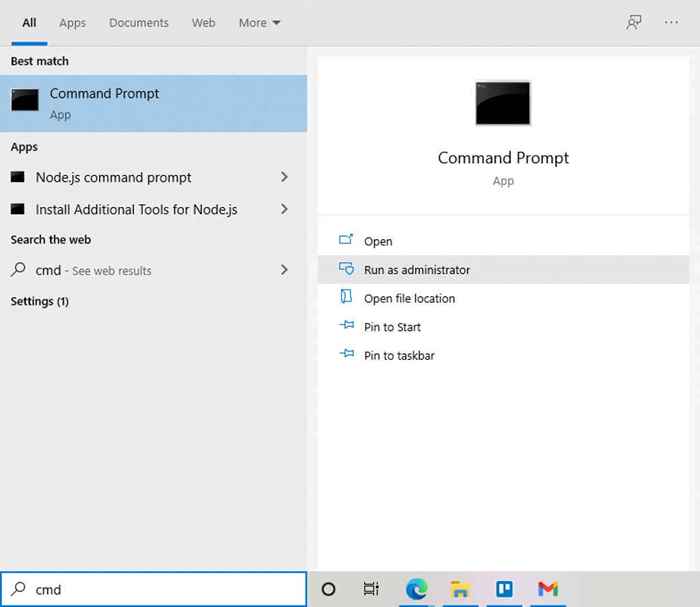
Exécutez la commande suivante:
Administrateur utilisateur net / actif: oui
Redémarrez votre PC et vous devriez maintenant être en mesure de vous connecter en tant qu'administrateur. Suivez les étapes ci-dessus pour créer un nouveau compte utilisateur et copier les fichiers de compte utilisateur après cela.
Exécuter le scan SFC
Si le problème n'a toujours pas été résolu, il vaut la peine de prendre quelques minutes pour vérifier les problèmes avec l'intégrité du fichier de votre système à l'aide du vérificateur de fichiers système. Cette méthode devrait fonctionner même si vous n'êtes pas en mesure d'utiliser le menu Démarrer en raison de l'écran noir, car vous pouvez ouvrir l'invite de commande à l'aide du gestionnaire de tâches.
- Presse Ctrl + Shift + Escape Pour lancer le gestionnaire de tâches.
- Sélectionner Déposer > Exécuter une nouvelle tâche.
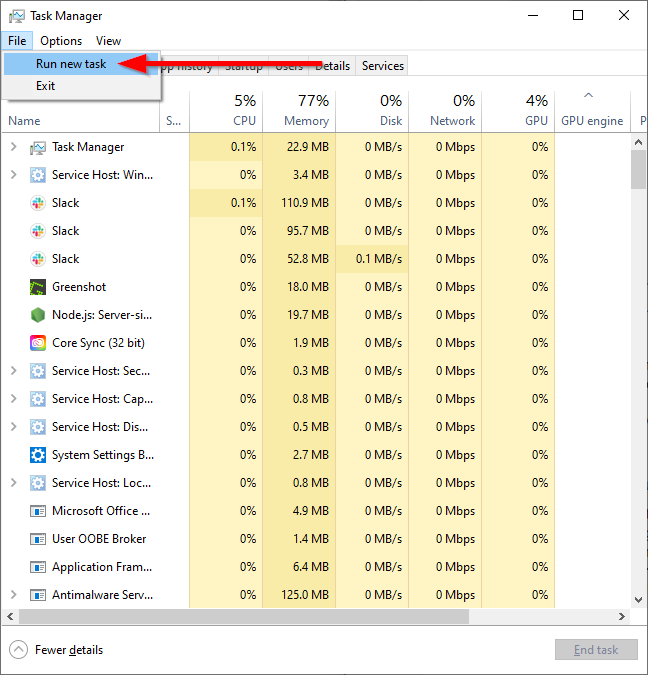
- Taper CMD sur le terrain dans le Créer une nouvelle tâche fenêtre et cochez la case à côté du texte Créez cette tâche avec les privilèges administratifs.

- Presse D'ACCORD Pour lancer une invite de commande élevée et exécuter la commande suivante:
sfc / scanne
Une fois le scan se terminer, vous verrez soit un message qui indique qu'aucune violation de l'intégrité du fichier système trouvée ou celle qui indique que les violations ont été corrigées. Redémarrez votre PC pour voir si l'erreur a été résolue.
Mettre à jour les pilotes de l'appareil
Garder vos pilotes à jour est une bonne pratique même sans l'écran noir avec un problème de curseur. Les conducteurs corrompus ou obsolètes pourraient causer ce problème, donc les mettre à jour peut résoudre le problème.
Étant donné que vous ne pouvez rien voir sur votre écran, vous devrez d'abord démarrer en mode sans échec avec le réseautage. Lorsque vous démarrez en mode sans échec, sélectionnez simplement l'option numéro 5 (activez le mode sûr avec la mise en réseau) dans le Paramètres de démarrage Écran et suivez les étapes ci-dessous:
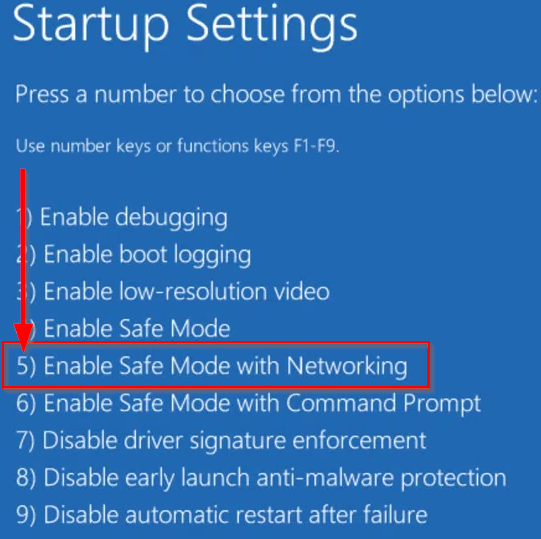
- Téléchargez les derniers pilotes à partir du site Web du fabricant de matériel graphique.
- Presse Ctrl + r, taper CMD, et presser Ctrl + Shift + Entrée Pour exécuter une invite de commande élevée.
- Taper devmgmt.MSC et presser Entrer Pour lancer le gestionnaire de périphériques.
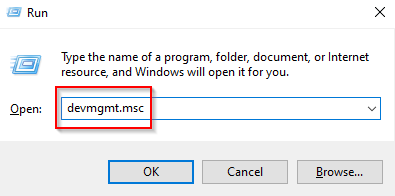
- Localisez et cliquez avec le bouton droit sur vos pilotes graphiques et sélectionnez Mettre à jour le pilote.
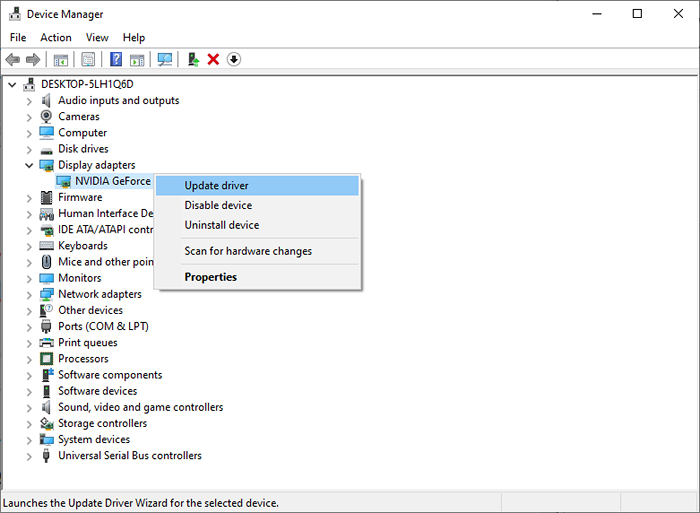
- Si vous avez déjà téléchargé les pilotes, sélectionnez la deuxième option Parcourez mon ordinateur pour le logiciel Driver. Sinon, choisissez Recherchez automatiquement le logiciel de pilote mis à jour.
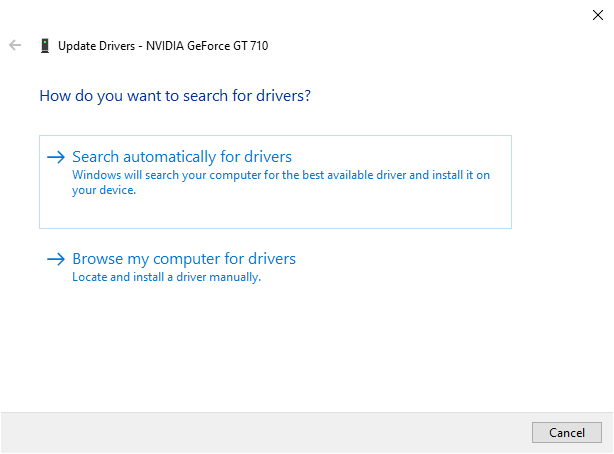
Une fois que vous avez installé les derniers pilotes graphiques, redémarrez et voyez si cela aide à éliminer le problème. Sinon, essayez de sélectionner Désinstallation de l'appareil au lieu de Mettre à jour le pilote. Lorsque vous redémarrez le PC, le conducteur réinstallera automatiquement.
Désactiver la sortie secondaire
Pendant que vous êtes dans le gestionnaire de périphériques, cela peut valoir la peine de désactiver toute sortie secondaire et de voir si cela résout le problème. Pour ce faire, sélectionnez Voir à partir du ruban supérieur du gestionnaire de périphériques et sélectionnez Afficher les appareils cachés.
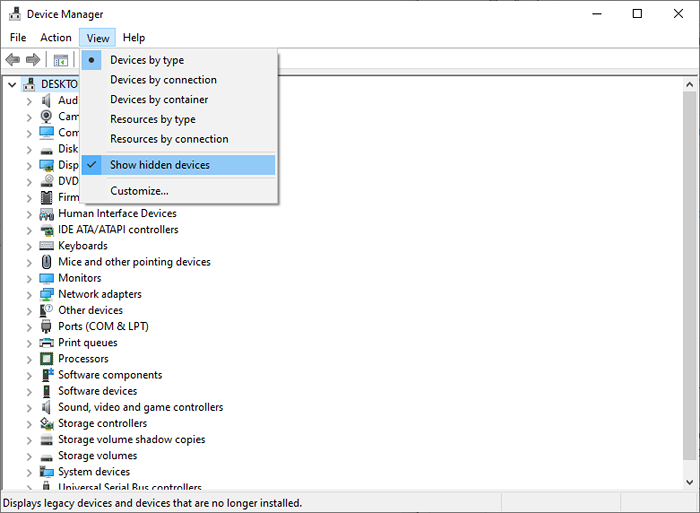
Élargir la Affichage liste et si vous voyez un périphérique de sortie secondaire, cliquez avec le bouton droit sur elle et sélectionnez Désactiver.
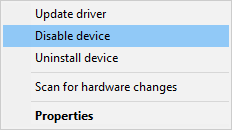
Modifier la sortie de l'affichage dans le BIOS
De nombreux utilisateurs affirment que la modification de la sortie d'affichage du BIOS pourrait aider à résoudre l'écran noir avec le problème du curseur. Si vous n'avez pas résolu le problème jusqu'à présent, vous voudrez peut-être essayer de voir si cela aide.
- Entrez le bios en appuyant sur le F12 ou la Del clé (la clé diffère entre les fabricants).
- Cherchez le Afficher la sortie Définition du bios. Vous devrez peut-être naviguer un peu pour le trouver.
- Changez-le en IGFX pour utiliser les graphiques embarqués comme premier affichage.
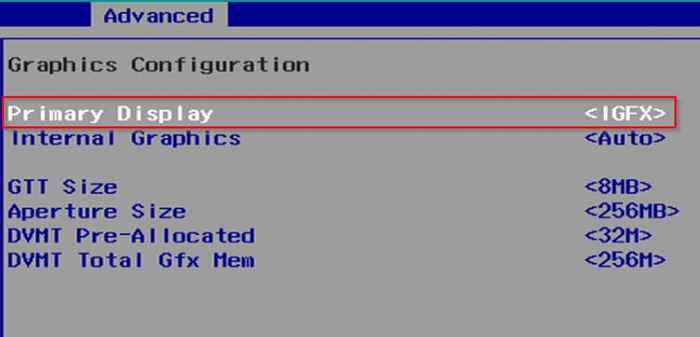
- Enregistrer les modifications et quitter.
Débrancher les affichages supplémentaires
Si vous aviez des écrans supplémentaires tels qu'un autre moniteur ou un téléviseur connecté avec votre PC lors de l'installation de Windows, le système d'exploitation peut utiliser un autre écran comme écran principal. Essayez de déconnecter tous les autres écrans et de voir si cela résout le problème.
Passez à HDMI à partir de DVI
Certains utilisateurs affirment que l'utilisation de HDMI au lieu de DVI corrige l'écran noir avec un problème de curseur. Une fois que vous avez connecté votre écran via HDMI:
- Lancez l'application Paramètres en appuyant sur Gagner + je.
- Sélectionner Système.
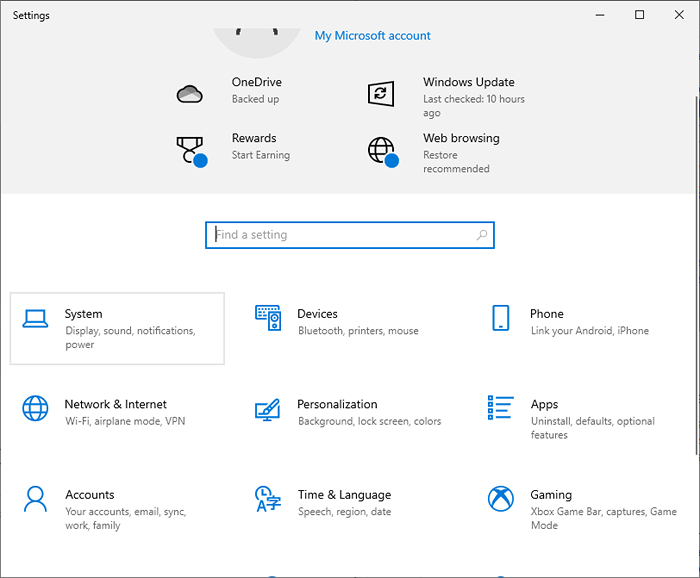
- Aller à Afficher du volet gauche.
- Si vous avez plusieurs écrans connectés, vous aurez la possibilité de choisir un affichage et de sélectionner Faites-en mon affichage principal. Choisissez l'affichage que vous souhaitez utiliser.
Retirer les programmes suspects
Certains programmes pourraient potentiellement causer ce problème sur votre PC. Si l'écran noir vous empêche d'accéder à quoi que ce soit sur le PC, utilisez le gestionnaire de tâches.
- Lancez le gestionnaire de tâches en appuyant sur Win + Shift + ESC.
- Sélectionner Déposer > Exécuter une nouvelle tâche.
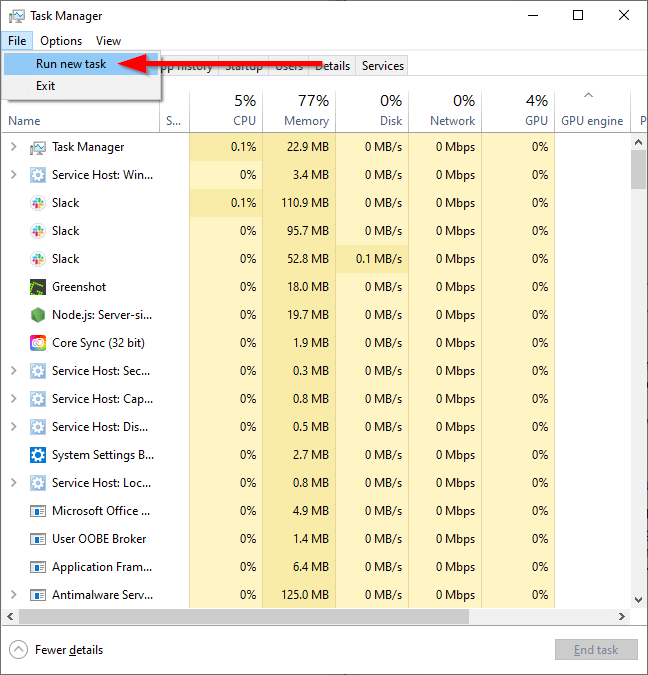
- Taper appwiz.cpl et presser Entrer.
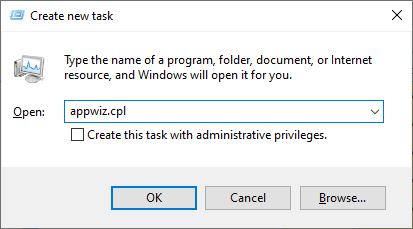
- Vous devriez maintenant voir le Programmes et fonctionnalités les fenêtres. Si l'écran noir avec un problème de curseur a commencé après l'installation d'un programme spécifique, désinstallez-le en cliquant avec le bouton droit sur le programme et en sélectionnant Désinstaller.
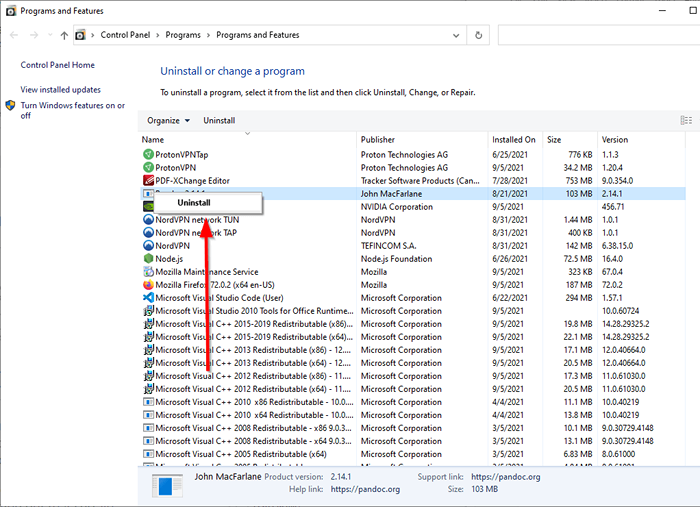
Parfois, il peut y avoir des restes d'un programme désinstallé dans certains répertoires, comme le répertoire System32. Envisagez d'utiliser un programme tiers comme IOBIT UNINSERTERER pour supprimer complètement les programmes et leurs fichiers.
Lancez Fichier Explorer en tant qu'administrateur
À l'occasion, le simple lancement de l'explorateur de fichiers en tant qu'administrateur semble avoir résolu le problème pour certains utilisateurs.
- Presse Ctrl + Shift + ESC Pour lancer le gestionnaire de tâches.
- Sélectionner Déposer > Exécuter une nouvelle tâche.
- Type% localappdata% et cochez la case en plus du texte qui se lit Créez cette tâche avec les privilèges administratifs.
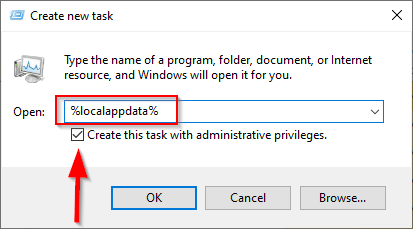
Désactiver le démarrage rapide
Le démarrage rapide a provoqué l'écran noir avec un problème de curseur dans certains cas. Désactiver le démarrage rapide en utilisant les étapes ci-dessous.
- Presse Win + R, taper contrôle, et presser Entrer Pour lancer le panneau de configuration.
- Sélectionner Système et la sécurité > Options d'alimentation.
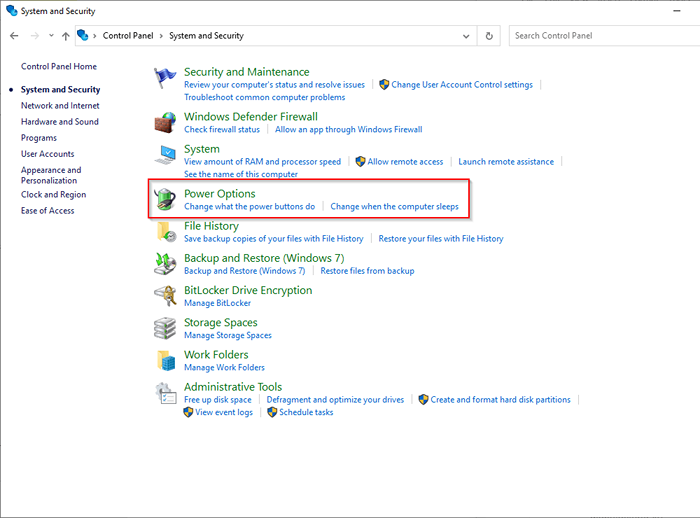
- Sélectionner Choisissez ce que font les boutons d'alimentation.
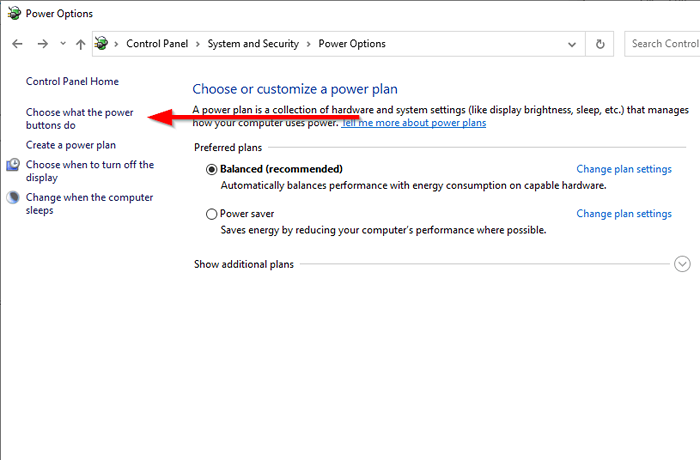
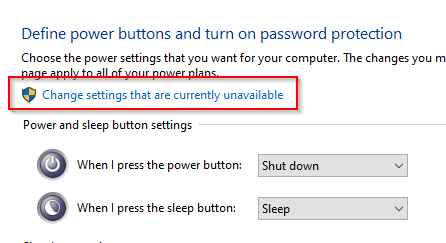
- Sélectionner Modifier les paramètres qui ne sont actuellement pas disponibles du haut.
- Décochez la boîte à côté Allumez le démarrage rapide (recommandé).
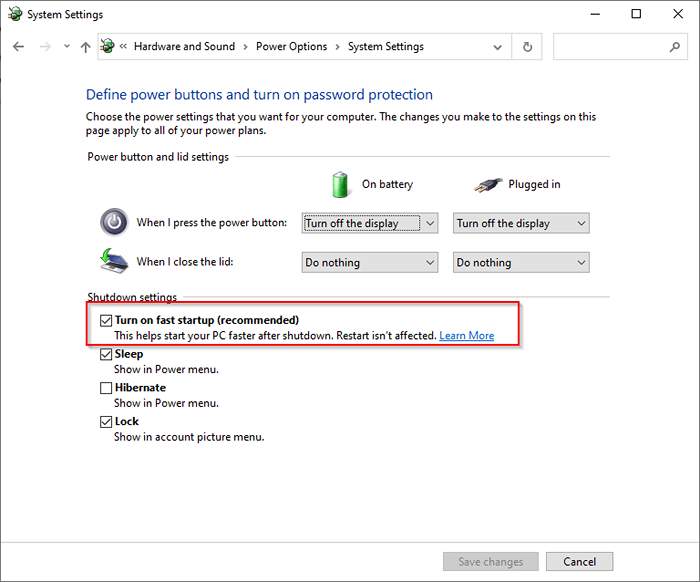
- Sélectionner Sauvegarder les modifications et sortir.
Utiliser plusieurs connecteurs
Voici une autre solution inhabituelle. Certains utilisateurs expriment que la connexion de leurs écrans avec des connecteurs HDMI et DVI a résolu l'écran noir avec un problème de curseur. Pour que cela fonctionne, bien sûr, votre moniteur doit avoir des options de connecteur HDMI et DVI.
Pendant que vous y êtes, essayez également de connecter un autre moniteur à votre PC si vous en avez un. Si un autre moniteur fonctionne, vous pouvez au moins l'utiliser pour dépanner le premier moniteur.
Désactiver les fonctions doubles ou multi-moniteurs de BIOS
Vous devrez entrer dans votre BIOS pour désactiver ces fonctions lorsque vous démarrez votre ordinateur en appuyant sur le F12 ou Del clé (ou une autre clé selon qui est le fabricant).
- Une fois que vous êtes dans le bios, recherchez le Fonction du double moniteur ou la Fonction graphique du CPU.
- Enregistrer les modifications et quitter le BIOS.
Mettre à jour le bios
La mise à jour du BIOS est une étape radicale, mais certains utilisateurs ont pu résoudre le problème en faisant cela. Tout d'abord, consultez votre version BIOS et téléchargez la dernière version du site Web du fabricant si elle est obsolète.
Notez que le processus n'est pas adapté aux débutants. À moins que vous ne sachiez ce que vous faites, il est préférable de demander l'aide d'un expert. Si vous êtes convaincu que vous pouvez le faire, assurez-vous de vous familiariser avec les options que vous avez pour mettre à jour le BIOS.
J'espère que l'un de ces correctifs a fonctionné pour vous, et vous pouvez maintenant tout voir à l'écran au lieu du curseur. Si votre moniteur d'ordinateur n'affiche absolument rien, pas même le curseur, vous devrez peut-être essayer d'autres façons de réparer un écran de moniteur vide ou noir.
- « Gryphon Mesh Router Revue Couverture Wi-Fi puissante avec des couches de sécurité et de contrôle
- Comment modifier le navigateur Web par défaut dans Windows 11 ou 10 »

