Comment modifier le navigateur Web par défaut dans Windows 11 ou 10
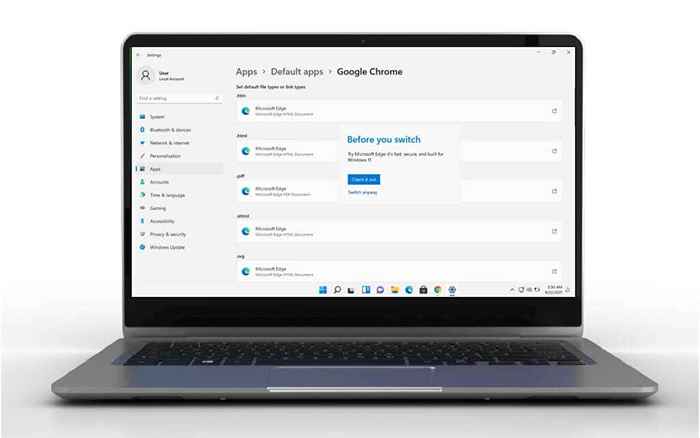
- 2893
- 234
- Rayan Lefebvre
Définir un navigateur autre que Edge car le navigateur par défaut dans Windows 11 s'avère difficile. Edge est un bon navigateur, bien sûr, mais ce n'est peut-être pas le navigateur que vous voulez. Avec la sortie de Windows 11, il est maintenant temps de comprendre comment faire de votre navigateur préféré le navigateur par défaut dans Windows 11.
Si votre navigateur préféré est Firefox, c'est simple et facile. Cependant, si votre navigateur préféré est chrome, opéra, courageux ou navigateur alternatif, il faut beaucoup plus de travail pour le définir en tant que navigateur Web par défaut dans Windows 11.
Table des matières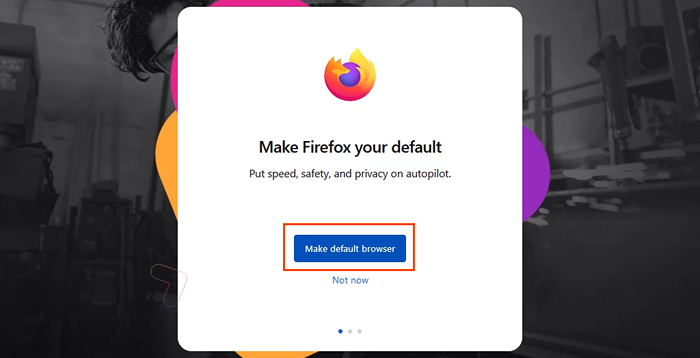
C'est ça. Firefox est le navigateur par défaut maintenant pour .htm, et .Types de fichiers HTML et liens qui commencent par HTTP et HTTPS. Continuez avec le reste de la configuration de Firefox.
Comment faire des autres navigateurs le navigateur par défaut dans Windows 10 et 11
- Télécharger et installer le navigateur Web préféré. Pour cet exemple, c'est Chrome. Parcourir le Faire chrome le vôtre processus. À la fin, Chrome présente un lien vers Définir par défaut. La sélection des paramètres de Windows ouvre les paramètres Windows Applications par défaut.
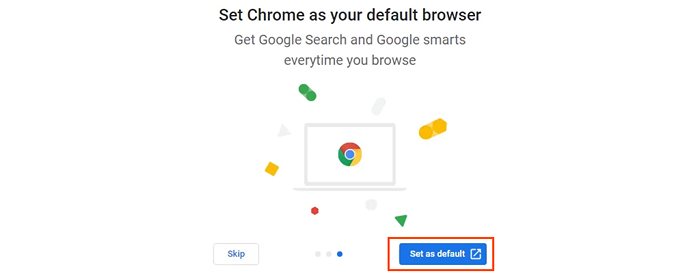
Si un navigateur autre que Chrome est installé, ouvrez les applications par défaut manuellement. Sélectionnez le Commencer Menu et commencez à taper applications par défaut. Le résultat supérieur devrait être Applications par défaut. Sélectionnez-le.
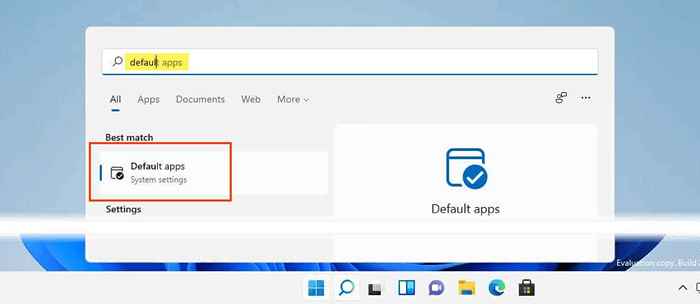
Suivez les étapes ci-dessous pour Windows 11. Sauter pour les instructions de Windows 10.
- Dans Défaut applications, faites défiler vers le bas pour Chrome, ou le nom du navigateur vient d'installer et de le sélectionner.
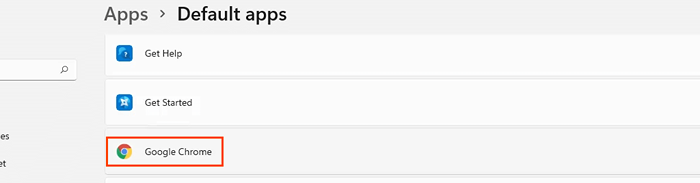
- Dans la nouvelle fenêtre, le premier choix est le .htm Type de fichier. Sélectionnez le bouton de style barre en dessous pour modifier le navigateur par défaut pour ce type de fichier.
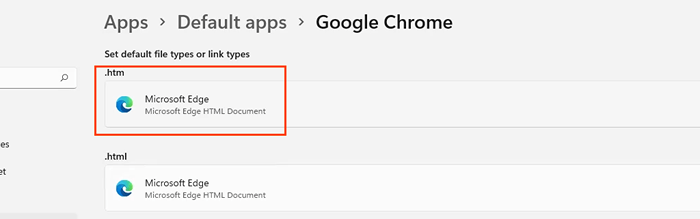
- Le Avant de changer la pop-up s'ouvrira. C'est Microsoft offrant une occasion du dernier moment de rester avec Edge. Sélectionner Communiquez de toute façon Pour continuer à modifier le navigateur par défaut.
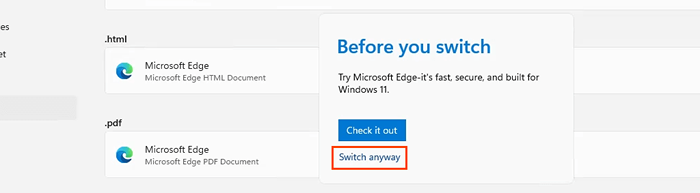
- Dans la fenêtre contextuelle suivante, sélectionnez le navigateur souhaité, puis sélectionnez D'ACCORD pour le définir comme par défaut pour le type de fichier. Continuez ce processus pour tous les types de fichiers et les types de liens souhaités pour s'ouvrir avec le nouveau navigateur par défaut.
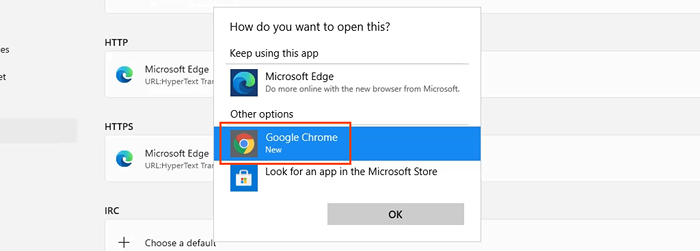
Notez que lorsque le navigateur par défaut est modifié pour le type de lien HTTP, Windows le modifie automatiquement pour le type de liaison HTTPS.
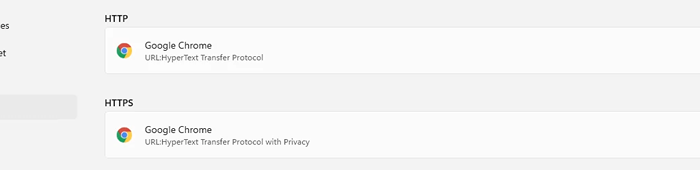
Suivre ces étapes pour Windows 10.
- Dans les applications par défaut, faites défiler vers le haut Navigateur Web. Sélectionner Microsoft Edge.
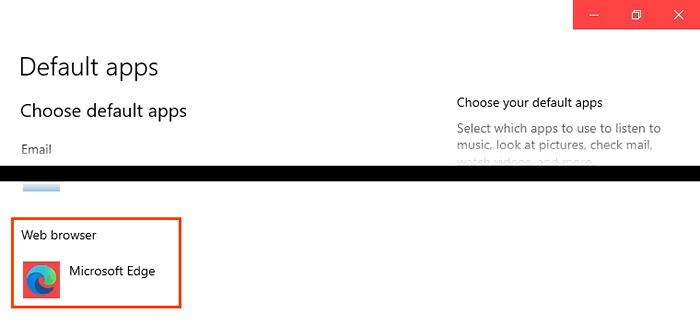
- Dans le Choisissez une application menu qui s'ouvre, sélectionnez Google Chrome, ou le nom du navigateur qui vient d'être installé et de le sélectionner.
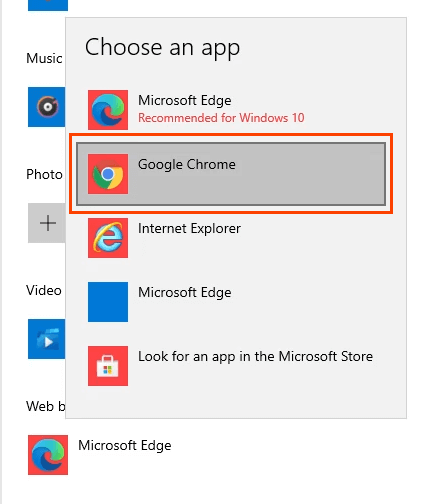
- Le Avant de changer la pop-up s'ouvrira. C'est Microsoft offrant une occasion du dernier moment de rester avec Edge. Sélectionner Communiquez de toute façon Pour continuer à modifier le navigateur par défaut.
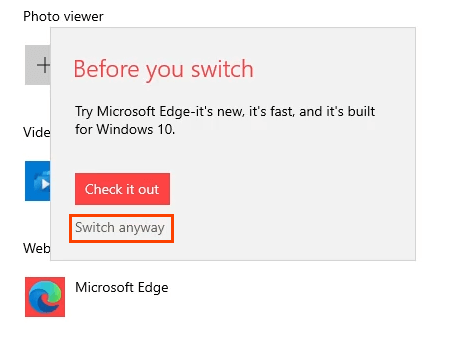
Le navigateur par défaut est maintenant modifié.
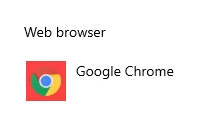
Comment modifier le navigateur par défaut pour les nouvelles et la recherche dans Windows 11
Dans Windows 11, Recherche et le widget News continueront à utiliser Edge comme navigateur par défaut après avoir modifié le navigateur par défaut pour tout le reste. Il n'y a pas de moyen de changer cela dans le menu des applications par défaut. Au lieu de cela, utilisez l'application gratuite EdgedEflector pour modifier le navigateur par défaut pour la recherche et les nouvelles.
- Télécharger et installer EdgedEflector. Laissez-le installer à l'emplacement par défaut qu'il choisit.
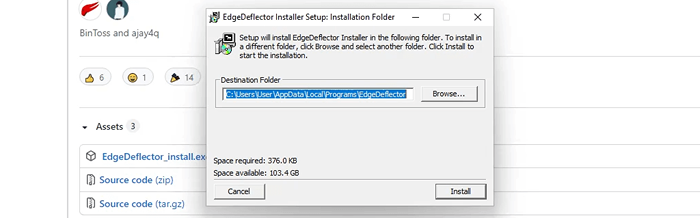
- Ouvrir Applications par défaut dans les paramètres Windows et faire défiler vers Edgeflector. Sélectionnez-le.
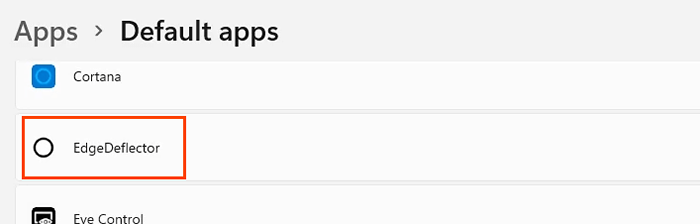
- Sélectionnez le Microsoft Edge option, puis dans le Comment voulez-vous ouvrir ceci? Fenêtre, sélectionnez Edgeflector, puis sélectionnez D'ACCORD.
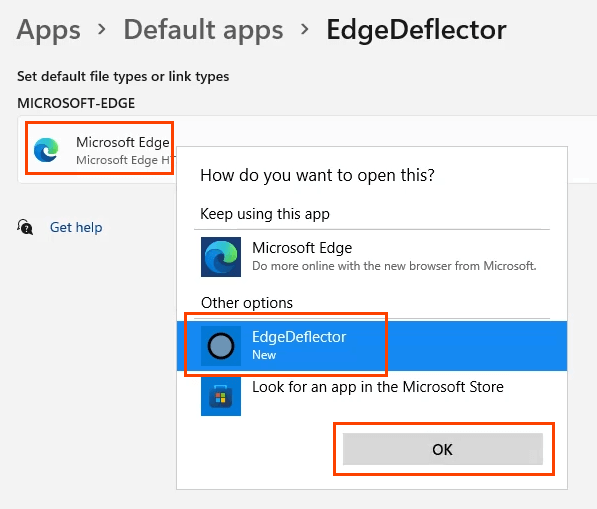
- Testez pour vous assurer qu'il a fonctionné en ouvrant le menu Démarrer et en recherchant quelque chose comme Conseils technologiques en ligne. Sélectionnez un résultat Web, et il s'ouvrira dans Chrome ou tout ce que vous avez défini comme navigateur par défaut actuel.
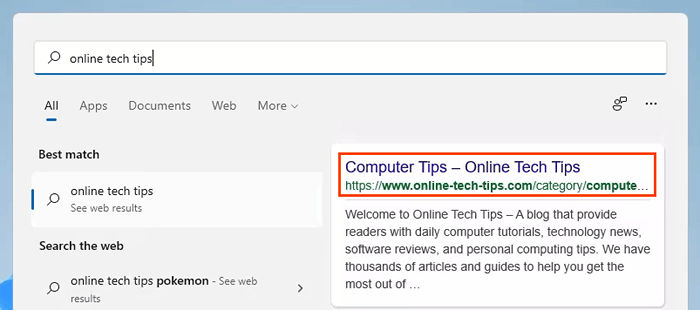
Comment faire Edge le navigateur par défaut dans Windows 10 ou 11
Si vous ne voulez pas de chrome ou d'un autre navigateur comme par défaut, Microsoft facilite le retour à Edge en tant que navigateur par défaut.
- Ouvrez le navigateur de bord. Dans la barre de localisation, entrez Edge: // Paramètres / DefaultBrowser

- En haut de la page qui s'ouvre est la section Navigateur par défaut, et directement en dessous de ce qui est l'option de Faites de Microsoft Edge votre navigateur par défaut. Sélectionnez le Faire défaut bouton.

Rien ne semble se produire autre que les modifications de l'option à Microsoft Edge est votre navigateur par défaut et le bouton de mise par défaut est grisé.

Tout cela changera-t-il?
Changer les navigateurs de Windows 10 est un peu comme il l'a toujours été, mais c'est complètement différent dans Windows 11. Est-ce que ça restera comme ça? Les autres navigateurs incluent-ils le même type de mécanisme de navigateur par défaut défini que Firefox?
Alors que Windows 11 déploie dans le monde, ne vous attendez pas à ce que le processus change. Cependant, Google et d'autres fournisseurs de navigateurs incluent certainement un mécanisme de navigateur par défaut comme Firefox. Tout ce qui facilite la création de leur navigateur, c'est dans leur meilleur intérêt.

