Comment réparer Windows 10 ne reconnaissant pas le périphérique connecté dans iTunes?
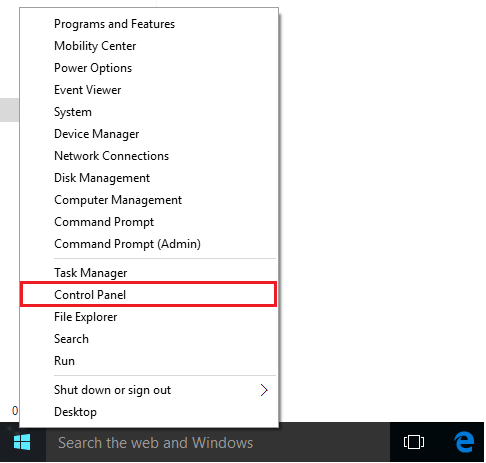
- 1973
- 328
- Clara Nguyen
Comme tous les autres changements de système d'exploitation, Windows 10 était un gros problème pour ses nouveaux utilisateurs. Il a offert diverses fonctionnalités de personnalisation et de nombreuses options de connectivité également. Microsoft a essayé de réaliser le rêve des fenêtres les plus polyvalentes, avec Windows 10. Qui, selon certains des utilisateurs, est devenu réalité, alors que certains utilisateurs ont rencontré des problèmes majeurs avec le système d'exploitation, dès le début, ce qui en fait un choix difficile pour eux. Les propriétaires d'appareils Apple, qui sont récemment passés à Windows 10, ont signalé un nombre de problèmes de connectivité tout en étant connecté à la machine leurs appareils. Que ce soit des utilisateurs d'iPod, d'iPhone ou d'iPad, plus de 50% ont signalé diverses erreurs et problèmes tout en se connectant à leurs appareils au PC Windows.
iTunes est une plate-forme hautement sécurisée, composée de ses propres services qui l'aident à réaliser les tâches qu'elle est conçue pour effectuer. L'un de ces services utilisés par iTunes est le service Apple Mobile Device Service. Ce service aide le logiciel à détecter tout appareil Apple connecté au PC, puis à établir un lien de communication entre les deux, pour les aider à communiquer. Pendant le processus de restauration de mise à jour / sauvegarde, après l'installation de Windows 10, il est très possible que le service d'appareil Apple Mobile ait été désactivé, supprimé, corrompu ou endommagé dans le processus. Si tel est le cas, vous devrez réinscrire tous vos appareils Apple et établir une nouvelle connexion entre votre PC et l'appareil. Pour ce faire, vous devrez réinstaller la dernière copie d'iTunes disponible sur le site officiel d'Apple. Vous pouvez visiter le lien Spécifie ci-dessous, pour être redirigé vers la page de téléchargement d'Apple pour les derniers iTunes.
Www.pomme.com / iTunes / Download /
Téléchargez la dernière version d'iTunes à partir du lien ci-dessus, mais ne l'installez pas encore.
1- clic droit sur le bouton Démarrer
2 sélections et ouvrir le panneau de commande
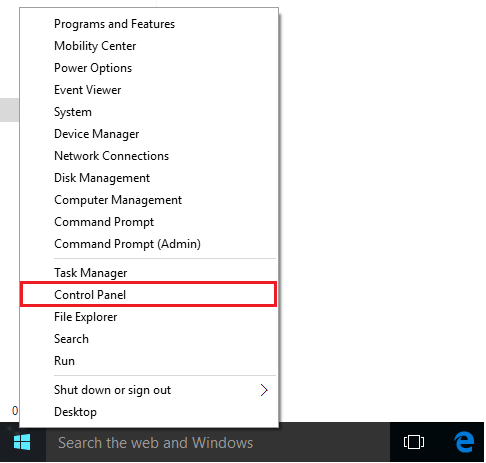
3- Cliquez sur Désinstaller un programme, dans les programmes de catégorie.
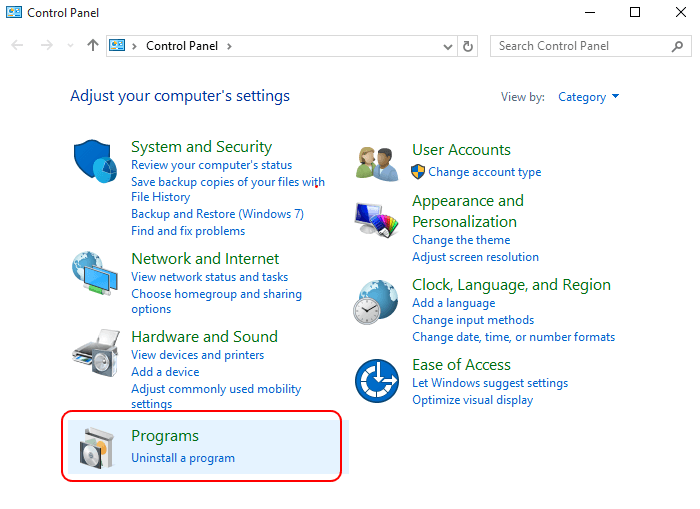
4- Maintenant, sélectionnez votre version installée d'iTunes et désinstallez-la.
5- Assurez-vous de désinstaller, tous ses différents composants, y compris le service Bonjour.
Remarque: vous pouvez laisser QuickTime installé car il n'est probablement pas la cause des erreurs face à vous
6- Une fois que tout est désinstallé, redémarrez votre PC.
7- Vous pouvez maintenant installer la dernière version d'iTunes sur votre PC.
Cela réinstallera tous les logiciels et services liés à iTunes et résoudra tous les problèmes liés au service d'appareil mobile Apple.
Si la procédure ci-dessus ne résout pas vos problèmes de connectivité, vous pouvez essayer l'un des correctifs suivants
Correction: vérifiez votre câble
Apple est connu lorsqu'il s'agit de promouvoir sa marque et sa qualité, il n'est pas surprenant qu'aucun appareil Apple ne prenne en charge un câble de foudre tiers, et vous devez utiliser un original, afin d'amener le câble à travailler avec votre appareil. Donc, dans le cas où vous utilisiez un câble de foudre tiers pour connecter votre appareil à votre PC, vous devriez essayer de passer à un tiers, pour résoudre vos problèmes de connectivité. Cela devrait être suffisant si vous utilisiez un câble Lightning non Apple pour connecter votre appareil à la machine.
Si vous utilisez un câble de foudre de pomme d'origine, obtenez de l'alcool à friction et frottez toute saleté ou débris coincé dessus. Nettoyez à la fois le connecteur Lightning et le port USB, sans y obtenir trop de liquide. Assurez-vous également que le câble n'a pas de virages, de coupes, de nœuds, etc., pour assurer une connexion appropriée. Cela devrait résoudre vos problèmes de connectivité et vous aider à connecter votre appareil à votre PC.
Si le câble ne semble pas poser de problème et de contribution aux erreurs de connectivité rencontrées par vous, vous pouvez essayer le prochain correctif, afin de connecter votre appareil Apple au PC.
Correction: Assurez-vous que votre appareil mobile fait confiance à l'ordinateur auquel il est connecté, afin d'établir une connexion sécurisée appropriée.
Apple a conçu une autre fonctionnalité de sécurité dans son système d'exploitation mobile iOS, ce qui aide à maintenir une autre couche de sécurité, en évitant tout accès non autorisé à votre iDevice. Chaque fois que vous connectez un iDevice à un Microsoft PC, votre appareil mobile affichera une alerte, qui vous demanderait si vous faites confiance à la connexion entre l'appareil mobile et le PC.
Pour accéder à cette fenêtre contextuelle, déverrouillez votre appareil Apple, dès que vous le connectez au PC, vous devez être accueilli par le même pop-up, si vous n'attendez pas un deuxième ou deux pour le PC pour établir une connexion et l'alerte pour apparaître. Si vous ne voyez toujours pas le pop-up, vous devrez peut-être recourir à la dernière mesure et réinitialiser le système de pilotes de Windows.
Correction: réinitialisez les pilotes Windows à leurs paramètres d'origine
Le dernier épisode de Windows de son système d'exploitation, Windows 10, est une grande amélioration par rapport
Prédécesseurs. Microsoft a introduit divers nouveaux aspects et fonctionnalités qui ont vraiment amélioré l'expérience du flux de travail, tout en gardant l'ambiance Windows intacte. Microsoft a implémenté de nouvelles techniques et de nouvelles façons de traiter les informations et de communiquer avec les appareils dans ce système d'exploitation afin d'améliorer l'expérience sur toute l'expérience et de rendre le logiciel plus rapide et plus snapp.
Windows 10 a également tendance à modifier ses systèmes de pilotes lorsqu'il essaie de communiquer avec n'importe quel appareil mobile Apple. iOS est le système d'exploitation mobile d'Apple, conçu selon ses propres termes et donc Windows 10 est nécessaire pour modifier ses pilotes utilisés pour communiquer entre le PC et les appareils mobiles Apple.
Ces modifications peuvent également être la cause des problèmes de connectivité entre votre appareil et le PC. Pour les revenir à leur état par défaut, suivez les étapes simples énumérées ci-dessous
1- Cliquez sur le bouton Démarrer.
2- Sélectionnez le panneau de configuration pour l'ouvrir.
3- Maintenant, sélectionnez des appareils et des imprimantes, sous la catégorie matériel et son.
4- Vous verrez votre appareil Apple dans la catégorie non spécifiée.
5- Cliquez avec le bouton droit sur l'appareil non reconnu et sélectionnez Propriétés .
6- Maintenant à partir de la fenêtre Propriétés, ouvrez l'onglet matériel et sélectionnez à nouveau les propriétés.
7- Dans la fenêtre suivante, sous l'onglet Général, sélectionnez l'option qui indique les paramètres de modification.
8- Maintenant, dans la fenêtre suivante, passez à l'onglet Pilote Cliquez sur les pilotes de mise à jour
9- Dans l'assistant de l'installation du pilote maintenant ouvert, sélectionnez Sélectionner mon ordinateur pour le logiciel du pilote.
10- Dans l'étape suivante, accédez à l'emplacement suivant
C: \ Program Files \ Common Files \ Apple \ Mobile Device Support \ Drivers
Conseil: si cet emplacement n'existe pas sur votre PC, vous pouvez essayer celui ci-dessous
C: \ Program Files (x86) \ Files communs \ Apple \ Mobile Device Support \ Drivers
11- Une fois que vous avez spécifié l'emplacement, cliquez sur Suivant et attendez que le processus se termine.
Une fois que Windows a fini d'installer les nouveaux pilotes, vous pouvez cliquer sur près pour fermer la fenêtre.
Cela devrait certainement faire en sorte que Windows 10 reconnaisse l'appareil Apple Mobile connecté.
J'espère que l'un des correctifs a résolu votre problème, sinon, vous devriez consulter le support Apple pour résoudre les problèmes matériels.
- « 7 Meilleur WordPress.com alternatives pour créer votre premier site Web
- 9 alternatives Ccleaner gratuites pour nettoyer votre PC »

