Comment corriger la barre des tâches Windows 10 toujours sur le premier problème
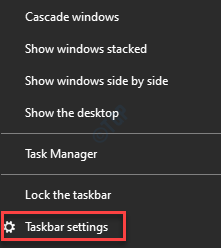
- 2062
- 146
- Clara Nguyen
La barre des tâches est sans aucun doute l'une des fonctionnalités les plus utiles car elle vous permet de lancer des applications directement, sans avoir besoin que vous vous rendiiez à son emplacement pour l'ouvrir. Cependant, vous pouvez parfois vouloir cacher la barre des tâches si vous souhaitez jouer à des jeux en plein écran ou regarder des films sans tracas. Dans de tels cas, vous ne voudrez peut-être pas que la barre des tâches soit toujours en tête. Mais, parfois la barre des tâches reste simplement sur le dessus et surtout après une mise à jour Windows 10, elle ne bouge pas. Alors, comment réparez-vous la barre des tâches Windows 10 toujours sur les premiers problèmes? Voyons comment.
Table des matières
- Méthode 1: en désintégrant et en repliant toutes les applications sur la barre des tâches
- Méthode 2: En redémarrant l'explorateur Windows via le gestionnaire de tâches
- Méthode 2: En activant le mode «Masquer automatiquement la barre des tâches dans le bureau» dans les paramètres
- Méthode 3: En modifiant l'emplacement de la barre des tâches à l'écran et en arrière
- Méthode 5: En activant l'option Cascade Windows
Méthode 1: en désintégrant et en repliant toutes les applications sur la barre des tâches
De nombreux utilisateurs ont constaté que la plupart du temps, la barre des tâches toujours sur le premier problème est due à certaines ou toutes les applications épinglées sur la barre des tâches. Par conséquent, défini toute application ou dossier sur la barre des tâches, puis épinglez-le à nouveau.
Étape 1: Cliquez avec le bouton droit sur les applications épinglées sur la barre des tâches et sélectionnez UNUS.
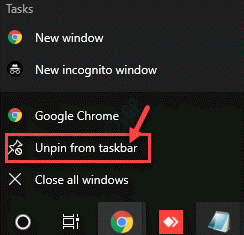
Maintenant, votre barre des tâches toujours en haut devrait être partie.
Étape 2 - Maintenant, Broche Il est de retour sur la barre des tâches
Si cela ne fonctionne pas, essayez de frapper Alt + Space du clavier et voyez si cela fonctionne ou non.
Méthode 2: En redémarrant l'explorateur Windows via le gestionnaire de tâches
Étape 1: Cliquez avec le bouton droit sur le Barre des tâches et cliquez sur Gestionnaire des tâches.
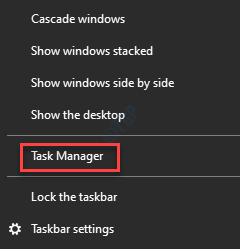
Étape 2: Dans le Gestionnaire des tâches fenêtre, sous le Processus onglet, allez au Processus Windows Section et recherchez Windows Explorer.
Cliquez avec le bouton droit dessus et sélectionnez Redémarrage.
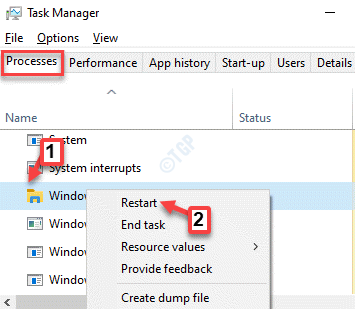
Maintenant, sortez Gestionnaire des tâches Et vous pouvez maintenant afficher les vidéos et jouer à des jeux en plein écran à nouveau, sans la barre des tâches en haut.
Méthode 2: En activant le mode «Masquer automatiquement la barre des tâches dans le bureau» dans les paramètres
Étape 1: appuie sur le Gagner + je touches ensemble sur votre clavier pour ouvrir le Paramètres fenêtre.
Étape 2: Dans le Paramètres fenêtre, cliquez sur Personnalisation.
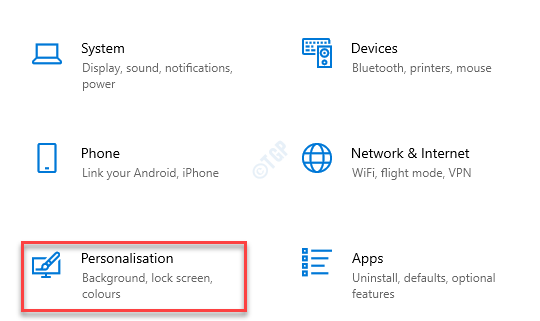
Étape 3: Dans la fenêtre suivante, cliquez sur Barre des tâches sur le côté gauche du volet.

Étape 4: Maintenant, allez sur le côté droit de la fenêtre et allumez les deux Masquer automatiquement la barre des tâches en mode bureau et Masquer automatiquement la barre des tâches en mode tablette options.
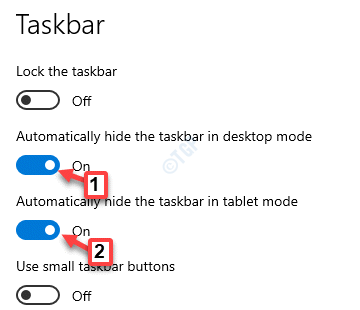
Maintenant, fermez le Paramètres La fenêtre et la barre des tâches devraient se cacher maintenant. Il continue de fonctionner en arrière-plan et ne s'affiche que lorsque vous déplacez votre curseur vers le bas de l'écran.
Méthode 3: En modifiant l'emplacement de la barre des tâches à l'écran et en arrière
Étape 1: Cliquez avec le bouton droit sur le Barre des tâches et cliquez sur Paramètres de la barre des tâches.
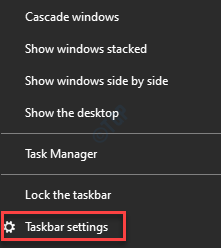
Étape 2: Sur le côté droit de la fenêtre, faites défiler vers le bas et changez le Emplacement de la barre des tâches À l'écran champ à tout ce que vous souhaitez et fermer le Paramètres fenêtre.
Maintenant, retournez au Paramètres de la barre des tâches encore et changer le Emplacement de la barre des tâches à l'écran Option Retour à ce qu'il était plus tôt.
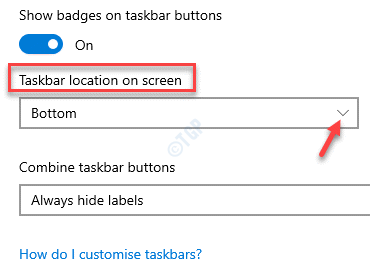
Maintenant, quittez la fenêtre des paramètres et vérifiez si votre barre de tâches toujours en haut du problème est résolue.
Méthode 5: En activant l'option Cascade Windows
Étape 1: Cliquez avec le bouton droit sur la barre des tâches et sélectionnez Fenêtres en cascade Pour l'activer.
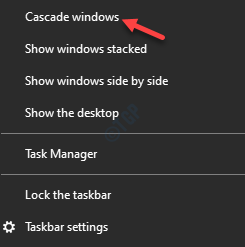
Maintenant, la barre des tâches ne devrait pas toujours rester au sommet.
Alternativement, vous pouvez également essayer de désactiver le Hangouts Extension d'être toujours en haut dans le navigateur Chrome (si Chrome est votre navigateur par défaut). Parfois, l'extension Hangouts peut créer la barre des tâches toujours sur le premier problème sur votre PC Windows 10.
- « Comment changer la voix et la langue de Cortana dans Windows 10
- Où est Outlook.Exe situé dans Windows 10/11 »

