Comment changer la voix et la langue de Cortana dans Windows 10
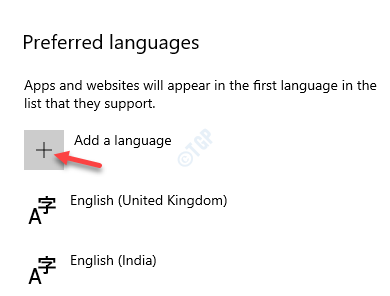
- 3765
- 111
- Maëlle Perez
Windows a lancé Cortana avec la Windows 8.1 version et depuis lors, l'assistant virtuel a été un succès auprès des utilisateurs de Windows. Un peu comme Siri d'Apple ou l'assistant Google, Cortana vous aide à gérer votre ordinateur avec des commandes vocales et n'a pas besoin de vous pour taper. De la recherche d'application ou de programmes à l'envoi de courriels ou même à définir des rappels, il vous aide avec la plupart de vos besoins Windows, mains libres.
Cependant, il doit parler votre langue. Alors que Cortana soutient actuellement les langues de 13 pays, qui couvre plus ou moins la plupart des langues largement comprises et parlées à travers le monde. Cela vous aide à changer facilement la langue Cortana en votre langue préférée. Cela changera automatiquement la voix de Cortana ainsi que le format de date, la disposition du clavier, etc., Puisque vous changez la région. La bonne chose est que, une fois que vous avez changé la région de la langue, vous pouvez retourner le format de date et la disposition du clavier vers le U.S. paramètres.
Alors, voyons comment changer la voix et la langue de Cortana dans votre PC Windows 10.
Solution: Paramètres du temps et de la langue
Étape 1: appuie sur le Gagner + je touches de raccourci sur votre clavier pour lancer le Paramètres appliquer.
Étape 2: Dans le Paramètres fenêtre, cliquez sur le Temps et langue option.
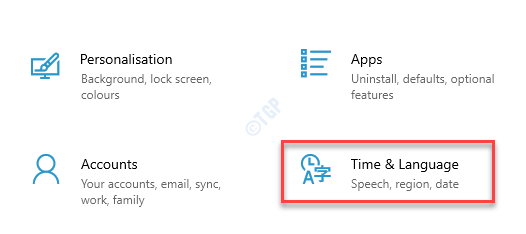
Étape 3: Dans le Temps et langue fenêtre Paramètres, cliquez sur Langue sur le côté gauche du volet.
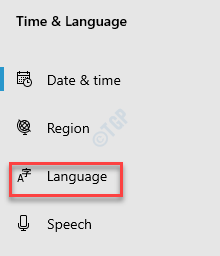
Étape 4: Maintenant, allez sur le côté droit, faites défiler vers le bas et sous le Langues préférées Section, cliquez sur le Ajouter une langue option.
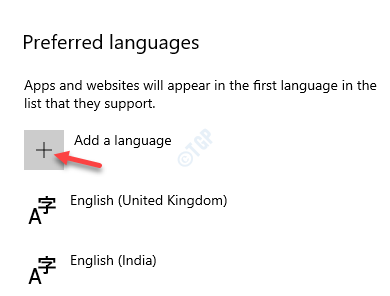
Étape 5: Il ouvrira maintenant un Choisissez une langue à installer fenêtre.
Ici, saisissez le nom de la langue que vous souhaitez installer dans le champ de recherche.
Sélectionnez la langue dans la liste et cliquez sur Suivant.
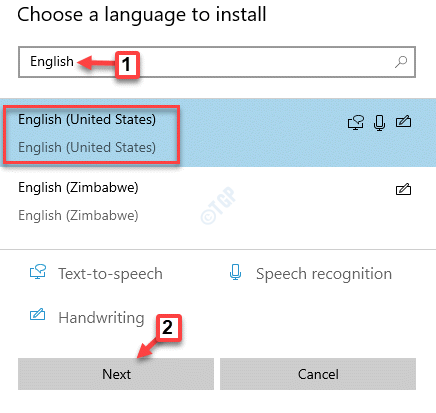
Étape 6: Vous verrez maintenant une fenêtre - Installez les fonctionnalités linguistiques.
appuie sur le Installer bouton pour commencer à installer le pack de langues.
*Note - Vous pouvez garder les fonctionnalités facultatives toutes vérifiées ou décocher toutes les options si vous le souhaitez.
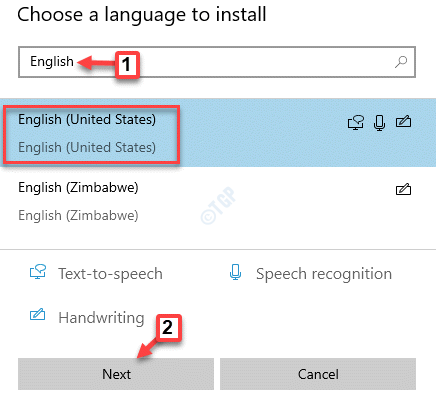
Étape 7: Maintenant, sélectionnez le langage que vous avez installé tout à l'heure et cliquez sur le symbole de flèche supérieure pour le déplacer et le définir comme langue par défaut.
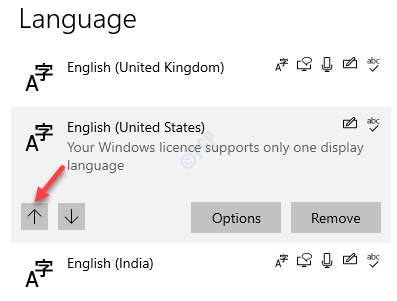
Étape 8: Ensuite, cliquez sur le Options bouton.
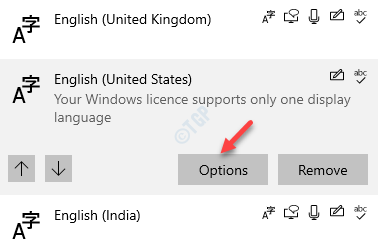
Étape 9: Dans le Langue Section Options, vérifiez si le Langue paquet et le Discours Les options sont téléchargées.
Sinon, appuyez sur le Télécharger bouton en dessous d'eux.
Étape 10: Maintenant, sous le Discours Option, cliquez sur Paramètres.
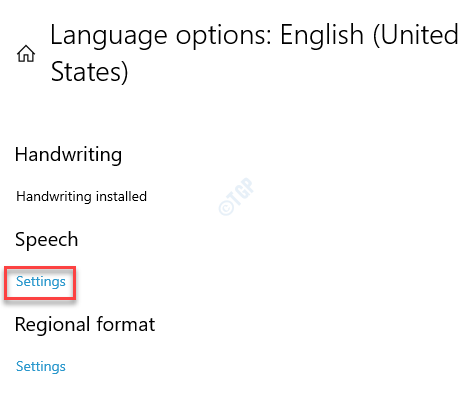
Étape 11: Cela vous emmène directement au Discours fenêtre Paramètres.
Sur le côté droit du volet, sous le Langage de la parole Section, allez au Choisissez la langue que vous parlez à l'option de votre appareil et le définir sur votre langue préférée.
Maintenant, cochez la case à côté de Reconnaître les accents non natifs pour cette langue.
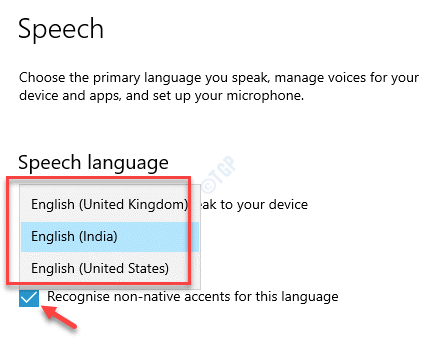
Étape 11: Redémarrez votre PC maintenant pour que les modifications soient efficaces.
Vous pouvez maintenant cliquer sur l'icône Circle à côté de la barre de recherche Windows pour ouvrir Cortana et la parler dans votre ensemble de langue préférée.
Étape 12: Vous pouvez également cliquer sur l'icône de la langue en bas à droite du Barre des tâches Pour ouvrir le Préférences linguistiques pour votre clavier.
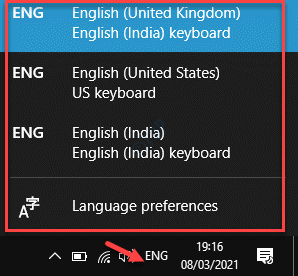
Vous pouvez modifier le clavier à partir d'ici en sélectionnant une option pour la modifier dans votre langue préférée.
Comment modifier le format de date ou la région
Lorsque vous modifiez la langue et aussi la région de votre système, cela ne change pas seulement la voix et la langue de Cortana, mais cela modifie également la date et l'heure en fonction du pays que vous avez sélectionné. Donc, si vous avez changé la langue préférée aux États-Unis, le moment sera affiché au format 12 heures et à la date en tant que mois / jour / année. Pour le Royaume-Uni, l'heure sera en format 24 heures sur 24 et la date sera affichée comme jour / mois / année. Voyons comment cela se voit pour les États-Unis.
Étape 1: Aller à Commencer, cliquez avec le bouton droit dessus et sélectionnez Courir Pour ouvrir le Exécuter la commande.
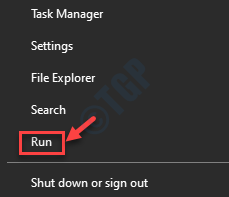
Étape 2: Dans le Exécuter la commande fenêtre, tape intl.cpl et frapper Entrer Pour ouvrir le Région fenêtre Panneau de commande.
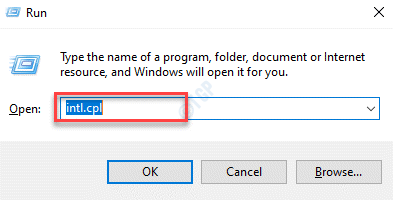
Étape 3: Dans le Région fenêtre, sous le Formats onglet, sélectionnez votre région préférée dans la liste déroulante.
Presse Appliquer et puis D'ACCORD Pour enregistrer les modifications et quitter.
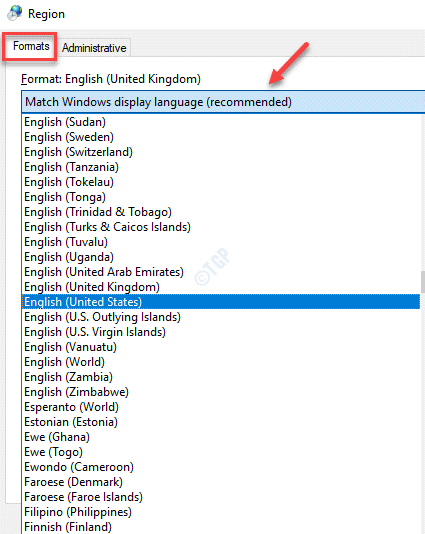
Vous devriez maintenant avoir réussi à changer la voix et le langage de Cortana dans votre PC Windows 10.
- « Comment activer Hyper V dans Windows 10 Home
- Comment corriger la barre des tâches Windows 10 toujours sur le premier problème »

