Comment réparer la barre des tâches Windows 10 ne fonctionne pas
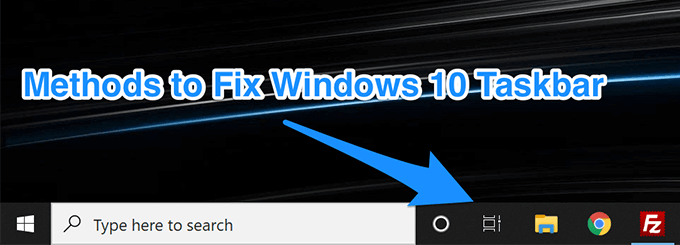
- 3315
- 918
- Rayan Lefebvre
La barre des tâches de Windows 10 ne fonctionne pas est l'un des problèmes courants que vous pouvez rencontrer tout en utilisant votre ordinateur Windows. Lorsque cela se produit, vous constaterez que votre barre des tâches cesse de répondre à vos actions. Parfois, il peut aussi être gelé et vous ne pourrez même pas y amener votre curseur.
Si vous rencontrez le problème de la barre des tâches Windows 10 qui ne fonctionne pas sur votre machine, il y a plusieurs façons d'utiliser pour éventuellement contourner le problème. Ces méthodes corrigent les éléments qui se trouvent derrière la fonctionnalité et essaient de faire fonctionner votre barre des tâches.
Table des matières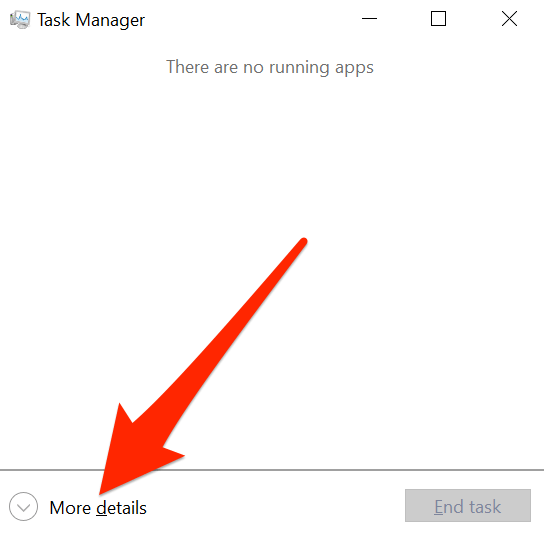
- Clique sur le Processus Onglet en haut et vous trouverez tous vos programmes de course.
- Trouvez le processus qui dit Windows Explorer, cliquez avec le bouton droit dessus et sélectionnez Redémarrage.
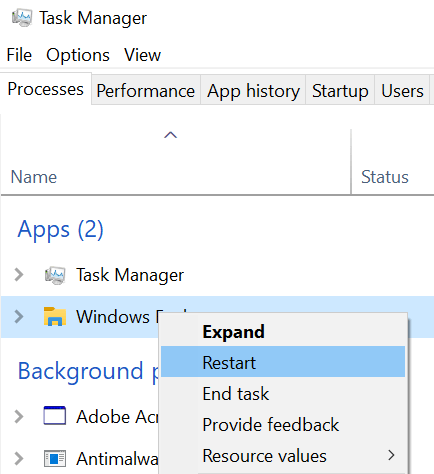
- Il redémarrera l'explorateur et votre barre de tâches devrait fonctionner alors.
Redémarrez Windows Explorer à l'aide de l'invite de commande
Une autre façon de relancer Windows Explorer est d'utiliser l'utilitaire d'invite de commande sur votre PC.
- Utilisez la recherche Cortana pour rechercher et ouvrir Invite de commande.
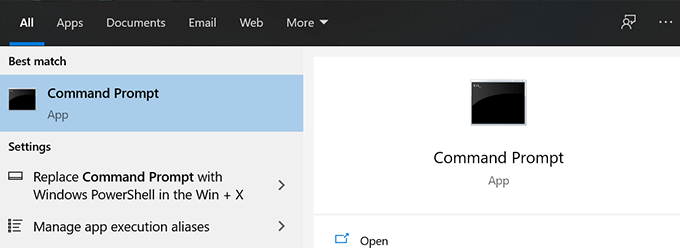
- Tapez la commande suivante et appuyez sur Entrer.
Explorateur TaskKill / F / IM.exe
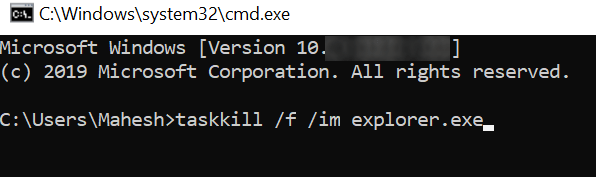
- Vous devriez constater que tout sur votre écran a disparu. Tapez la commande suivante pour tout ramener.
explorateur.exe
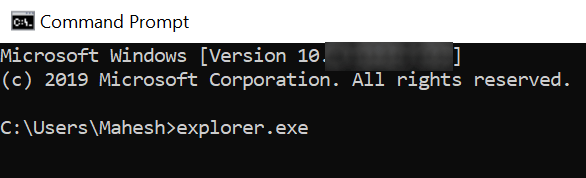
Correction des problèmes de barre des tâches Windows 10 en réinscrivant la barre des tâches
Votre barre des tâches a peut-être été dégestive de votre système et c'est pourquoi il agit comme il est. Si tel est le cas, vous pouvez réinscrire l'utilitaire à l'aide de PowerShell et cela restaurera les fonctionnalités lorsque votre barre de tâches Windows 10 ne fonctionne pas.
Tout ce que vous avez à faire est d'exécuter une commande dans PowerShell et vous êtes prêt à partir.
- appuie sur le les fenêtres clé, rechercher Windows PowerShell, et le lancer.
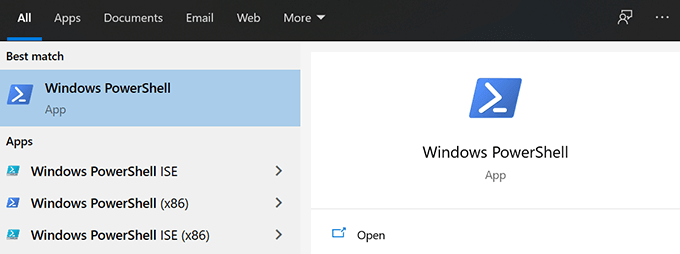
- Entrez dans la commande suivante dans la fenêtre PowerShell et appuyez sur Entrer.
Get-appxpackage -allusers | Foreach add-appxpackage -DisableDevelopmentMode -Register "$ ($ _.InstallLocation) AppxManifest.xml ”
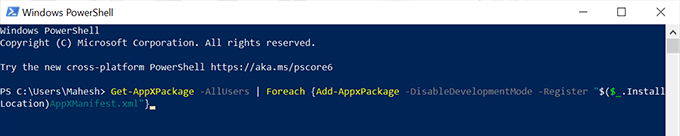
- Fermez la fenêtre PowerShell.
- Assurez-vous que votre ordinateur affiche des fichiers cachés. Ensuite, dirigez-vous vers le chemin suivant à l'aide de l'explorateur de fichiers.
C: \ Users \\ appdata \ local \ - Trouvez le dossier nommé En tuiledatalayer, cliquez avec le bouton droit dessus et sélectionnez Supprimer.
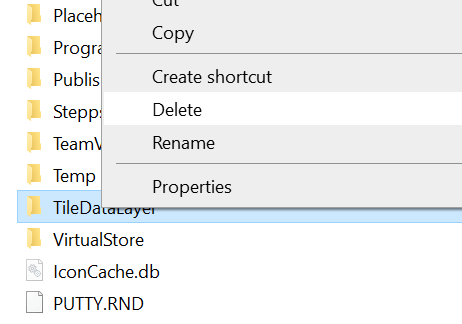
Empêcher certaines applications de lancer au démarrage
Une raison possible pour laquelle la barre des tâches de Windows 10 ne fonctionne pas est qu'il existe certaines applications qui se lancent au début de votre ordinateur et interfèrent avec le fonctionnement de la barre des tâches. Si vous pensez que cela pourrait être une raison possible du problème, vous pouvez aller de l'avant et obtenir ces applications désactivées de être lancées au démarrage de votre ordinateur.
- Lancer le Paramètres application à l'aide de la recherche Cortana.
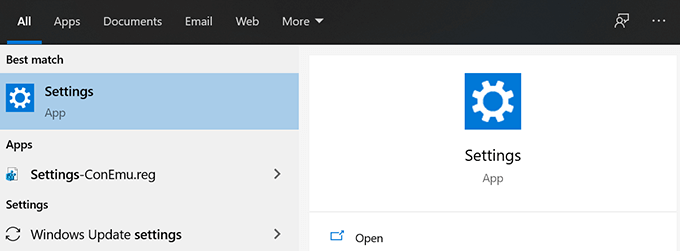
- Cliquez sur l'option qui dit applications Pour gérer les paramètres de votre application.
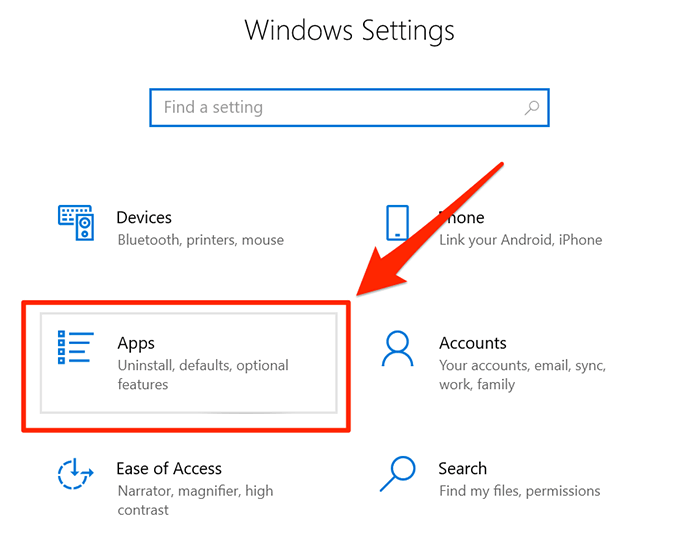
- Sélectionner Commencez de la barre latérale gauche pour afficher une liste d'applications qui s'ouvrent au démarrage.
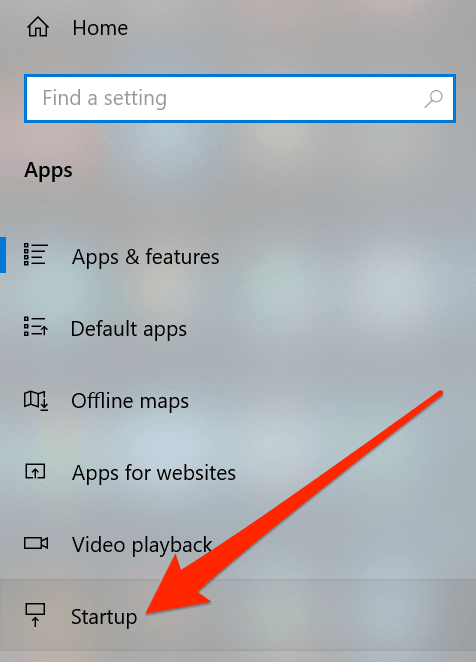
- Dans le volet à droite, vous verrez une liste d'applications qui sont autorisées à s'exécuter au démarrage de votre ordinateur. Si vous pensez qu'une certaine application peut causer le problème de la barre des tâches, vous pouvez transformer sa bascule en DÉSACTIVÉ position pour désactiver l'application.
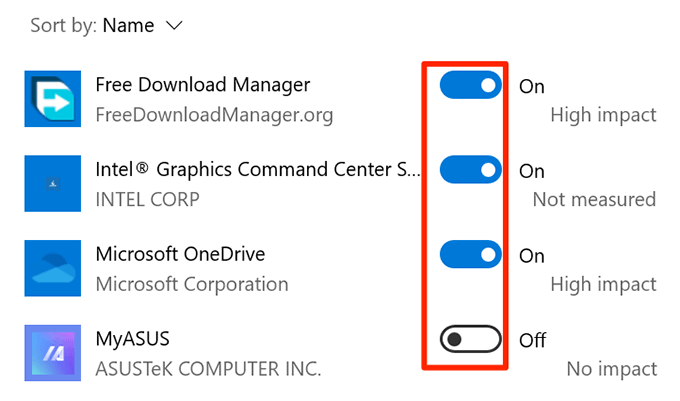
Rollback Une mise à jour Windows récente pour résoudre les problèmes de barre des tâches
L'objectif principal d'une mise à jour Windows est de corriger les bogues existants et de vous offrir de nouvelles fonctionnalités. Cependant, certaines mises à jour peuvent briser les fonctionnalités existantes, y compris la barre des tâches sur votre ordinateur. Dans cette situation, le retour de la mise à jour est un bon moyen de résoudre le problème.
- Ouvrir le Paramètres appliquer.
- Cliquez sur l'option qui dit Mise à jour et sécurité Pour afficher vos mises à jour.
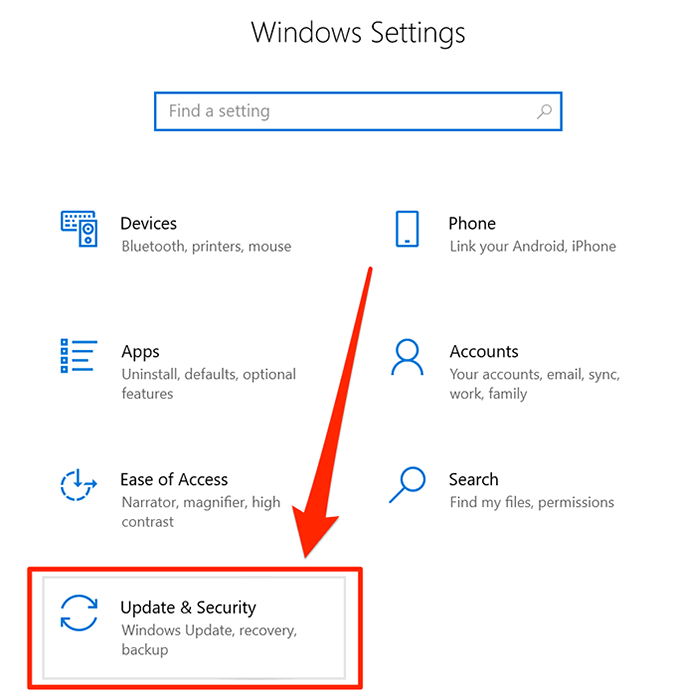
- Cliquer sur Récupération Dans le menu de la barre latérale gauche.
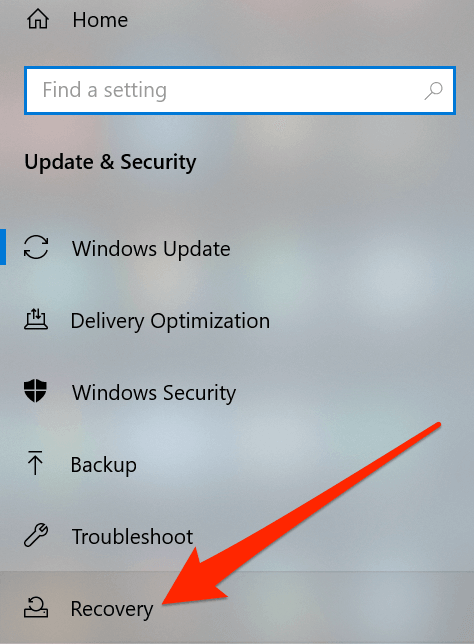
- Clique sur le Commencer bouton sous le Retournez à la version précédente de Windows 10 section. Ensuite, suivez les instructions à l'écran pour terminer la tâche.
Utilisez un autre compte d'utilisateur sur l'ordinateur
Parfois, certaines tâches involontaires peuvent se terminer pour endommager les caractéristiques principales du système. Votre barre de tâches Windows 10 ne fonctionne pas pourrait être le résultat d'une action comme celle-ci.
Dans ces cas, cela vaut la peine de vérifier si la barre des tâches fonctionne dans un autre compte utilisateur sur votre ordinateur. Cela vous donnera alors une idée de ce qui a causé le problème et vous pouvez annuler votre action pour le réparer.
- Si vous n'avez pas déjà de compte secondaire sur votre PC, créez un en entrant dans Paramètres> Comptes> Familles et autres utilisateurs et cliquer sur Ajouter quelqu'un d'autre à ce PC.
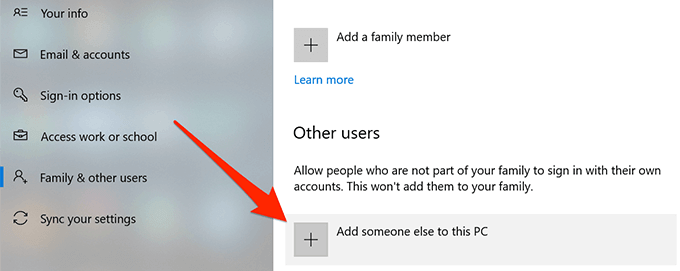
- Une fois le compte configuré, appuyez sur le les fenêtres bouton, cliquez sur votre icône de profil et sélectionnez se déconnecter.
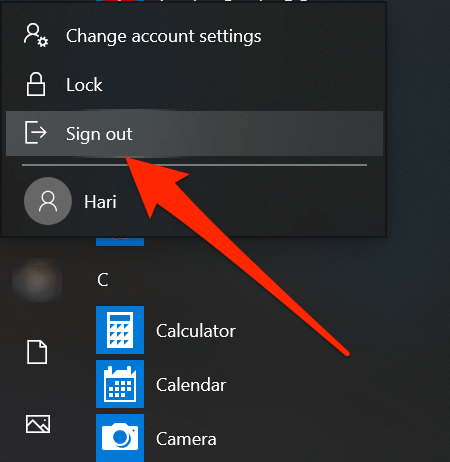
- Connectez-vous à votre compte secondaire et voyez si la barre des tâches fonctionne.
Roll à un point de restauration du système
La restauration d'un point de restauration du système vous aide à annuler les modifications importantes que vous pourriez avoir récemment apportées sur votre ordinateur. Cela devrait ramener votre machine à ce qu'elle était avant d'y apporter des modifications.
- Rechercher Restauration du système à Cortana et l'ouvrir.
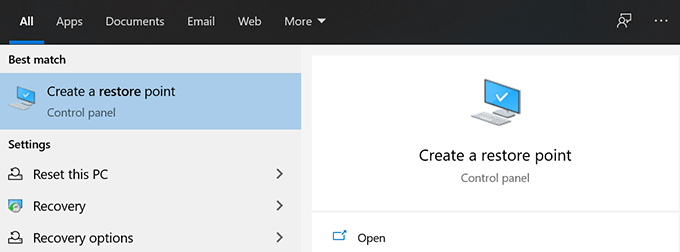
- Clique sur le Restauration du système bouton.
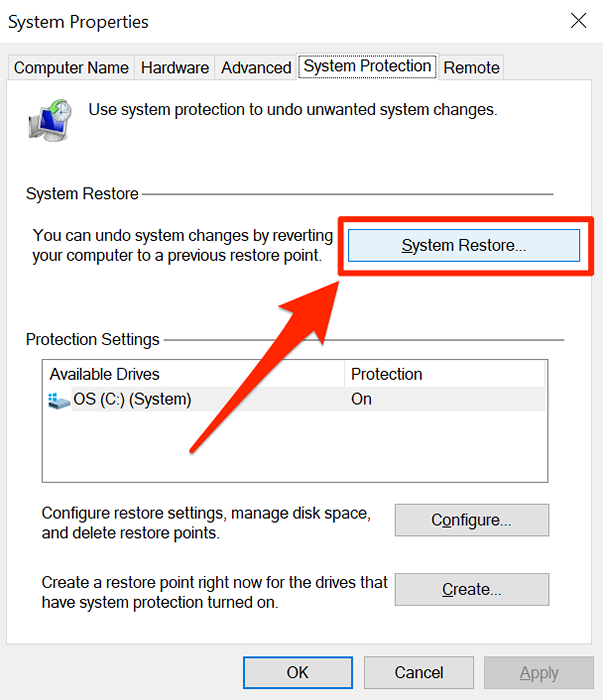
- Frapper Suivant, Choisissez votre point de restauration et cliquez sur Suivant encore une fois.
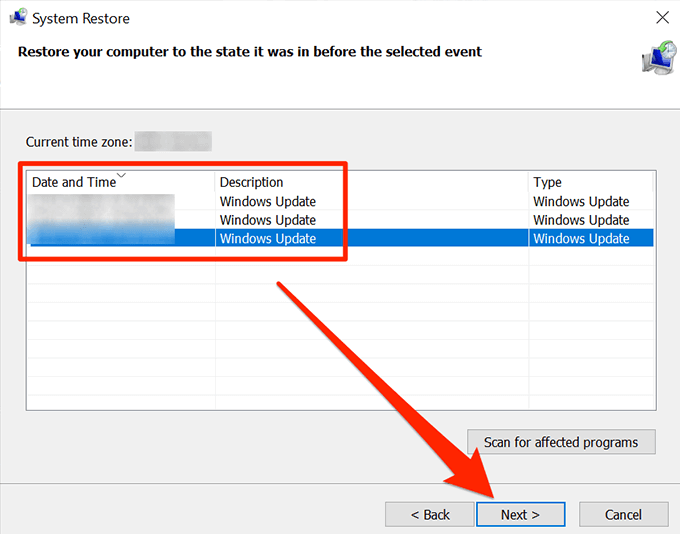
- Lorsque le point de restauration est restauré, votre barre de tâches doit fonctionner.
La barre des tâches est l'un des éléments importants d'un ordinateur Windows et cela ne fonctionne pas est un énorme inconvénient pour les utilisateurs. Nous espérons que le guide vous a aidé à le réparer sur votre ordinateur, et si c'est le cas, veuillez nous faire savoir quelle méthode a fonctionné pour vous.
- « Comment réparer la sensibilité au micro dans Windows 10
- Comment créer votre propre popup de coupon dans WordPress »

