Comment corriger le code d'erreur de mise à niveau de Windows 10 0xc1900200
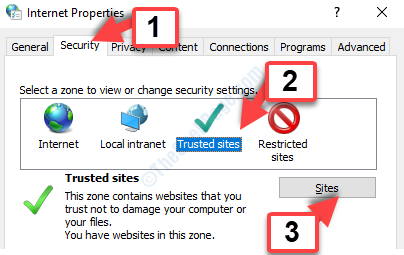
- 3608
- 39
- Noa Faure
Windows 10 est sans aucun doute la version Windows OS la plus populaire de ces derniers temps et, par conséquent, de nombreux utilisateurs souhaitent y mettre à niveau leur système d'exploitation. Vous pouvez également le mettre à niveau vers la version sous licence une fois votre point libre. Cependant, de nombreux utilisateurs se plaignent de rencontrer cette mise à niveau de Windows 10 code d'erreur: 0xc1900200 Pendant que vous essayez de passer à Windows 10. Cela les empêche de passer à Windows 10.
Cependant, heureusement, cette erreur peut être corrigée et vous pouvez passer avec succès à Windows 10. Voyons comment.
Table des matières
- Méthode 1: en déconnectant tout disque dur externe
- Méthode 2: En réinitialisant les composants de mise à jour de Windows 10
- Méthode 4: En débloquant les serveurs de mise à jour Microsoft
- Méthode 4: En modifiant la taille de partition réservée
Méthode 1: en déconnectant tout disque dur externe
S'il y a un appareil USB connecté à votre système pendant que vous passez à Windows 10, c'est très probablement la raison de cette erreur. Les dispositifs USB ou les disques durs externes sont très utiles lorsque vous cherchez à sauvegarder les données, mais ces appareils peuvent intervenir pendant le processus de mise à niveau de Windows 10.
De plus, si vous avez connecté un récepteur Bluetooth USB, cela peut également interférer avec le processus de mise à niveau. Par conséquent, il est suggéré de ne connecter aucun SOT de périphérique USB Wile Le processus de mise à niveau de Windows 10 est allumé. Assurez-vous que tout type de disque dur externe, qui comprend, un lecteur de stylo, un smartphone (via la fiche USB), l'imprimante, etc. ne sont pas connectés pendant la mise à niveau. Cela devrait résoudre complètement le problème.
Mais, si vous voyez toujours l'erreur, vous pouvez essayer la 2ème méthode.
Méthode 2: En réinitialisant les composants de mise à jour de Windows 10
Étape 1: Accédez au bouton Démarrer sur votre bureau et tapez Invite de commande Dans le champ de recherche. Cliquez avec le bouton droit sur le résultat et sélectionnez Exécuter en tant qu'administrateur Pour ouvrir le Invite de commande avec les droits administratifs.
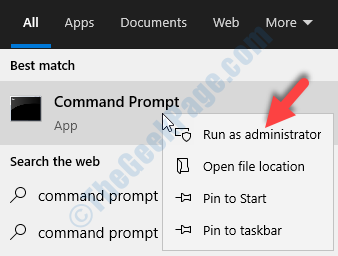
Étape 2: Dans le Invite de commande fenêtre, exécutez les commandes ci-dessous une par une et frappez Entrer Après chaque commande:
-
net stop wuauserv
-
net stop cryptsvc
-
Bits d'arrêt nets
-
Net Stop Mmeserver
Cela arrêtera les composants Windows 10 spécifiques qui doivent être réinitialisés.
Étape 3: Ouvrir le Invite de commande fenêtre en mode administrateur à nouveau comme indiqué dans Étape 1 au-dessus de.
Maintenant, exécutez les commandes ci-dessous et frappez Entrer chaque fois:
Ren C: WindowsSoftWaredSistribute SoftwaredSistribution.Ren C plus ancien: WindowsSystem32Catroot2 Catroot2.plus ancien
Cela renommera deux dossiers, Distribution de logiciels et Cartroot2.
Étape 4: Maintenant, exécutez les commandes ci-dessous dans le Invite de commande et frapper Entrer Après chaque commande:
-
net start wuauserv
-
net start cryptsvc
-
Bits de démarrage net
-
Net Start Mmeiserver
Cela démarrera les bits, la cryptographie, le programme d'installation MSI et les services Windows Update. Une fois terminé, fermez le Invite de commande fenêtre.
Cela devrait résoudre le problème de mise à niveau, mais, si le problème persiste, essayez la 3e méthode.
Méthode 4: En débloquant les serveurs de mise à jour Microsoft
Étape 1: appuie sur le Windows + R touches ensemble sur votre clavier pour ouvrir le Courir commande. Maintenant, tapez inetcpl.cpl Dans le champ de recherche et appuyez sur D'ACCORD.
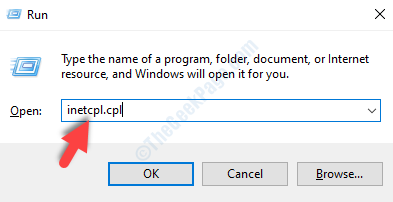
Étape 2: Dans le options Internet boîte de dialogue, allez au Sécurité onglet et sélectionnez le Des sites de confiance icône. Maintenant, cliquez sur le Des sites bouton.
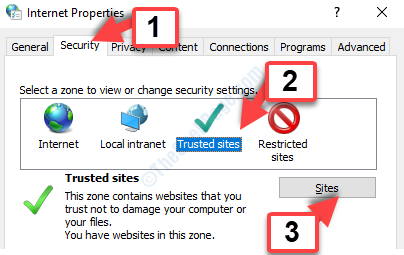
Étape 3: Dans le Des sites de confiance fenêtre, décochez la boîte à côté de Nécessiter une vérification du serveur (https :) pour tous les sites de cette zone.
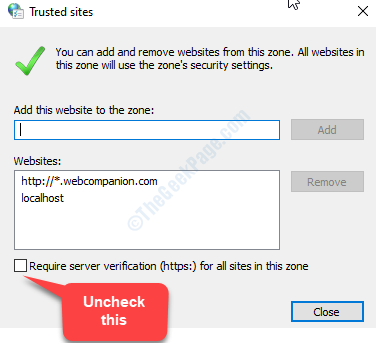
Étape 4: Maintenant, entrez les adresses du site Web ci-dessous Ajoutez ce site Web à la zone champ un par un et cliquez sur le Ajouter bouton à côté chaque fois que vous entrez une adresse:
http: // mise à jour.Microsoft.com
http: // windowsupdate.Microsoft.com
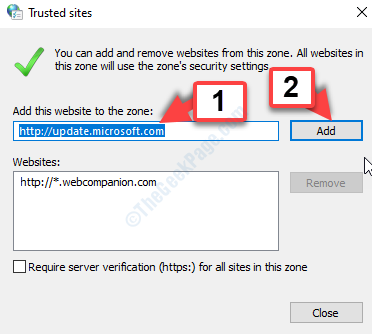
Une fois terminé avec l'ajout des deux sites Web, fermez la fenêtre. Puis, de retour dans le options Internet fenêtre, cliquez sur D'ACCORD Pour enregistrer les modifications et quitter.
Maintenant, essayez de passer à Windows 10, et il ne devrait pas y avoir de erreurs. Mais, si vous voyez toujours l'erreur, essayez la 4ème méthode.
Méthode 4: En modifiant la taille de partition réservée
La partition réservée dans chaque système est définie sur une certaine taille et lorsque cette taille n'est pas assez grande, vous ne pourrez pas passer à Windows 10. C'est à ce moment que vous pouvez voir l'erreur. Par conséquent, vous devez augmenter la taille de la partition réservée et pour cela, vous auriez besoin d'un assistant de partition tiers. Il y a quelques sorciers de partition libre bien connus là-bas.
Vous pouvez soit utiliser le Minitool partition Wizard gratuit ou l'une de ses alternatives réputées. Une fois que vous avez installé l'assistant de partition, vous pouvez augmenter la taille de partition réservée, par exemple, de 400 Mo à 1 Go. Vous devrez peut-être également diminuer la taille des autres partitions du disque dur.
Soyez juste très prudent tout en modifiant la taille de partition. Il peut être possible que vous finissiez par supprimer une partition spécifique qui peut être désastreuse pour votre système. Alors, assurez-vous que vous êtes très prudent.
C'est tout. Ces méthodes doivent résoudre le code d'erreur de mise à niveau de Windows 10: 0xc1900200 et vous pouvez continuer à mettre à niveau en douceur.
- « Comment corriger le code d'erreur de mise à jour 0x80070005 dans Windows 10
- Correction de «ne pas répondre en raison d'un script de longue date» sur IE11 »

