Comment résoudre le problème de vidange de la batterie de Windows 11

- 5013
- 1341
- Mohamed Brunet
La durée de vie de la batterie de votre PC a été un problème pérenne avec toute la version de Windows, mais pour de nombreux utilisateurs, une mise à niveau de Windows 11, semble avoir doublé le problème. Là où l'ordinateur portable se déroulerait pendant 3 à 4 heures à un tronçon, il a considérablement réduit à Max 2 heures de travail. Les utilisateurs signalent que ce problème a été spécialement noté après une mise à niveau ou vers Windows 11.
Windows 11 est une nouvelle version merveilleuse avec de nombreuses fonctionnalités et améliorations avancées, cependant, car ces fonctionnalités nécessitent des performances élevées, cela conduit à un drainage de la batterie plus rapide. Il pourrait y avoir d'autres raisons comme trop d'applications d'arrière-plan actives qui ont tendance à épuiser la batterie d'ordinateur portable avec la consommation excessive même si elles ne sont pas utilisées, ou si votre ordinateur portable et les spécifications de Windows 11 ne correspondent pas les uns aux autres. Par conséquent, assurez-vous que votre système d'exploitation Windows 11 est compatible avec les spécifications de l'appareil ainsi que l'âge de l'appareil.
Heureusement, si la batterie s'écoule rapidement sur votre PC Windows 11, voici quelques façons qui peuvent vous aider à résoudre le problème.
Table des matières
- Méthode 1: Modifier le plan d'alimentation
- Méthode 2: Activer l'économiseur de batterie
- Méthode 3: Définir les paramètres graphiques personnalisés
- Méthode 4: ajuster les paramètres de lecture vidéo
- Méthode 5: désactiver les applications d'arrière-plan
- Méthode 6: désactiver le démarrage rapide
- Méthode 7: Daisser la luminosité de l'écran
- Méthode 8: Optimiser le plan d'alimentation
- Méthode 9: Sélectionnez le taux de rafraîchissement dynamique
- Méthode 10: Exécutez Windows Power Dépanneur
- Méthode 11: Générez le rapport de la batterie à l'aide de CMD
Méthode 1: Modifier le plan d'alimentation
Vous pouvez également apporter des modifications au plan d'alimentation par défaut sur votre système qui peut aider à résoudre le problème de drainage de la batterie et à augmenter sa durée de vie. Suivez les instructions ci-dessous pour modifier le plan d'alimentation:
Étape 1: Appuyez sur le raccourci du clavier - Win + R ensemble et les fenêtres Paramètres L'application s'ouvre.
Étape 2: Maintenant, dans la fenêtre des paramètres, cliquez sur Système sur le côté gauche du volet.
Étape 3: Ensuite, naviguez vers le côté droit, faites défiler un peu et cliquez sur Électricité et batterie.

Étape 4: Dans l'écran des paramètres d'alimentation et de batterie, sur le côté droit, passez en mode d'alimentation et sélectionnez Meilleure efficacité électrique de la goutte à côté.
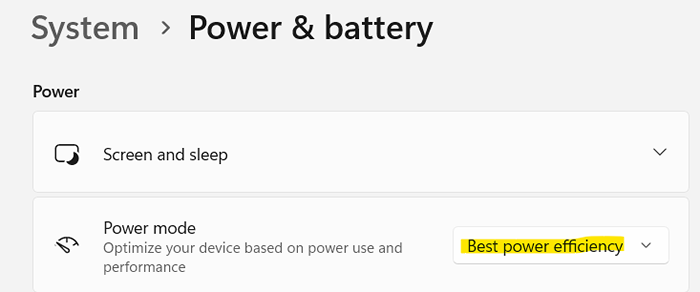
C'est ça. Maintenant, fermez la fenêtre des paramètres et vérifiez si la durée de vie de la batterie s'améliore.
Méthode 2: Activer l'économiseur de batterie
Si la batterie continue de s'écouler rapidement comme d'habitude, vous pouvez activer l'option d'économie de batterie dans les paramètres et voir si elle aide à résoudre le problème. Vous pouvez le définir d'une manière qu'il s'allume automatiquement chaque fois que l'alimentation de l'ordinateur portable va en dessous d'un niveau spécifique. Alternativement, vous pouvez également choisir de le garder tout le temps. Voyons comment activer l'économiseur de pâte:
Étape 1: Allez au Icône Windows (démarrer) Sur votre barre des tâches, cliquez avec le bouton droit sur celui-ci et dans le menu contextuel, sélectionnez Paramètres.
Étape 2: Cela ouvrira le Paramètres appliquer.
Ici, cliquez sur système sur le côté gauche. Puis cliquez sur Électricité et batterie de la bonne section.

Étape 3: Maintenant, naviguez vers le côté droit de la fenêtre et sous la section de la batterie, allez à Économiseur de batterie et élargir la section.
Ici, à côté de l'économie de batterie de virage automatiquement à l'option, cliquez sur la liste déroulante à côté et sélectionnez le niveau de pourcentage lorsque l'économiseur de batterie doit démarrer automatiquement ou sélectionner toujours (en fonction de vos besoins).
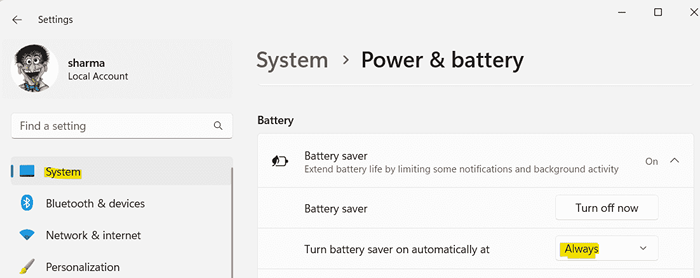
Maintenant, sortez des paramètres et vérifiez si le problème de drainage de la batterie sur votre PC Windows 11 est résolu.
Méthode 3: Définir les paramètres graphiques personnalisés
Votre affichage système est l'un des composants qui consomme la majeure partie de la puissance de l'appareil. Par conséquent, cela peut faire beaucoup de différence si vous apportez certaines modifications aux paramètres d'affichage actuels, comme les paramètres graphiques personnalisés pour une application spécifique et cela peut aider à résoudre le problème de drainage de la batterie. Voici comment:
Trouvez d'abord les applications de vidange des batteries élevées
1 - Ouvrez l'application Paramètres Windows en appuyant sur le Gagner + je Clés simultanément
2 - Cliquez sur Système à partir du menu de gauche.
3 - Cliquez sur Électricité et batterie de la droite

4 - Maintenant, faites défiler vers le bas et cliquez sur Utilisation de la batterie Section pour l'étendre.
5 - Maintenant, notez les applications qui consomment plus de batterie.
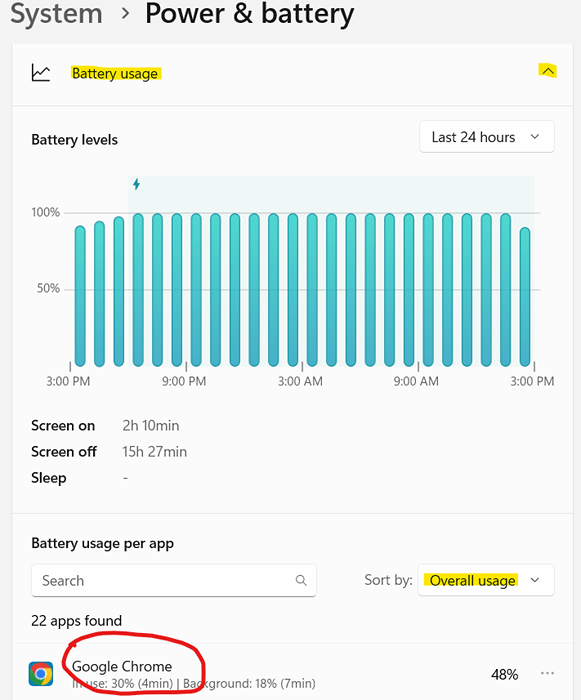
Maintenant, sélectionnez le mode d'économie d'énergie des applications de batterie élevées
Étape 1: Ouvrez l'application Paramètres Windows en appuyant sur le Gagner + je touches simultanément sur votre clavier.
Étape 2: dans le Paramètres application, sélectionnez Système du côté laissé.
Étape 3: Maintenant, voyagez vers la droite et cliquez sur Afficher.

Étape 4: dans le Afficher Page Paramètres, allez sur le côté droit et faites défiler vers le bas.
Ici, dans la section Paramètres connexes, cliquez sur Graphique.
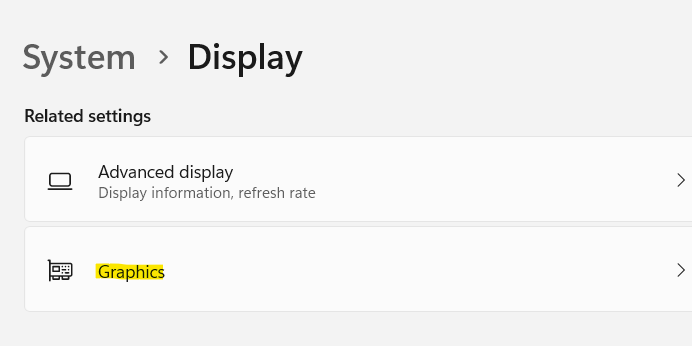
Étape 5: Maintenant, déplacez votre curseur vers la droite et faites défiler vers la liste des applications.
Recherchez l'application dans la liste pour laquelle vous souhaitez modifier les paramètres d'affichage.
Sélectionnez l'application et cliquez sur Options.
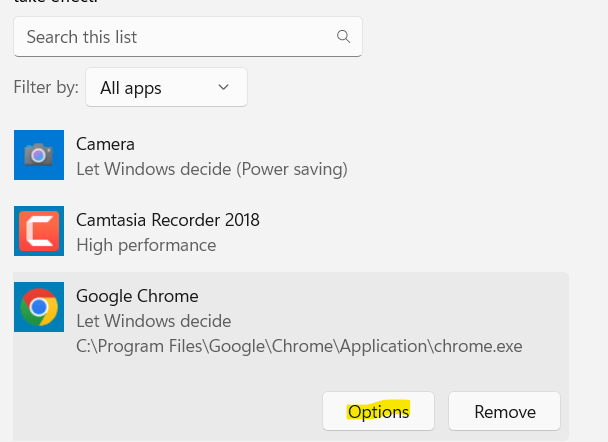
Étape 6: Vous verrez maintenant la fenêtre pop-up de préférence graphique.
Ici, sélectionnez Economie d'énergie et appuyez sur le bouton de sauvegarde.
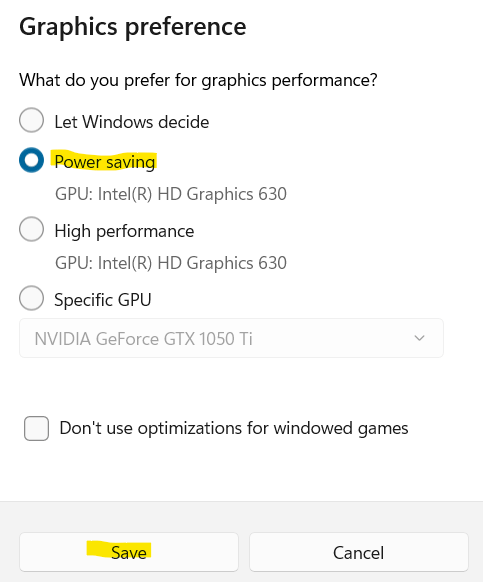
Maintenant, fermez l'application Paramètres et la batterie d'ordinateur portable ne devrait pas s'écouler rapidement maintenant.
Méthode 4: ajuster les paramètres de lecture vidéo
L'une des autres raisons pour lesquelles vous pouvez faire face à un problème de drainage de la batterie sur votre Windows 11 est si vous êtes un fan de vidéos en streaming via YouTube ou d'autres plates-formes vidéo, ou même si vous jouez régulièrement aux films. Dans un tel cas, pour sauver la durée de vie de la batterie sur votre PC, vous pouvez modifier les paramètres de lecture vidéo. Voyons comment:
Étape 1: Appuyez sur Gagner + je touches sur votre clavier en même temps et il ouvre le Paramètres appliquer.
Étape 2: Dans les paramètres de Windows, cliquez sur Système sur le côté gauche de la fenêtre. Après cela, cliquez sur afficher sur la droite

Étape 3: Localisez maintenant et cliquez sur HDR.
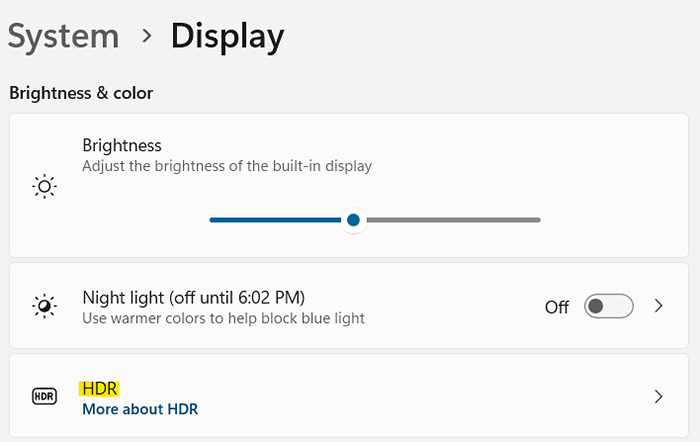
Étape 4: Dans l'écran des paramètres HDR, sur le côté droit, accédez aux options de batterie et sélectionnez Optimiser la durée de vie de la batterie de la liste déroulante à côté.
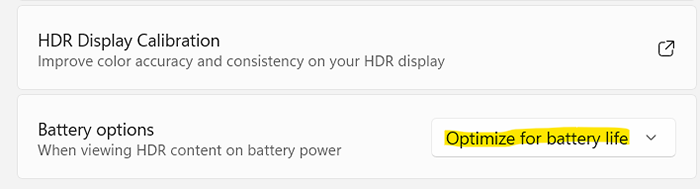
Étape 3: Maintenant, cliquez sur applications À gauche, faites défiler vers le bas et cliquez sur Lecture vidéo.

Étape 4: Dans l'écran des paramètres de lecture vidéo, sur le côté droit, accédez aux options de batterie et sélectionnez Optimiser la durée de vie de la batterie de la liste déroulante.
Étape 5: Ensuite, vous pouvez également cocher la case à côté de Jouer à la vidéo à une résolution inférieure En cas de batterie.
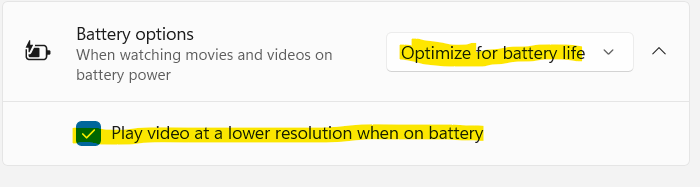
Sortez de l'application Paramètres et vérifiez maintenant si le problème de drainage de la batterie est résolu.
Méthode 5: désactiver les applications d'arrière-plan
Parfois, le problème de la durée de vie de la batterie pourrait être simplement dû au fait qu'il y a trop d'applications en arrière-plan. Ces applications d'arrière-plan ont tendance à consommer la majeure partie de la puissance du système, ce qui fait que la batterie de l'ordinateur portable meurt plus tôt que prévu. Voyons comment désactiver ces applications d'arrière-plan et éventuellement résoudre le problème:
Étape 1: cliquez avec le bouton droit sur Commencer et sélectionner Paramètres.
Étape 2: À l'ouverture de l'application Paramètres, cliquez sur le Système Option à gauche.
Étape 3: Ensuite, allez sur le côté droit, faites défiler vers le bas et cliquez sur Électricité et batterie.

Étape 4: Maintenant, dans le Électricité et batterie Écran, sur le côté droit, accédez à la section de la batterie et développez Utilisation de la batterie.
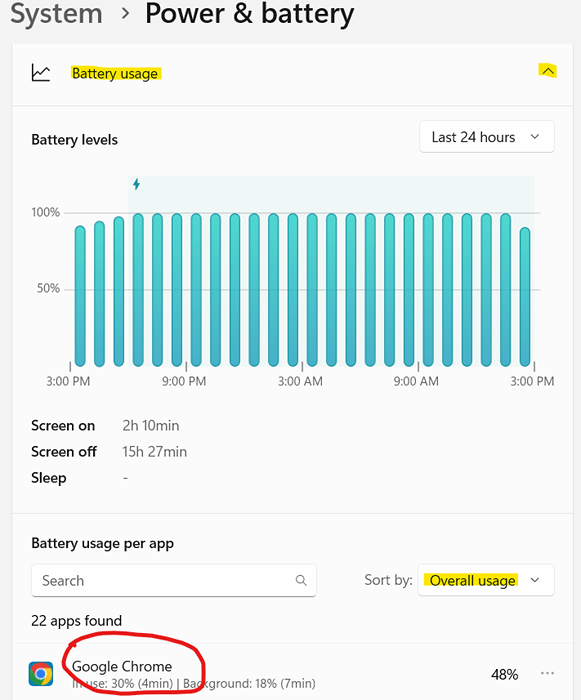
Étape 5: Dans la section d'utilisation de la batterie, recherchez l'application d'arrière-plan qui a la consommation de batterie la plus élevée.
Cliquez sur les trois points verticaux à côté et cliquez sur Gérer l'activité de fond.
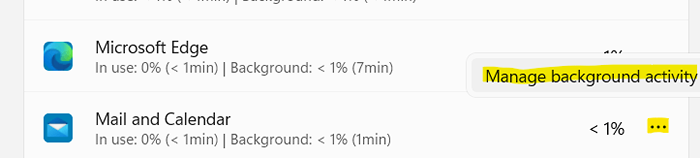
Étape 6: Dans la fenêtre suivante, voyagez vers le côté droit et sous les autorisations d'applications d'arrière-plan, sélectionnez jamais dans le menu déroulant.
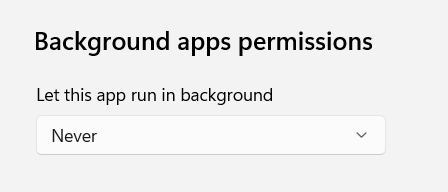
Maintenant que vous avez terminé, les réglages fermés et la durée de vie de la batterie devraient s'améliorer.
Notez que, vous ne pouvez pas le faire pour toutes les applications.
Méthode 6: désactiver le démarrage rapide
L'option de démarrage rapide lorsqu'elle est activée sur votre PC, aide à augmenter sa vitesse de démarrage et c'est à ce moment que vous pouvez rencontrer le problème rapide de la batterie sur votre PC Windows 11. Voici comment désactiver la fonction de démarrage rapide et voir si elle résout le problème:
Étape 1: Naviguez pour démarrer (pour l'icône Blue Squares) sur votre barre de tâches, cliquez avec le bouton droit dessus et choisissez Exécuter pour lancer la zone de recherche de commande RUN.
Étape 2: Dans le champ de recherche, écrivez powercfg.cpl et frapper D'ACCORD.
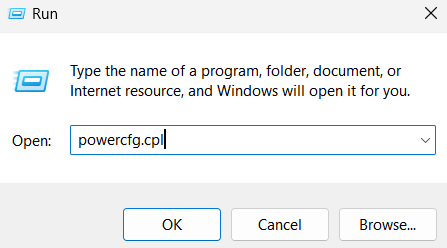
Étape 3: Cela ouvrira la fenêtre des options d'alimentation dans le panneau de configuration.
Ici, allez sur le côté gauche et cliquez sur Choisissez ce que font les boutons d'alimentation.
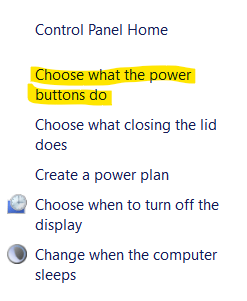
Étape 4: Vous serez désormais redirigé vers la fenêtre des paramètres du système.
Ici, cliquez sur les paramètres de modification actuellement disponibles en bleu.
Étape 5: Cela activera la section des paramètres d'arrêt ci-dessous.
Décochez la boîte à côté de Allumez le démarrage rapide (recommandé).
Appuyez sur le bouton Enregistrer les modifications pour enregistrer les modifications et quitter.
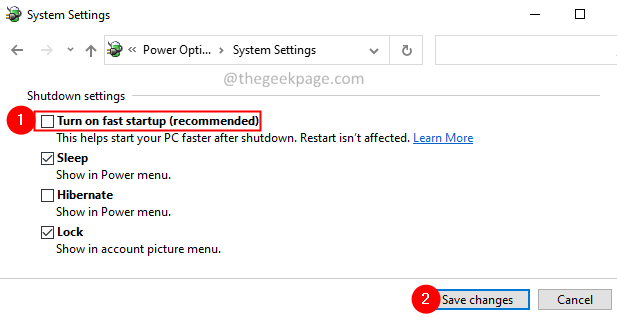
Une fois terminé, vérifiez si le problème de drainage de la batterie est toujours persistant.
Méthode 7: Daisser la luminosité de l'écran
Étant donné que votre écran PC consomme la majeure partie de l'alimentation de la batterie, la luminosité de l'écran peut aider à augmenter les performances de la batterie dans une large mesure. Voici comment diminuer la luminosité de l'écran pour éventuellement résoudre le problème de drainage de la batterie:
Étape 1: Appuyez sur les deux touches de raccourci - Gagner + je ensemble pour ouvrir les paramètres Windows.
Étape 2: Dans l'application Paramètres, cliquez sur Système sur le côté gauche du volet.
Étape 3: Maintenant, allez sur le côté droit et cliquez sur le Afficher option.

Étape 4: À mesure que la fenêtre des paramètres d'affichage s'ouvre, allez sur le côté droit et sous la luminosité et la couleur, passez à la luminosité.
Déplacez le curseur vers la gauche pour réduire les niveaux de luminosité de votre écran.
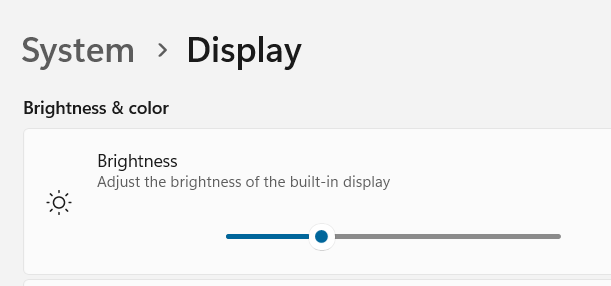
Cela devrait vous aider à résoudre le problème du drainage de la batterie et à augmenter les performances.
Méthode 8: Optimiser le plan d'alimentation
Cette méthode vous aide à optimiser le plan d'alimentation actuel de la fonction multimédia globale et peut donc aider à augmenter la durée de vie de la batterie de votre ordinateur portable. Suivez les étapes ci-dessous pour optimiser le plan d'alimentation;
Étape 1: Appuyez sur le Win + R touches simultanément sur votre clavier et la commande RUN ou s'ouvre.
Étape 2: Dans la fenêtre de commande Run, tapez powercfg.cpl Dans le champ de recherche et appuyez sur la touche Entrée pour ouvrir la fenêtre d'options d'alimentation dans le panneau de configuration.
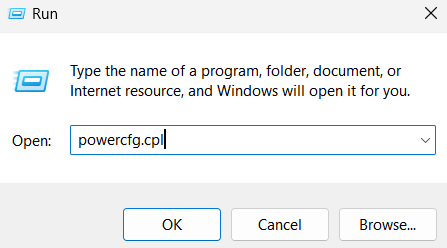
Étape 3: Maintenant, choisissez Power Saver Plan dans la liste.
Si le plan d'économie d'énergie n'est pas présent, faites-le:-
Étape 4 - Dans le menu de gauche, cliquez sur Créer un plan d'alimentation.
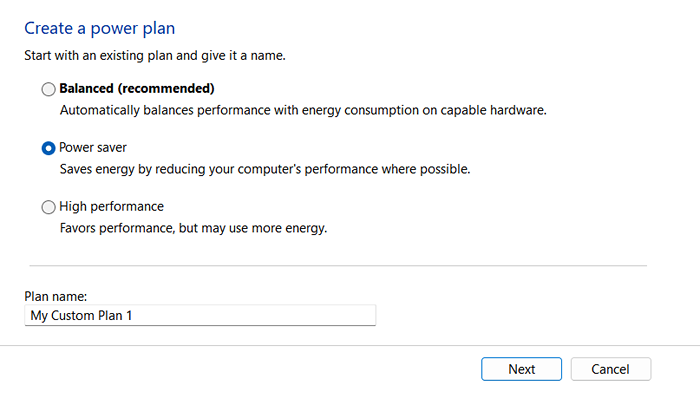
La batterie de votre PC doit désormais fonctionner normalement et le problème de drainage doit être résolu.
Méthode 9: Sélectionnez le taux de rafraîchissement dynamique
Cette méthode est applicable aux appareils qui offre un taux de rafraîchissement d'un minimum de 120 Hz et il devrait également offrir VRR (taux de rafraîchissement variable). Ces appareils Windows 11 avec DRR ont également besoin d'un WDDM 3.0 pilote graphique préinstallé. Par conséquent, assurez-vous que votre appareil correspond à ces exigences et que vous pourrez ensuite changer le taux de rafraîchissement en dynamique. Voici comment:
Étape 1: cliquez avec le bouton droit sur l'icône Windows (démarrage) sur la barre des tâches et sélectionnez Paramètres à partir du menu contextuel.
Étape 2: À l'ouverture de l'application Paramètres, cliquez sur Système sur le côté gauche.
Étape 3: Sur le côté droit, sélectionnez Afficher.

Étape 4: Maintenant, déplacez votre souris vers la droite, faites défiler vers le bas et sous les paramètres connexes, cliquez sur Affichage avancé.
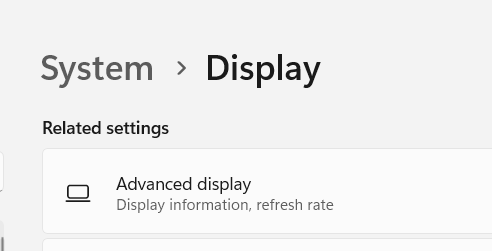
Étape 5: Dans l'écran suivant, sur le côté droit, allez pour choisir le taux de rafraîchissement et cliquez sur la liste déroulante à côté pour sélectionner le taux de rafraîchissement nommé dynamique.
Une fois que vous avez terminé, fermez l'application Paramètres et vérifiez si la batterie s'éteint toujours rapidement.
Dans le même temps, vous devez continuer à vérifier toute dernière mise à jour Windows et en attente, assurez-vous de les installer immédiatement pour éviter toute complication système. Dans de nombreux cas, il a été remarqué que l'installation d'une mise à jour en attente a amélioré les performances de la batterie.
Méthode 10: Exécutez Windows Power Dépanneur
Windows propose un dépanneur pour presque toutes ses applications et programmes et, par conséquent, la première chose à essayer serait d'exécuter le dépanneur de puissance et de voir s'il aide à identifier et à résoudre le problème:
Étape 1: Appuyez sur les touches de raccourci - Win + R ensemble sur votre clavier.
Vous verrez la boîte de commande RUN.
Étape 2: Dans la barre de recherche, contrôle de type.exe / nom Microsoft.Dépannage et appuyez sur Entrée pour ouvrir l'écran de dépannage dans les paramètres Windows.
Étape 3: Dans l'application Paramètres, allez sur le côté droit du volet et cliquez sur d'autres dépôts.
Étape 4: Dans l'écran suivant, sur le côté droit, faites défiler un peu vers le bas et sous l'autre section, allez au pouvoir.
Maintenant, cliquez sur le bouton Exécuter à côté.
Le dépanneur commencera désormais à chercher des problèmes avec la batterie et, s'il est détecté, il appliquera le correctif automatiquement.
Une fois terminé, redémarrez votre PC et maintenant, vérifiez si le problème de drainage de la batterie persiste.
Méthode 11: Générez le rapport de la batterie à l'aide de CMD
Vous pouvez également retirer le rapport de santé de la batterie à l'aide de l'invite de commande (admin) pour savoir si elle doit être remplacée. Voici comment:
Étape 1: Appuyez sur le Win + R Keys de raccourci simultanément et la fenêtre de commande de course sera lancée.
Étape 2: Dans la barre de recherche de commande RUN, Type CMD et appuyez sur le Ctrl + Shift + Entrée Raccourcis clavier.
Étape 3: Cela ouvrira la fenêtre d'invite de commande en mode admin.
Ici, exécutez la commande ci-dessous et appuyez sur Entrée:
PowerCFG / Energy
Cela effectuera un chèque sur la batterie de votre ordinateur portable pendant environ une minute et tirera le rapport de la batterie. Vous pouvez copier et coller le rapport énergétique.Fichier HTML dans votre navigateur pour vérifier le rapport de diagnostic de la batterie de votre ordinateur portable. Ce rapport affichera un détail détaillé de la santé de la batterie de votre PC, vous aidant ainsi à décider si vous devriez obtenir une nouvelle batterie.
- « Comment empêcher l'édition de l'en-tête / pied de page d'un document Word
- Comment réparer votre téléphone.Exe Utilisation du processeur élevé sur Windows 11 »

