Comment empêcher l'édition de l'en-tête / pied de page d'un document Word
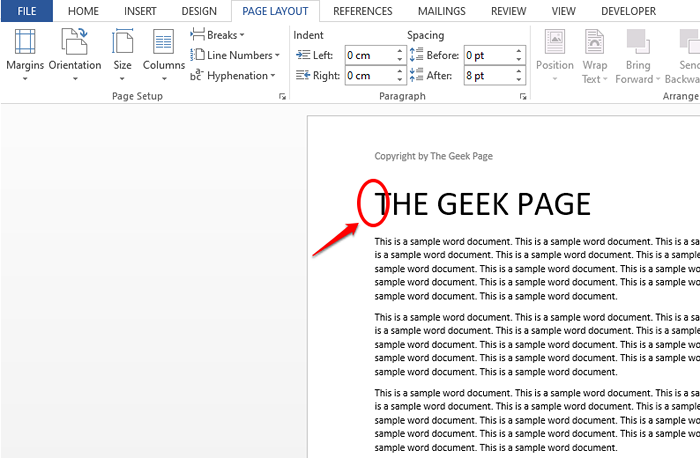
- 1239
- 169
- Romain Martinez
Les en-têtes et les pieds de page sont très importants en ce qui concerne un document Word. Vous pouvez intégrer des informations importantes comme le nom de votre entreprise ou URL de votre site Web dans des en-têtes ou des pieds de page. Donc, même si le document passe par de nombreuses personnes, votre crédit ne se fait pas voler. Mais les documents de mots peuvent toujours être édités, y compris les en-têtes et les pieds de page. Il y a donc un moyen de verrouiller l'en-tête et le pied de page d'un document afin qu'ils ne puissent pas être édités par d'autres personnes qui l'utilisent? Eh bien, il y a certainement!
Dans cet article, nous expliquons dans certaines étapes très faciles comment vous pouvez verrouiller et protéger l'en-tête / pied de page d'un document afin que d'autres ne puissent pas le modifier sans connaître le mot de passe que vous avez initialement défini. Lisez la suite, pour savoir comment maîtriser cette astuce de mots impressionnante.
Comment verrouiller et protéger l'en-tête et le pied de page en mot
Étape 1: Ouvrez d'abord le document Word que vous souhaitez protéger l'en-tête / le pied de page de.
Puis cliquez sur le tout premier point de la toute première page de votre document. Nous allons diviser votre document en 2 sections en fonction de ce point. La section ci-dessus sera la section d'en-tête et la section de / en dessous de ce point serait le document réel.
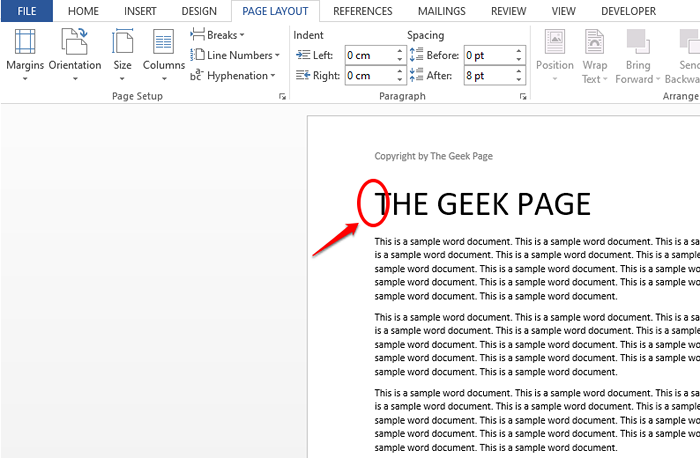
Étape 2: Maintenant, cliquez sur le MISE EN PAGE Onglet au panneau supérieur.
Sous le MISE EN PAGE Options, cliquez sur le menu déroulant nommé Pauses et choisir Continu à partir de la liste des options.
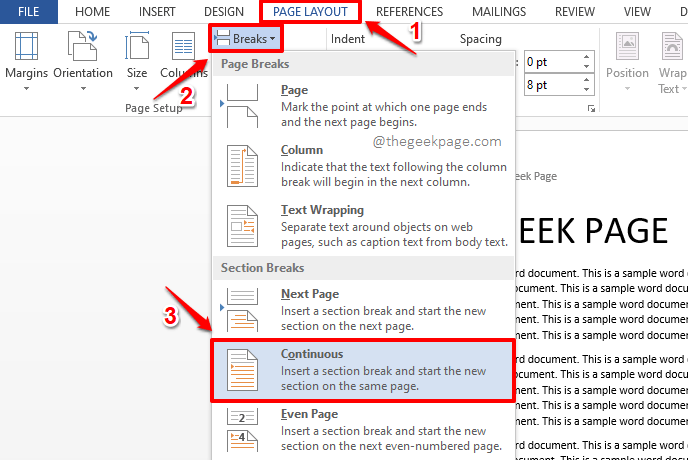
Étape 3: Comme vous pouvez le voir maintenant, il y a un espace vide ajouté à votre document Avant le titre. C'est en fait la pause de la section qui a été ajoutée.
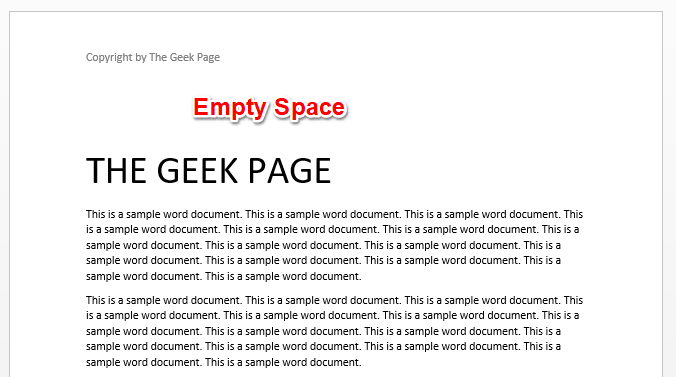
Étape 4: Pour diminuer la largeur de la division de la section, cliquez sur le MAISON Onglet en haut. Comme ensuite, cliquez sur le Afficher / masquer bouton.
Maintenant, vous pourrez voir le Break de section (continu) que tu as ajouté. Rendons cela plus petit pour diminuer la largeur d'espace vide. Pour ça, Cliquez sur sur le point initial de la section Break en premier.
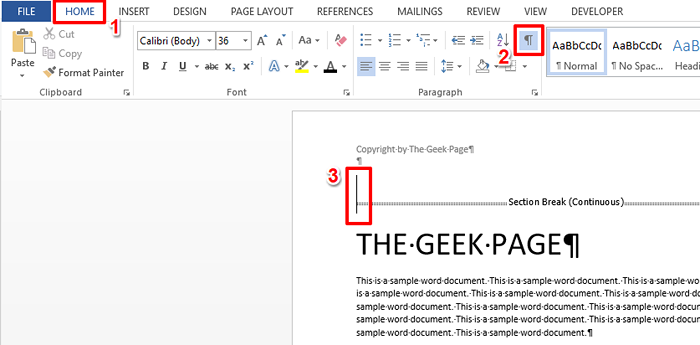
Étape 5: Alors taper dans 1 dans le taille de police en panne et a frappé le Entrer clé.
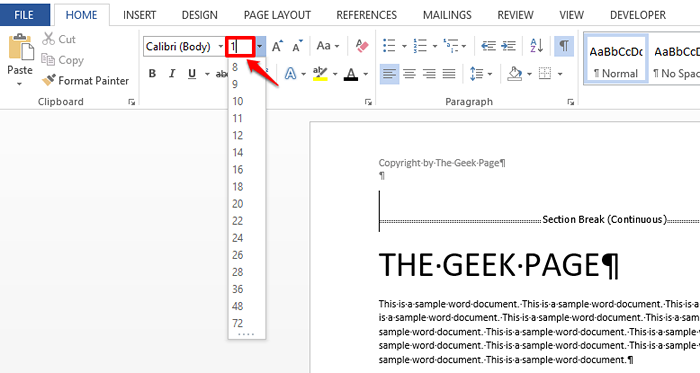
Étape 6: Comme vous pouvez maintenant le voir, l'espace vide avant votre en-tête est maintenant considérablement réduit. Maintenant, cachons la pause de la section. Pour cela, cliquez sur le Afficher / masquer bouton à nouveau.
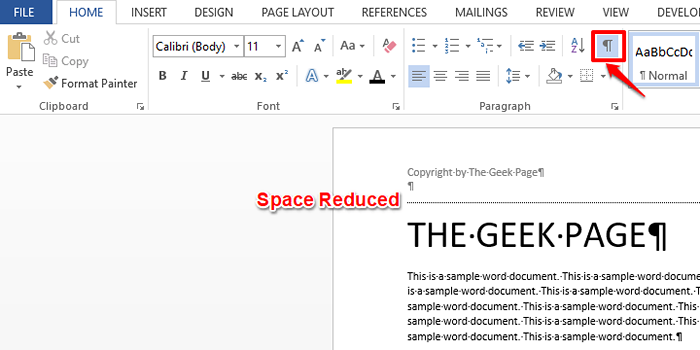
Étape 7: Maintenant que votre document est entièrement formaté, allons-y et verrouillons votre en-tête afin qu'il ne puisse pas être modifié. Clique sur le DÉPOSER Onglet en haut.
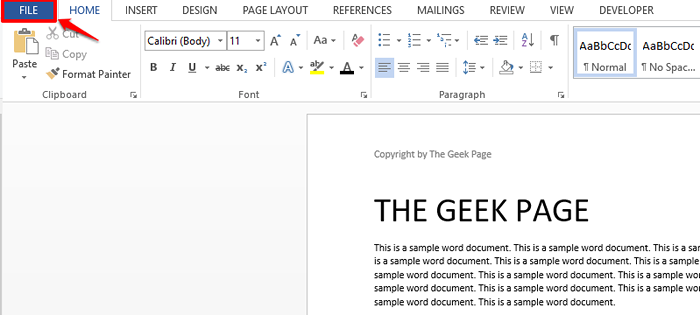
Étape 8: Dans le Navigation gauche volet, cliquez sur le Info carreau d'abord.
Maintenant, cliquez sur l'option déroulante nommée Protéger le document.
Enfin, choisissez l'option Restreindre l'édition à partir de la liste des options disponibles.
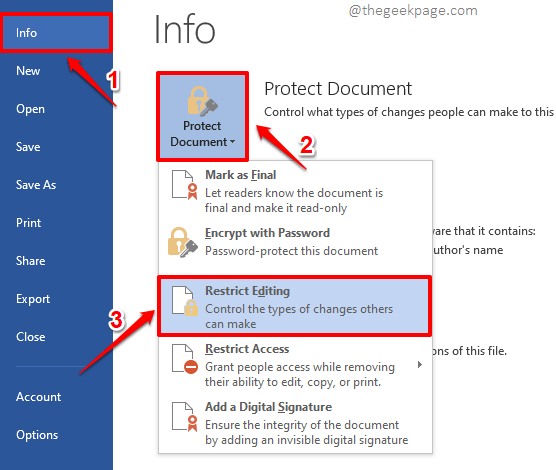
Étape 9: Sur le côté droit de votre document, vous pourrez désormais voir le Restreindre l'édition options.
Tout d'abord, cochez la case correspondant à l'option Autoriser uniquement ce type d'édition dans le document sous la section Modification des restrictions.
Alors choisi Pas de modifications (lire uniquement) dans le menu déroulant juste en dessous.
Enfin, Cliquez sur sur le tout premier point de votre document Word.
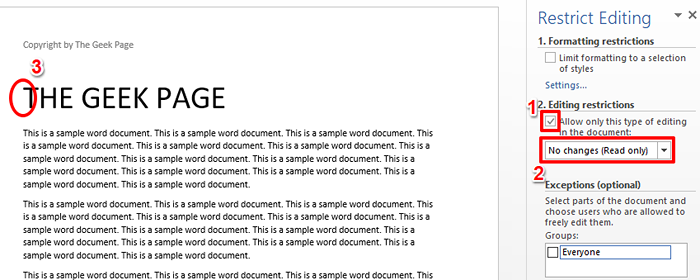
Étape 10: Une fois que vous avez cliqué sur le tout premier point de la toute première page de votre document Word, appuyez sur les touches Ctrl + shift + fin ensemble à Sélectionnez l'intégralité du document immediatement.
Une fois l'ensemble du document sélectionné, dans le Restreindre l'édition Options, cochez la case correspondant au Tout le monde option sous le Exceptions (facultatif) section.
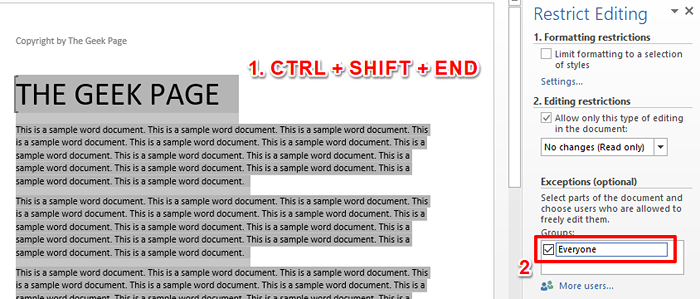
Étape 11: Vous pouvez maintenant voir que l'ensemble de votre document est sélectionné. C'est ça. Frapper le Oui, commencez à appliquer la protection bouton pour continuer.
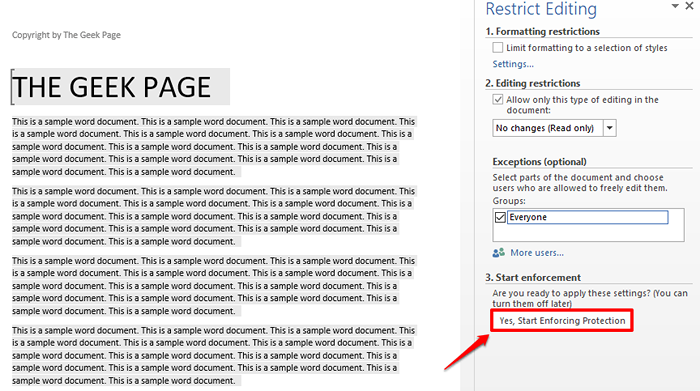
Étape 12: Vous serez maintenant sur le Commencer à appliquer la protection fenêtre où vous devez saisir un mot de passe et le confirmer, pour empêcher les autres utilisateurs de remplacer les paramètres de votre section de section.
Pour cela, choisissez d'abord le radio bouton correspondant à Mot de passe. Entrez ensuite un mot de passe, assurez-vous de vous en souvenir plus tard, dans le Entrez un nouveau mot de passe (facultatif) champ et répéter le même mot de passe dans le Retournez le mot de passe pour confirmer champ. Une fois que vous êtes tous prêts, frappez le D'ACCORD bouton.
Note: Vous avez la possibilité de ne pas donner de mot de passe. Mais il est fortement recommandé de donner un mot de passe, sinon les utilisateurs malveillants peuvent écraser vos paramètres et votre en-tête / pied de page peut être déverrouillé par eux et être également édité.
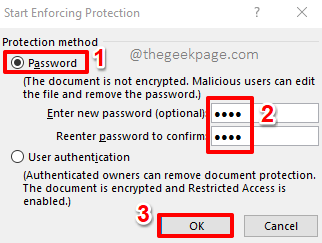
Étape 13: Tout votre document sera maintenant mis en évidence en jaune et jaune indique les parties que vous pouvez modifier dans votre document. Si vous regardez votre en-tête, vous pouvez voir qu'il n'est pas mis en évidence en jaune, ce qui signifie que l'en-tête ne peut plus être édité.
Si vous souhaitez retirer le Présentation jaune, puis cliquez sur la case à cocher correspondant à l'option Mettre en évidence les régions que je peux modifier. Cette volonté décocher la case à cocher.
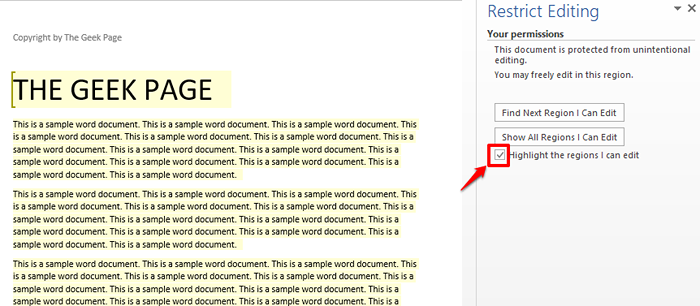
Étape 14: La mise en évidence jaune sera désormais partie et vous pouvez cliquer en toute sécurité sur le fermer bouton correspondant au Restreindre l'édition options.
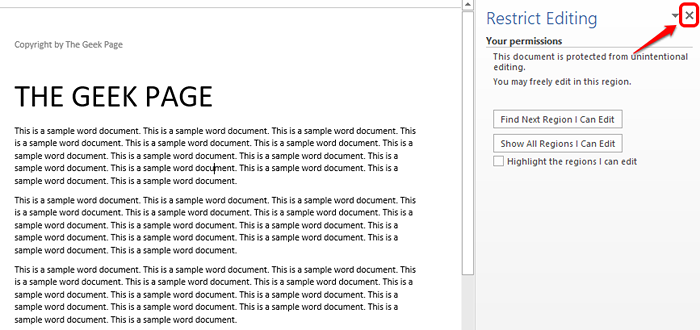
Étape 15: Alto! Si vous double-cliquez maintenant sur la section d'en-tête, vous pouvez facilement vérifier que la section d'en-tête ne peut être sélectionnée que et qu'elle ne peut pas être modifiée. Tandis que le reste du document est toujours modifiable.
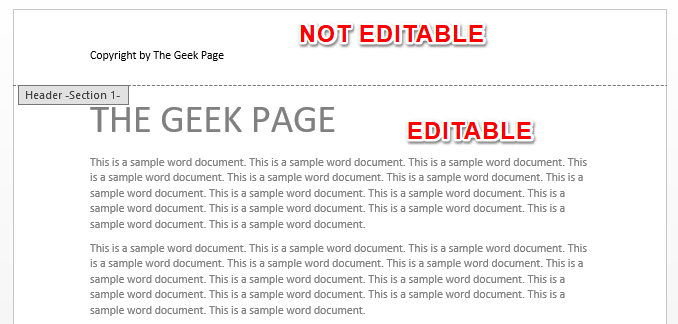
Note: Si vous souhaitez également verrouiller le pied de page, vous pouvez suivre les mêmes étapes. Il vous suffit de briser le document juste avant le pied de page. Et le reste des étapes serait le même.
Veuillez nous dire dans la section des commentaires si vous êtes coincé à l'une des étapes. Restez à l'écoute pour plus de conseils, how-tos et astuces!
- « Correction du modem a signalé une erreur avec un code d'erreur 651 dans Windows 11, 10
- Comment résoudre le problème de vidange de la batterie de Windows 11 »

