Comment réparer Windows 11 Greezes sur le démarrage ou le problème de démarrage
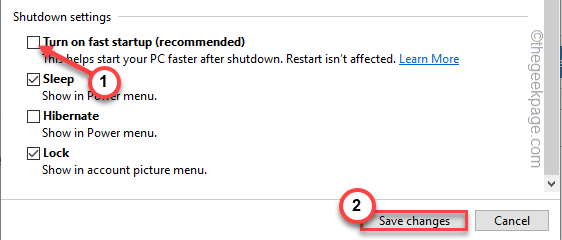
- 688
- 98
- Thomas Richard
Votre appareil Windows se fige pendant le démarrage ou ne répond pas à vos commandes? Si tel est le cas, vous serez ennuyé à coup sûr car le système ne démarre pas à moins de résoudre le problème manuellement. Suivez simplement ces instructions faciles pour résoudre rapidement le problème auquel vous êtes confronté sur votre système.
Solution de contournement rapide -
1. Au début, éteignez votre système. Attend une minute. Ensuite, retournez-le. Faites ça 2-3 fois.
2. Testez l'alimentation de votre système. Parfois, si le PSU manque à la livraison d'une quantité adéquate de pouvoir, vous pouvez voir ce problème.
Table des matières
- Correction 1 - Débranchez tous les périphériques inutiles
- Correction 2 - Vérifiez si pour une défaillance matérielle
- Correction 3 - Redémarrez votre système en mode sans échec
- Correction 4 - Désactivez l'option de démarrage rapide
- Correction 5 - Utilisez la restauration du système
Correction 1 - Débranchez tous les périphériques inutiles
Tout périphérique externe inutile attaché à votre système peut entraîner ce problème.
1. Au début, appuyez et maintenez le bouton d'alimentation pour arrêter le système.
2. Ensuite, retirez très soigneusement le détachement du système de la source d'alimentation.
3. Maintenant, supprimez tous les périphériques USB externes (comme les disques durs externes, les adaptateurs Bluetooth, les dongles WiFi) de votre système.
4. Une fois que vous êtes sûr que votre système n'a pas un seul périphérique externe connecté, connectez simplement le câble d'alimentation à votre système et allumez-le.
4. Ouvrez la fente CD / DVD et assurez-vous qu'elle est vide.
6. Maintenant, appuyez sur le bouton d'alimentation de votre machine pour le démarrer.
Après cela, attendez que le système se démarque. Si votre machine se fige toujours pendant le démarrage, accédez à la solution suivante.
Correction 2 - Vérifiez si pour une défaillance matérielle
Cette congélation pendant le problème de démarrage du système peut se produire en raison d'une défaillance matérielle sur le système.
1. Au début, éteignez complètement votre système. Ensuite, détachez votre système de la source d'alimentation.
2. Ensuite, ouvrez le boîtier. Maintenant, vous pouvez inspecter visuellement les composants.
Examiner de près ces composants -
un. Au début, vérifiez si les bâtons de bélier fonctionnent. Détachez soigneusement le bâton de bélier, nettoyez-les et rattachez-les à nouveau.
B Suivant, vérifiez le système de refroidissement de votre système.
c. Enfin, soufflez toute la poussière résiduelle du composant à l'aide d'un souffleur de main
3. Si vous voyez que l'un des composants ne fonctionne pas correctement, vous pouvez le considérer défectueux et vous devrez peut-être le remplacer.
4. Sinon, si tout va bien, remettez le boîtier à nouveau.
5. Connectez le câble d'alimentation à votre ordinateur et démarrez-le.
Correction 3 - Redémarrez votre système en mode sans échec
Si le problème se produit juste après avoir installé de nouveaux logiciels, vous devez le désinstaller dans le mode sûr.
Vous devez démarrer votre système dans le mode sûr, puis vous pouvez le désinstaller à partir de votre système.
Étapes pour démarrer dans le mode sans échec
Vous devez démarrer ce système en mode sans échec avec des capacités de réseautage.
1. Au début, éteignez votre système.
2. Ensuite, réduisez-le.
c. Après cela, une fois que votre système démarre, juste Appuyez sur le bouton d'alimentation à nouveau pour forcer l'arrêt de votre système.
d. Répétez simplement cette tâche pour 1 à 2 fois plus et pour la 3e fois, laissez votre ordinateur démarrer normalement.
Votre système passera automatiquement au mode «réparation automatique».
1. Une fois que vous voyez la fenêtre «réparation automatique» apparue, appuyez sur «Options avancées".
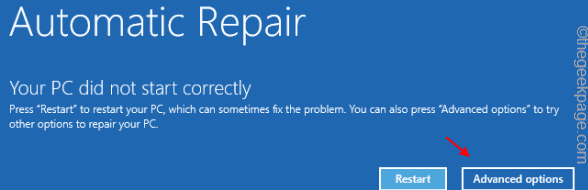
2. Ensuite, cliquez sur le "Dépanner"Pour résoudre ce problème.
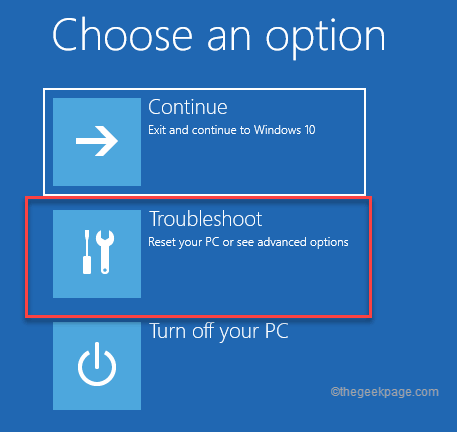
3. Après cela, appuyez sur le "Options avancées”Pour accéder à la page suivante des paramètres.
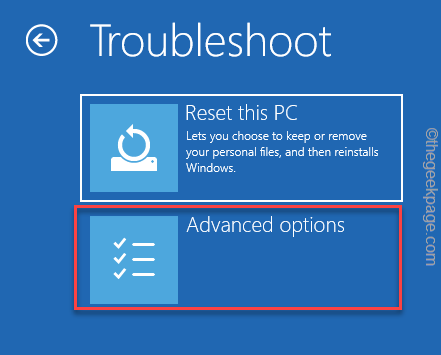
4. Dans la fenêtre Options avancées, cliquez sur "Paramètres de démarrage".
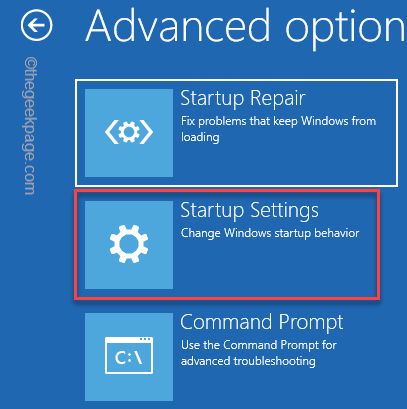
8. Maintenant, appuyez sur "Redémarrage«Pour redémarrer le système.
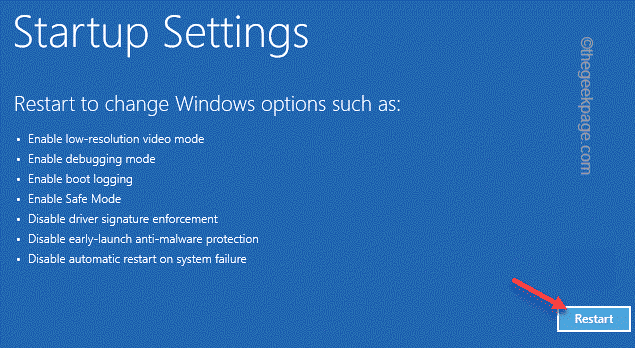
Cela redémarrera votre système.
9. Ensuite, appuyez simplement sur le F4 à partir de votre clavier pour choisir le «Activer le mode sans échec" option.
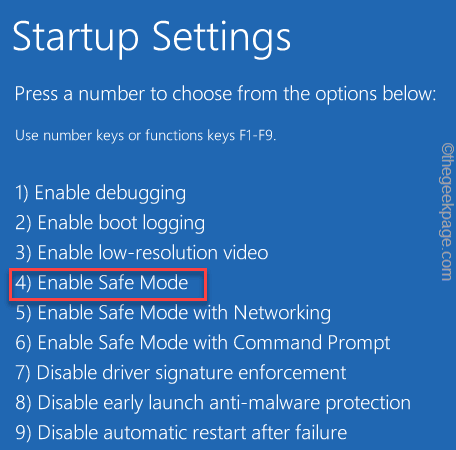
Cela démarrera automatiquement votre système en mode sans échec. Une fois que votre système a progressé, vous remarquerez quatre inscriptions de «mode en sécurité» aux quatre coins de votre bureau.
Désinstaller toute application récemment installée
Maintenant, comme vous êtes en mode sans échec, vous pouvez désinstaller l'application récemment installée à partir de votre système.
1. Au début, appuyez sur le Clé Windows + R Clés ensemble.
2. Puis écrire "appwiz.cpl"Et cliquez sur"D'ACCORD".
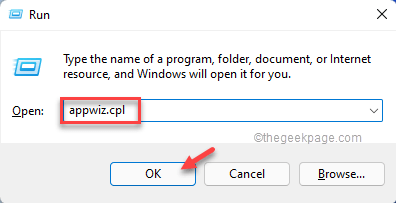
3. Lorsque la fenêtre Programmes et fonctionnalités s'ouvre, vous verrez la liste des applications.
4. Ici, cliquez avec le bouton droit sur l'espace et appuyez sur "Trier par:"Et cliquez sur"Installé sur".
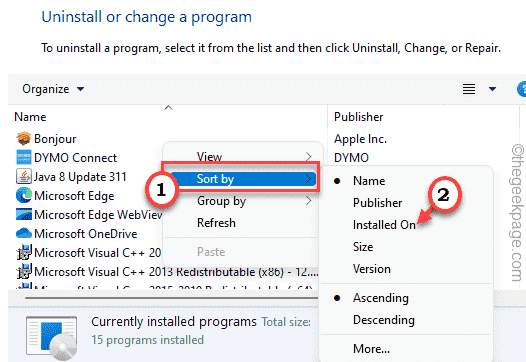
5. Vous verrez les applications installées les plus récentes en haut.
6. Il suffit de cliquer avec le bouton droit sur l'application que vous souhaitez désinstaller et appuyer sur "Désinstaller".
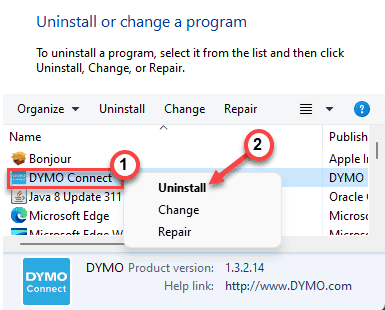
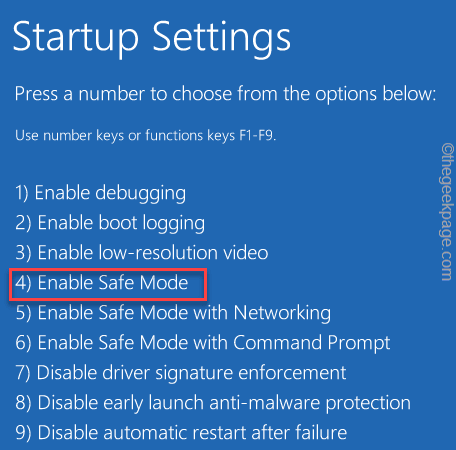
Maintenant, suivez simplement les instructions à l'écran pour terminer le processus. Plus tard, une fois que vous aurez terminé, redémarrez votre fenêtre et il démarre normalement.
Correction 4 - Désactivez l'option de démarrage rapide
L'option de démarrage rapide peut créer ce problème dans votre système. Comme vous l'avez, vous ne pouvez pas démarrer normalement, vous devez utiliser le mode sûr.
1. Au début, démarrez votre système dans le Mode sûr Suivant les étapes mentionnées précédemment.
2. Une fois que vous y êtes, appuyez sur le Clé Windows + R Clés ensemble.
3. Ensuite, tapez "powercfg.cpl"Et cliquez sur" OK ".
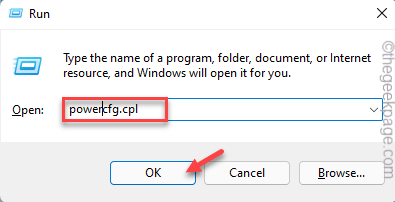
4. Lorsque la fenêtre des options d'alimentation s'ouvre, cliquez sur le "Choisissez ce que fait le bouton d'alimentation".
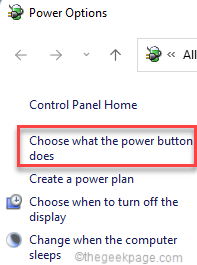
5. Maintenant, appuyez sur le "Modifier les paramètres qui ne sont actuellement pas disponibles".
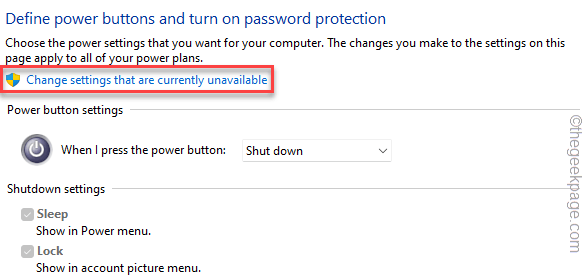
6. Maintenant, décocher le "Allumez le démarrage rapide (recommandé)".
7. Ensuite, appuyez sur "Sauvegarder les modifications"Pour sauver ce changement.
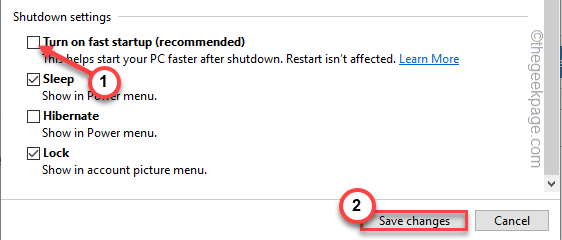
Maintenant, redémarrage Votre ordinateur normalement. Vérifiez si cela fonctionne pour vous.
Correction 5 - Utilisez la restauration du système
Vous pouvez utiliser la fonction de restauration du système pour restaurer votre système à Normalcy.
1. Au début, démarrez votre ordinateur en mode de récupération Windows.
2. Une fois que vous y êtes, appuyez sur le "Options avancées".
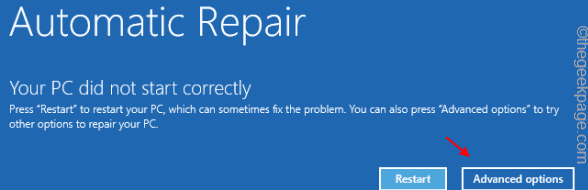
3. De plus, allez dans le sens -
Dépannage> Options avancées
4. Ensuite, appuyez sur "Restauration du système”Pour ouvrir les paramètres de restauration du système.
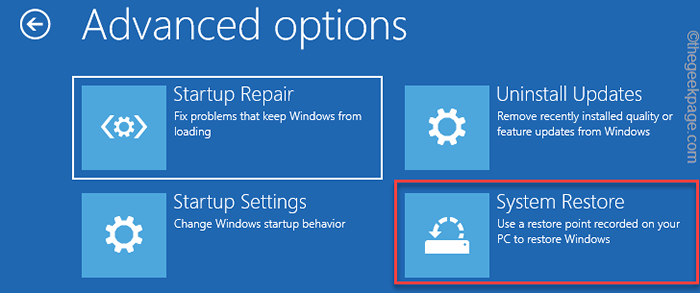
5. Dans la fenêtre de restauration du système, choisissez le «Choisissez un autre point de restauration" boîte.
4. Ensuite, appuyez sur "Suivant".
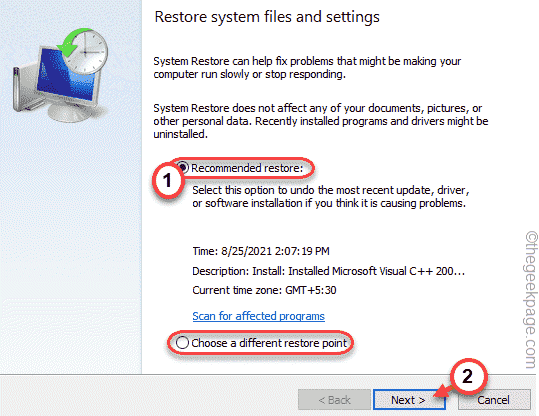
5. Après cela, choisissez le point de restauration de votre choix.
6. Après cela, cliquez sur "Suivant".
7. Enfin, appuyez sur "Finir«Pour démarrer le processus de restauration du système.
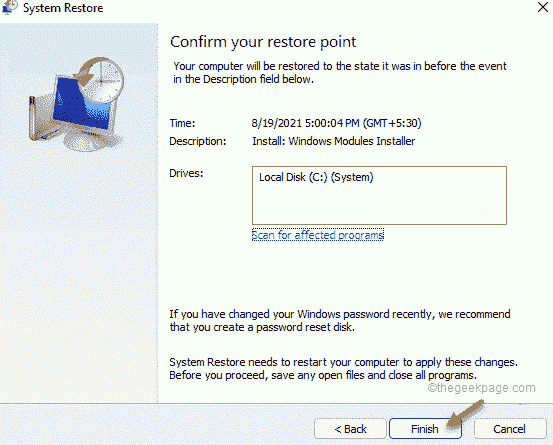
De cette façon, permettez à Windows de revenir en arrière. Votre ordinateur cessera de congélation pendant que le système démarre.
Votre problème doit être résolu.
- « Comment se déconnecter de l'application Microsoft Store dans Windows 11/10
- Correction de l'échec de l'affichage de la sécurité et de l'arrêt des options d'erreur »

