Correction de l'échec de l'affichage de la sécurité et de l'arrêt des options d'erreur
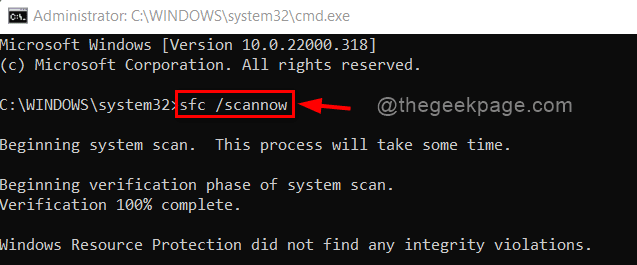
- 4259
- 236
- Rayan Lefebvre
De nombreux utilisateurs de Windows 11 ont rapporté que chaque fois qu'ils essaient de redémarrer le système à l'aide de boutons Ctrl + Alt + Del si le système ne répond pas. Mais ils ne sont pas en mesure de le faire parce qu'une erreur apparaît sur leur écran qui dit «non-afficher la sécurité et l'arrêt des options». Si l'utilisateur souhaite redémarrer / arrêter le système, il doit appuyer sur le bouton du commutateur d'alimentation du système. Si vous êtes également confronté à cette erreur et que simultanément, à l'écran, il ne peut rien faire, alors ce message vous aidera à résoudre ce problème à bien des égards.
Table des matières
- Correction 1: Effectuer SCAN DISM et SFC
- Correction 2: Réinitialisez en utilisant Winsock en mode sans échec
- Correction 3: Faire une botte propre
- Correction 4: Effectuez la restauration du système
- Correction 5: Désinstaller tout logiciel de sécurité Internet
- Correction 6: Nettoyez l'installation de fenêtres
Correction 1: Effectuer SCAN DISM et SFC
Nous pensons que la raison de cette erreur peut être le fichier système corrompu. Nous exécutons donc des commandes SFC et DISM qui scanne le système pour tous les fichiers corrompus et résout également les fichiers corrompus. Veuillez suivre ci-dessous des étapes faciles sur la façon de le faire.
Étape 1: Appuyez sur Windows + R touches ensemble sur votre clavier pour ouvrir Courir boite de dialogue.
Étape 2: Type CMD Dans la boîte de course et appuyez sur Ctrl + shift + Entrer touches ensemble qui ouvre l'invite de commande en tant qu'administrateur.
Étape 3: cliquez Oui sur la fenêtre de l'invite UAC pour continuer.
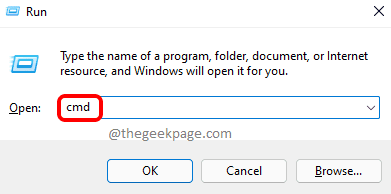
Étape 4: Copiez et collez la commande ci-dessous dans l'invite de commande et appuyez sur Entrer clé.
sfc / scanne
Étape 5: Une fois l'analyse terminée, si un fichier est corrompu, il sera résolu sinon il affiche qu'il n'a trouvé aucune violation d'intégrité.
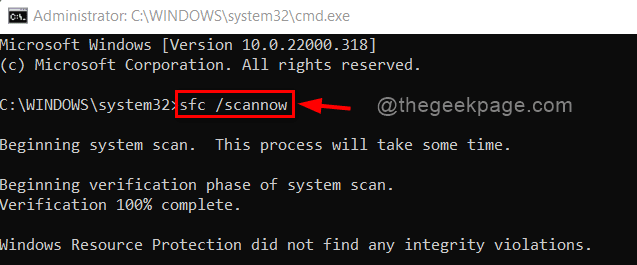
Étape 6: Exécutez maintenant la commande ci-dessous dans l'invite de commande si le problème se produit toujours lors d'une appuye sur Ctrl + Shift + Del Keys.
DISM / en ligne / nettoyage-image / restauration
Étape 7: À l'achèvement, vous trouverez la restauration terminée avec succès le message sur l'invite de commande comme indiqué ci-dessous.
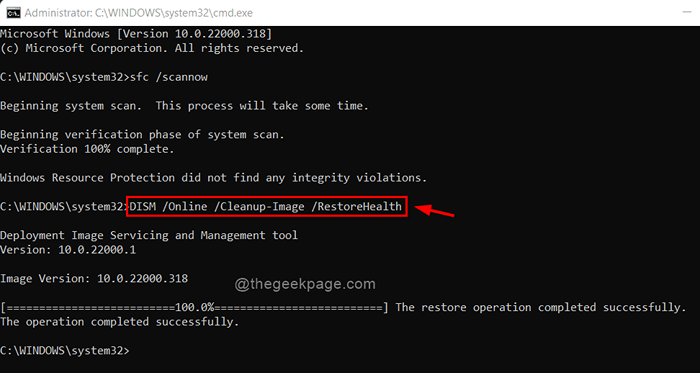
Étape 8: Fermez l'invite de commande et essayez de vérifier si le problème persiste.
J'espère que cette méthode a résolu votre problème. Sinon, veuillez essayer d'autres méthodes ci-dessous.
Correction 2: Réinitialisez en utilisant Winsock en mode sans échec
Étape 1: Appuyez sur Windows + R touches ensemble sur votre clavier pour ouvrir Courir boite de dialogue.
Étape 2: Type msconfig Dans Run Box et frapper Entrer clé.
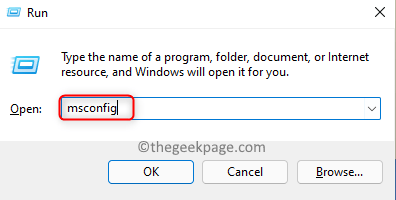
Étape 3: aller à Botte onglet et vérifiez le Démarrage securisé cocher et sélectionner Réseau bouton radio.
Étape 4: cliquez Appliquer et D'ACCORD Pour apporter des modifications comme indiqué ci-dessous.
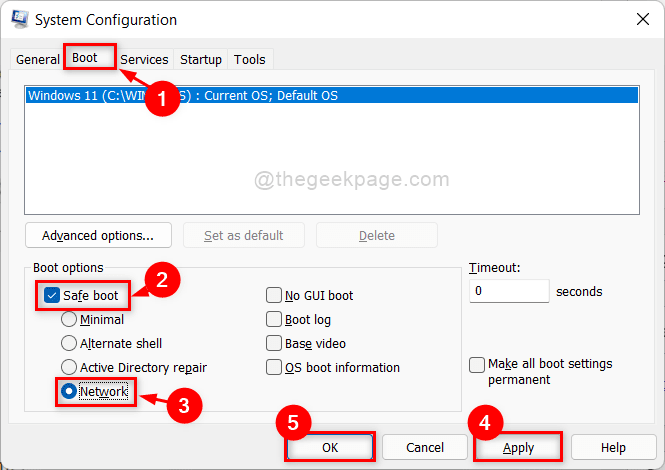
Étape 5: Ensuite, redémarrez votre ordinateur et il commencera en mode sans échec avec le réseautage.
NOTE:- Après avoir terminé les étapes ci-dessous, veuillez ouvrir la fenêtre de configuration du système et décocher le démarrage securisé cocher la case pour revenir normal mode.
Étape 6: Appuyez sur Windows + R touches sur votre clavier pour ouvrir Courir boite de dialogue.
Étape 7: Type CMD Dans la boîte de course et appuyez sur Ctrl + Shift + Entrée touches ensemble pour ouvrir l'invite de commande en tant qu'administrateur.
Cliquez sur Oui bouton de l'invite UAC pour continuer.
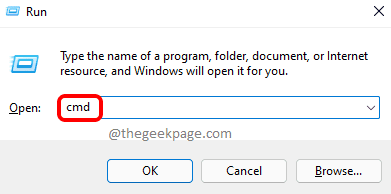
Étape 8: Type Réinitialisation de Winsh Winsock Dans l'invite de commande et frapper Entrer clé.
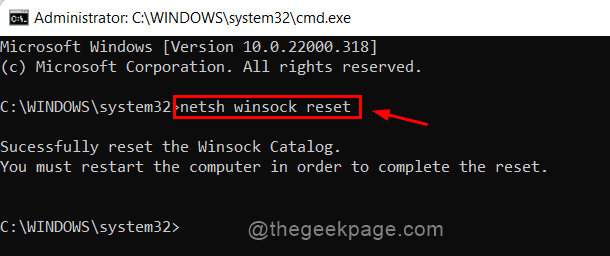
Étape 9: Fermez l'invite de commande et redémarrez votre système une fois.
Vérifiez après le redémarrage si le problème demeure.
Si cette méthode n'a pas fonctionné pour vous, alors essayez la méthode suivante.
Correction 3: Faire une botte propre
Étape 1: Assurez-vous que vous êtes connecté à votre système en tant qu'administrateur.
Étape 2: Appuyez sur Windows + R Clés ensemble pour ouvrir Courir boite de dialogue.
Étape 3: Type msconfig Dans la boîte de course et appuyez sur Entrer clé.
Si vous êtes invité à la fenêtre UAC, cliquez Oui continuer.
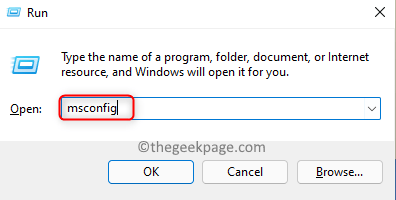
Étape 4: aller à Prestations de service onglet et vérifiez le Cacher tous les services Microsoft cocher.
Étape 5: Ensuite, cliquez Désactiver tous les bouton puis, cliquez Appliquer Pour apporter des modifications.
Étape 6: Après avoir appliqué, cliquez Commencez onglet comme indiqué dans la capture d'écran ci-dessous.
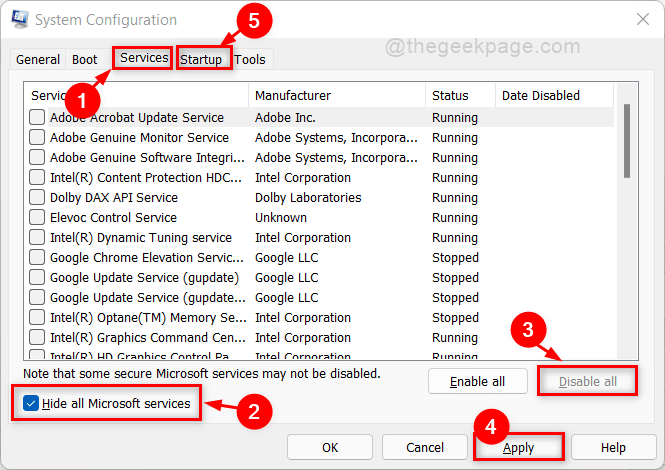
Étape 7: Assurez-vous Commencez L'onglet est sélectionné et cliquez Gestionnaire de tâches ouvert lien comme indiqué ci-dessous.
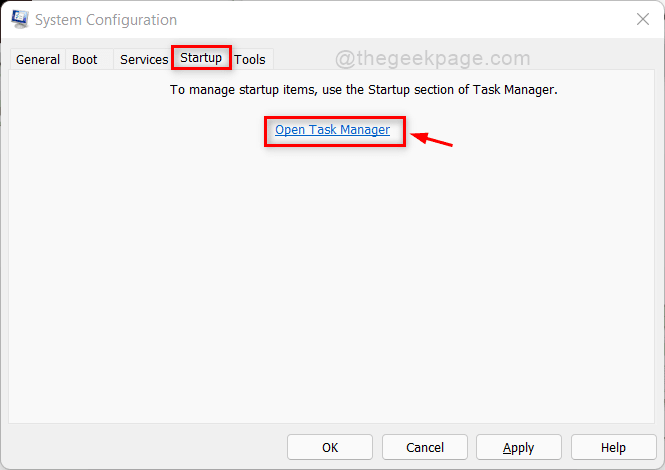
Étape 8: Choisissez l'application que vous ne souhaitez pas lancer au démarrage et cliquez Désactiver bouton.
Faites de même pour chaque application que vous souhaitez.
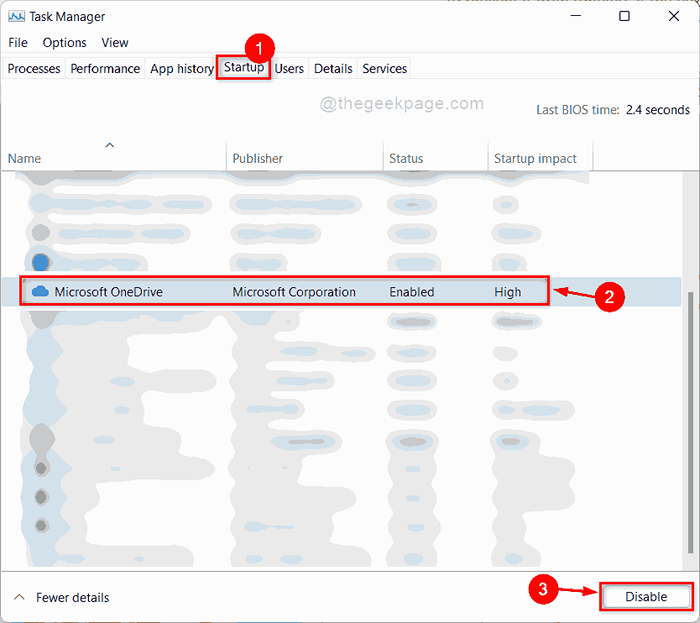
Étape 9: Fermez le gestionnaire de tâches et d'autres fenêtres ouvertes et redémarrez votre système.
Vérifiez maintenant si le problème persiste.
Correction 4: Effectuez la restauration du système
Étape 1: Appuyez sur Windows + R touches ensemble sur votre clavier pour ouvrir Courir boite de dialogue.
Étape 2: Type rstrui Dans la boîte de course et appuyez sur Entrer clé.
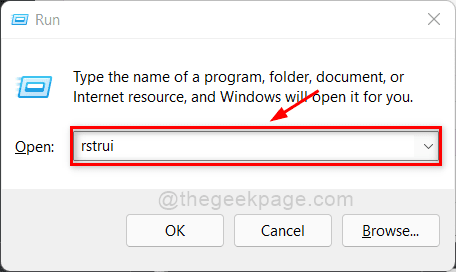
Étape 3: cliquez Suivant bouton dans la fenêtre de restauration du système pour continuer.
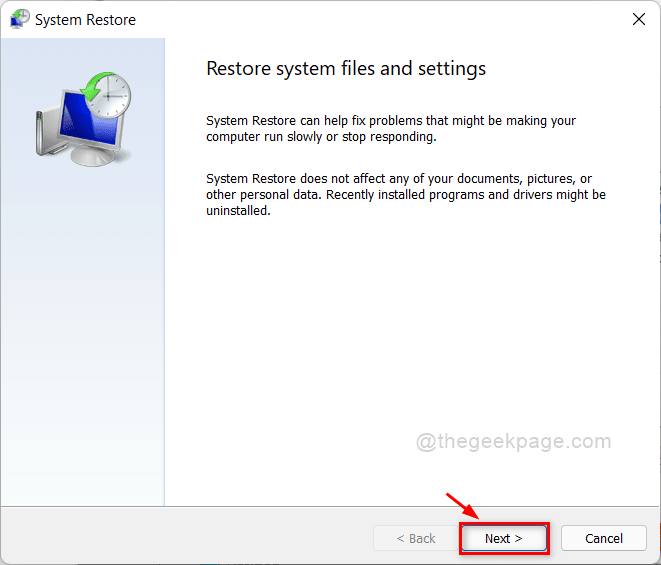
Étape 4: Ensuite, sélectionnez le point de restauration dans la liste illustrée ci-dessous dans la fenêtre et cliquez Suivant procéder.
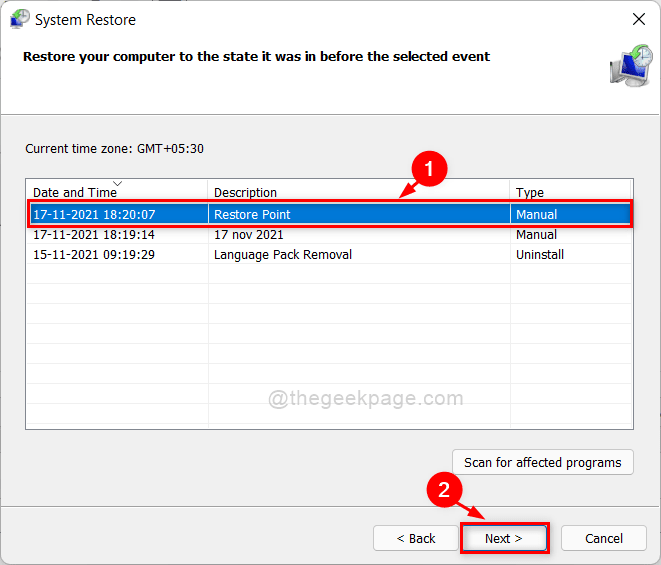
Étape 5: Enfin, cliquez Finir bouton pour commencer à restaurer votre système au point que vous avez sélectionné.
NOTE:- Cliquez sur Oui sur l'invite UAC si vous êtes demandé sur votre écran pour confirmer.
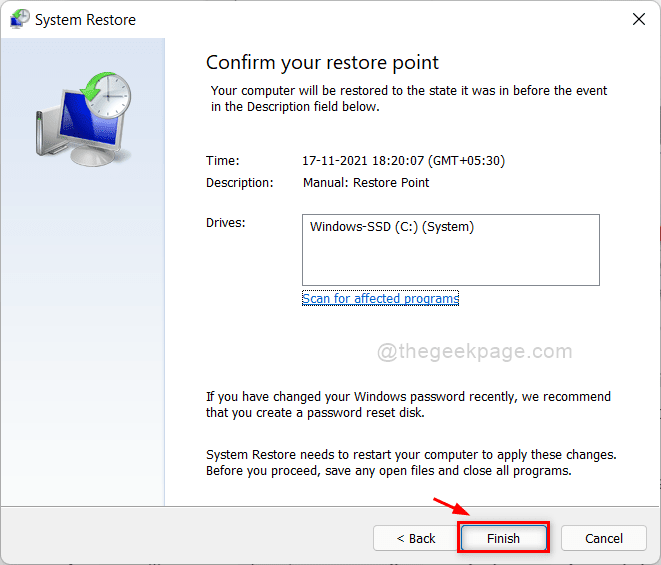
J'espère que cela devrait résoudre votre problème.
Correction 5: Désinstaller tout logiciel de sécurité Internet
Étape 1: Appuyez sur Windows + R touches ensemble sur votre clavier pour ouvrir Courir boite de dialogue.
Étape 2: Type appwiz.cpl Dans la boîte de course et appuyez sur Entrer clé.
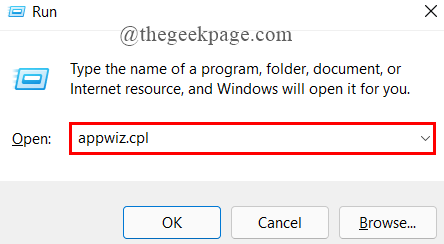
Étape 3: Sélectionnez le logiciel de sécurité Internet tel que Vipre Advanced Security et cliquez avec le bouton droit sur la fenêtre Programmes et fonctionnalités.
Étape 4: cliquez Désinstaller / changer dans le menu contextuel comme indiqué ci-dessous.
Cliquez sur Oui sur l'invite UAC pour continuer.
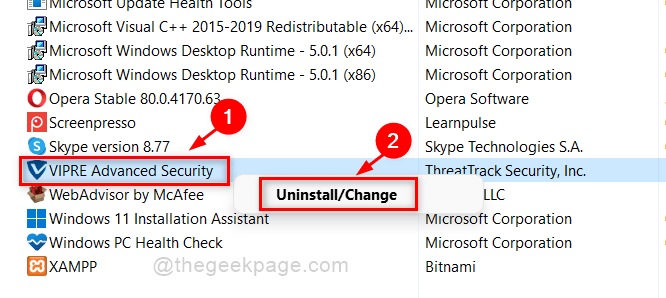
Étape 5: Sélectionner Retirer Bouton radio dans la fenêtre de maintenance de l'émission et cliquez Suivant continuer.
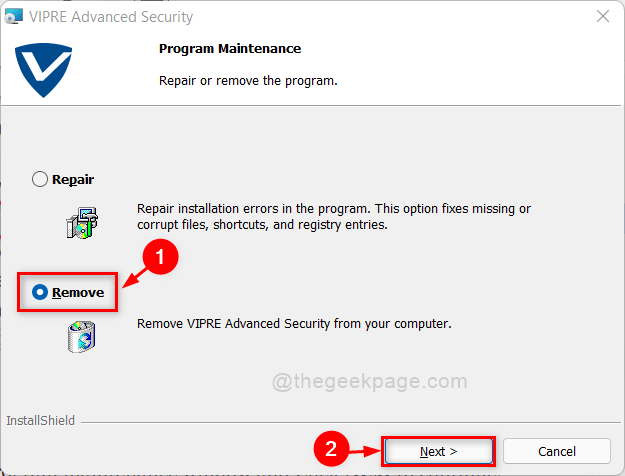
Étape 6: cliquez Oui, supprimez tous les éléments bouton radio et cliquez Suivant.
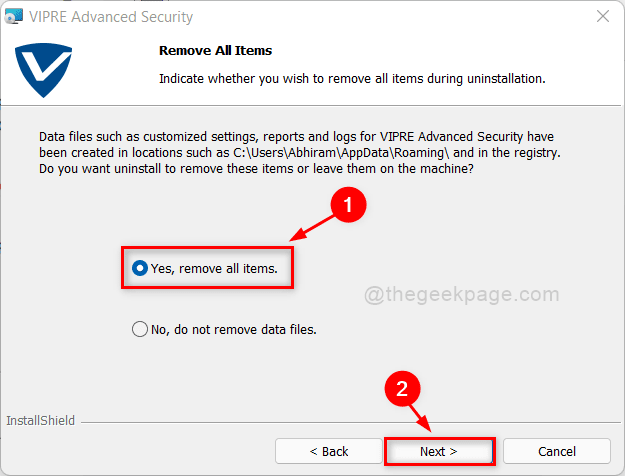
Étape 7: cliquez Retirer bouton pour commencer à désinstaller le logiciel de sécurité avancé Vipre.
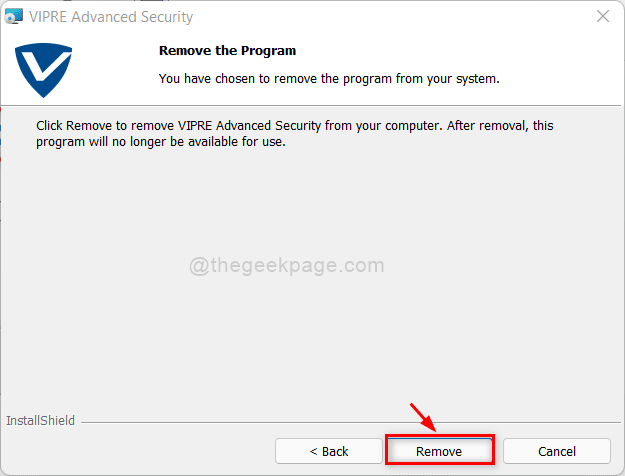
Remarque: - La désinstallation peut prendre plusieurs minutes, alors veuillez attendre patiemment jusqu'à ce qu'il termine la désinstallation.
Une fois qu'il est désinstallé avec succès, veuillez essayer de vérifier si l'erreur se produit toujours.
J'espère que cela devrait résoudre le problème.
Correction 6: Nettoyez l'installation de fenêtres
Si aucune des solutions énumérées ci-dessus n'a fonctionné pour vous, votre système a probablement été gravement endommagé. Comme nous pouvons le voir, la seule option pour remettre votre machine sur la bonne voie est de nettoyer l'installation du système d'exploitation Windows. Vous ne perdrez aucune de vos données car vous pouvez enregistrer toutes vos données et créer une partition sur votre disque dur pour l'installation de Windows avant d'effectuer une installation propre. Quelques procédures rapides et faciles pour effectuer une installation propre sont fournies ci-dessous.
Étape 1: Téléchargez le fichier Windows ISO et enregistrez-le sur le bureau.
Étape 2: Montez le fichier ISO sur un lecteur de stylo ou un DVD.
Étape 3: Ouvrez le lecteur de stylo / DVD en double-cliquant dessus.
Étape 4: Ensuite, recherchez la configuration.Fichier EXE et double-cliquez dessus.
Cela démarrera le processus d'installation de réparation / nettoyage à partir d'ici et effectuera les instructions à l'écran pour terminer l'installation de Windows.
Une fois l'achèvement de l'installation, essayez de vérifier si le problème apparaît toujours.
Nous espérons que cela a définitivement résolu votre problème.
C'est tous les gars!
J'espère que cet article était informatif.
Veuillez nous faire savoir quelle solution a fonctionné pour vous dans la section des commentaires.
Merci pour la lecture.
- « Comment réparer Windows 11 Greezes sur le démarrage ou le problème de démarrage
- Comment corriger la mise à jour de Windows et le code d'erreur d'activation 0x80072f8f »

