Comment corriger l'erreur de mise à jour de Windows 11 0x8007045b
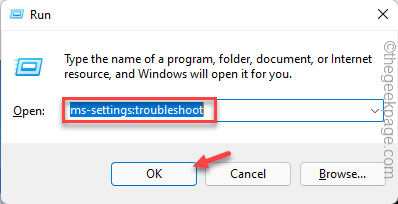
- 3174
- 921
- Lucas Bernard
Les problèmes avec Windows Update n'ont rien de nouveau dans le système d'exploitation Windows. Récemment, certains utilisateurs se plaignent de ce nouveau code d'erreur 0x8007045b pendant qu'ils essaient de télécharger et d'installer de nouvelles mises à jour Windows pour les machines Windows 11. Si vous êtes l'un de ces utilisateurs qui rencontrent le même problème sur votre système, ne vous inquiétez pas. Suivez ces correctifs faciles pour résoudre ce problème rapidement.
Table des matières
- Correction 1 - Utilisez le dépannage de la mise à jour Windows par défaut
- Correction 2 - Renommer le dossier Softwaredstribution
- Correction 3 - Exécutez une analyse SFC DISM
- Fix 4 - Désinstaller l'antivirus
Correction 1 - Utilisez le dépannage de la mise à jour Windows par défaut
Vous pouvez utiliser le Windows Update Troublerateur pour résoudre ce 0x8007045b.
1. Au début, appuyez sur le Clé Windows + R Clés ensemble.
2. Ensuite, tapez "MS-Settings: Dépannage"Et frappez Entrer.
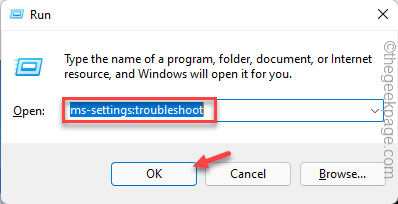
3. Maintenant, appuyez sur "Autres dépanneurs«Pour y accéder.
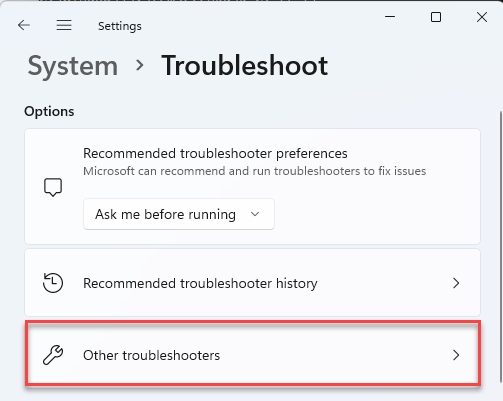
4. Vous remarquerez le «Windows Update”Dépanneur.
5. Ensuite, appuyez sur "Courir"Pour exécuter le dépanneur.
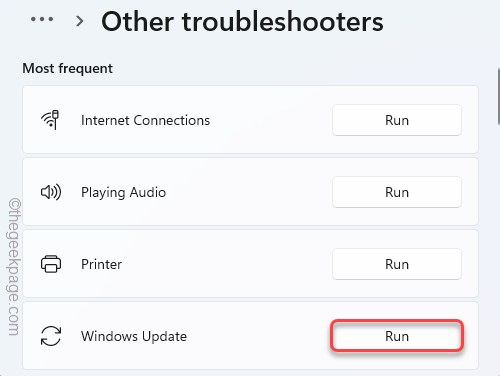
Maintenant, Windows vérifiera le système pour les problèmes liés à Windows Update et les réparera. Votre problème doit être résolu.
Correction 2 - Renommer le dossier Softwaredstribution
Un dossier corrompu SoftwaredSistribution peut conduire votre système à cette erreur.
1. Au début, appuyez sur le Clé Windows et type "CMD".
2. Ensuite, cliquez avec le bouton droit sur le «Invite de commande"Et cliquez sur"Exécuter en tant qu'administrateur".
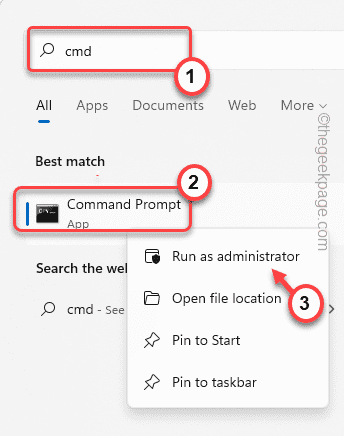
3. Lorsque le terminal apparaît, vous devez arrêter certains services d'exécution sur votre ordinateur. Donc, copier coller Ces quatre commandes un par un et ont frappé Entrer Pour exécuter ces.
stop net wuauserv net stop cryptsvc net stop bits stop msiserver
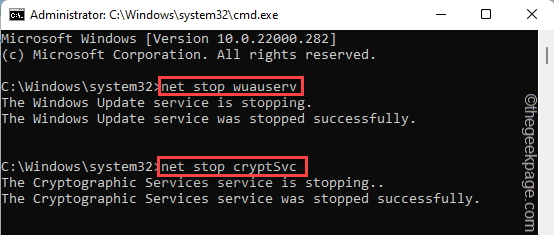
4. Maintenant, pâte Ces commandes dans le terminal et frappent Entrer Pour renommer deux dossiers clés associés au processus de mise à jour Windows.
Ren C: \ Windows \ SoftwaredSistribute Softwaredstribution.Old Ren C: \ Windows \ System32 \ Catroot2 Catroot2.vieux

5. Enfin, vous pouvez démarrer les services en pause sur votre système. Taper ces commandes une à la fois et appuyez sur Entrer.
net start wuauserv net start cryptsvc net start bits net start Mmeserver
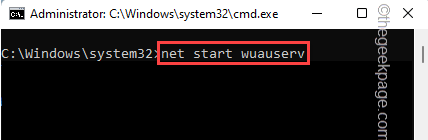
Une fois que toutes les commandes sont exécutées sur votre ordinateur, fermez le terminal.
Redémarrer Votre ordinateur pour enregistrer les modifications sur votre ordinateur.
Correction 3 - Exécutez une analyse SFC DISM
1. Au début, cliquez avec le bouton droit sur le Clé Windows Et appuyez sur le "Courir".
2. Ensuite, tapez "CMD»Et appuyez sur Ctrl + Shift + Entrée Clés ensemble.
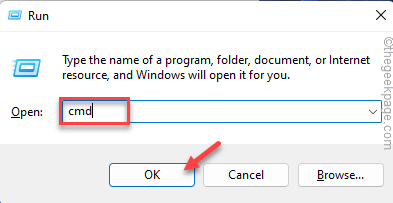
3. Maintenant, copier coller Cette commande et frappe Entrer.
Soulager.EXE / en ligne / nettoyage-image / restauration
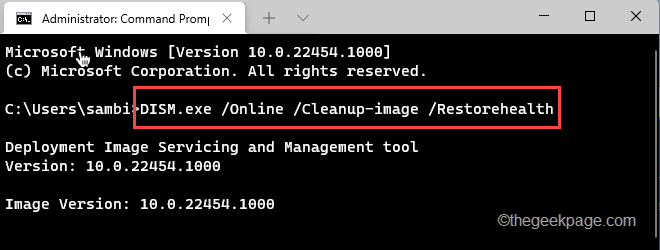
Laissez Windows terminer le DISM scan.
3. Après avoir exécuté le scan de DISM, pâte Cette commande et frappe Entrer Pour exécuter un scan SFC.
sfc / scanne
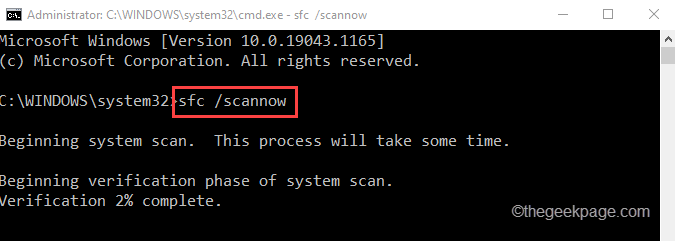
Après avoir réussi à exécuter deux scans, fermez l'invite de commande. Redémarrage Votre ordinateur et vérifiez.
Fix 4 - Désinstaller l'antivirus
Certains utilisateurs ont signalé que l'antivirus tiers de leurs systèmes provoque ce problème. La désinstallation de l'antivirus du système corrigera l'erreur.
1. Au début, appuyez sur le Clé Windows + R Clés ensemble.
2. Ensuite, tapez "appwiz.cpl"Et frappez Entrer.
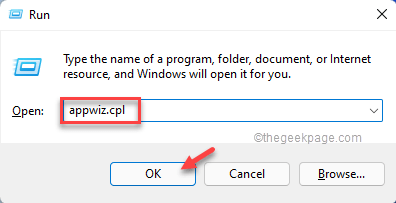
3. Dans la fenêtre du programme et des fonctionnalités, cliquez avec le bouton droit sur le antivirus Et appuyez sur "Désinstaller«Pour le désinstaller de votre système.
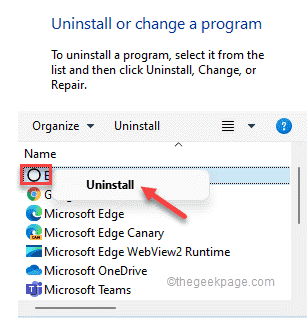
Suivez les instructions pour désinstaller complètement l'antivirus de votre système.
Après avoir désinstallé l'antivirus, redémarrage Votre ordinateur pour terminer le processus. Après avoir redémarré le système, essayez d'installer à nouveau les mises à jour.
Votre problème doit être résolu.
- « Correction de Microsoft OneDrive Connexion Erreur 0x8004de85 sur Windows 11/10
- Comment corriger le code d'erreur 0xc00000e dans Windows 11, 10 »

