Comment corriger le code d'erreur 0xc00000e dans Windows 11, 10
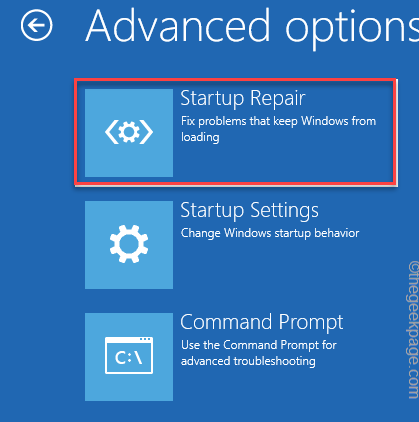
- 4972
- 1245
- Thomas Richard
Pendant que vous essayez de démarrer normalement votre ordinateur ou de le récupérer à l'aide d'un outil de récupération, vous pouvez le voir "Code d'erreur 0xc00000e"Sur votre écran. Ce problème se produit lorsque le BCD devient corrompu sur votre système. Il existe une variété de raisons pour lesquelles ce problème peut apparaître, mais les problèmes d'écriture disque et les fichiers système corrompus peuvent être l'un de ceux. Mais il n'y a rien à craindre. Il vous suffit de suivre nos instructions ligne par ligne et l'erreur aura disparu en quelques minutes.
Table des matières
- Correction 1 - Retirez tous les disques externes
- Correction 2 - Reconstruire les données de configuration du démarrage du système
- Correction 3 - Modifiez la priorité de démarrage
- Correction 4 - Utilisez la réparation de démarrage
Correction 1 - Retirez tous les disques externes
Tous les disques externes peuvent provoquer une confusion dans la priorité de démarrage de votre système. Donc, détacher ceux-ci peut vous aider.
1. Tout d'abord, appuyez et maintenez le bouton d'alimentation pendant 15 secondes pour vous assurer que le système s'arrête complètement.
2. Maintenant, retirez soigneusement détacher le système de la source d'alimentation.
3. Après cela, supprimez chaque lecteur externe de votre système (y compris les disques durs externes).
4. Il ne devrait pas y avoir de CD / DVD dans le lecteur de disque.
5. Une fois que vous avez fait tout cela, fixez simplement le câble d'alimentation à votre système et allumez-le.
6. Maintenant, appuyez sur le bouton d'alimentation de votre machine pour le démarrer.
Comme le BIOS ne trouvera aucun autre disque en fonction de la priorité de démarrage, il démarrera à partir du lecteur système.
Redémarrage votre système plusieurs fois et vérifiez si cela résout votre problème.
Correction 2 - Reconstruire les données de configuration du démarrage du système
Les données de configuration de démarrage du système corrompues peuvent vous conduire à ce «code d'erreur 0xc00000e». Vous devez donc reconstruire les données de configuration de démarrage.
1. Au début, éteignez complètement votre système.
2. Ensuite, changez votre système SUR.
c. Une fois que votre système démarre, juste Appuyez sur le bouton d'alimentation à nouveau pour forcer l'arrêt de votre système.
d. Répétez simplement cette action pour 1-2 fois de plus et pour la 3e fois, laissez votre ordinateur démarrer normalement.
Votre système passera automatiquement au mode «réparation automatique».
1. Une fois que l'écran de réparation automatique apparaît, appuyez sur le "Options avancées".
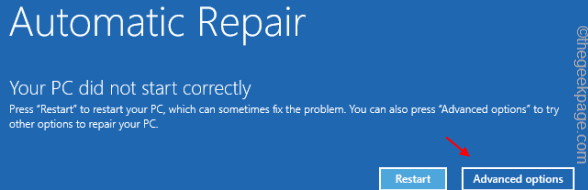
2. Pour résoudre le problème, appuyez sur le «Dépanner".
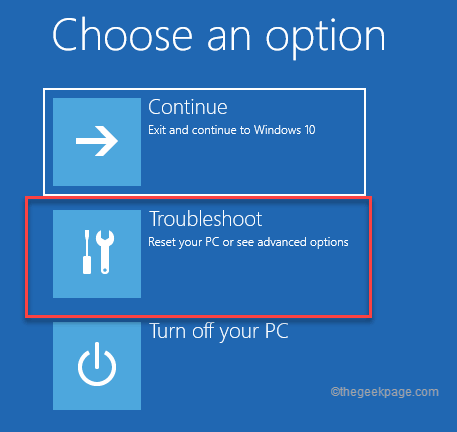
6. Après cela, vous devez appuyer sur le "Options avancées".
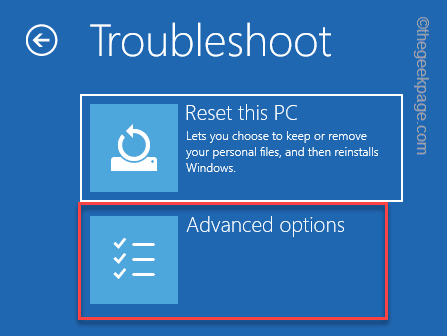
7. Parmi les différentes options, appuyez sur le «Invite de commande«Pour accéder à l'invite de commande.
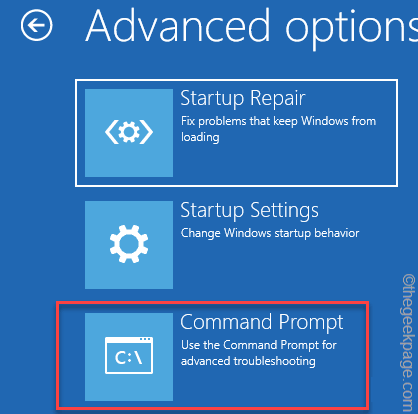
Permettez un moment à votre système pour démarrer le terminal.
9. Sélectionnez simplement votre compte administratif et cliquez sur "Continuer«Pour enfin avoir accès au terminal.
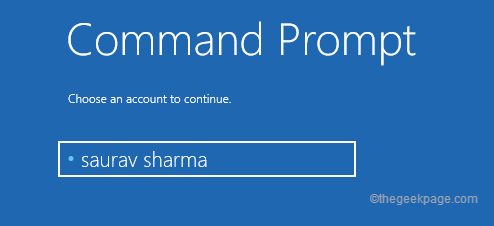
11. Maintenant, pâte Ces trois commandes une par une et ont frappé Entrer. Cela réparera l'enregistrement de démarrage principal.
bootrec / fixembr
bootrec / fixeboot
bootrec / scanos
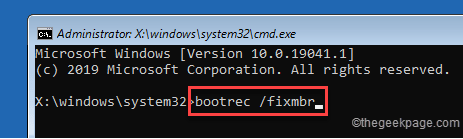
12. Après cela, vous pouvez reconstruire le répertoire de configuration de démarrage sur votre système. Exécutez simplement ce code pour le faire.
bootRec / Rebuildbcd
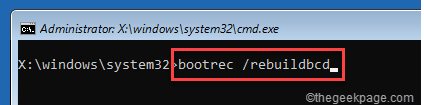
Une fois que vous avez fait cela, quittez le terminal et votre système démarrera dans l'écran que vous avez remarqué auparavant.
13. Ensuite, appuyez sur "Continuer".
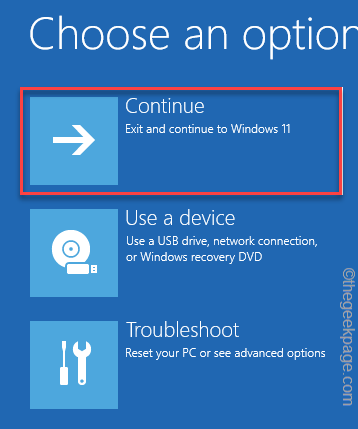
Laissez votre ordinateur démarrer normalement. Ensuite, vérifiez si vous êtes toujours confronté au problème ou non.
Correction 3 - Modifiez la priorité de démarrage
La priorité de démarrage à tort erronée peut conduire votre système à démarrer à partir du mauvais appareil, ce qui a finalement provoqué le «Code d'erreur 0xc00000e".
1. Au début, fermez votre système.
2. Après l'avoir arrêté, appuyez une fois sur le bouton d'alimentation pour l'alimenter.
3. Lorsque le logo du fabricant apparaît, appuyez et maintenez le «Supprimer«Clé sur votre clavier pour accéder aux paramètres du BIOS.
NOTE -
Vous devez garder un œil sur la clé exacte pour accéder au BIOS système, qui peut différer d'un fabricant à un autre.
Habituellement, ce sont les clés les plus utilisées -

3. Maintenant, allez au «Botte»Onglet.
4. Ensuite, sélectionnez le "Configurer les options de démarrage”Utilisation des touches de flèche et frappez Entrer pour y accéder.
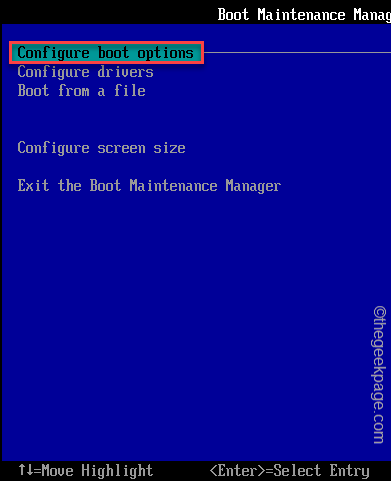
5. Ensuite, descendez au «Modifier l'ordre de démarrage»Et appuyez sur le Entrer clé pour l'ouvrir.
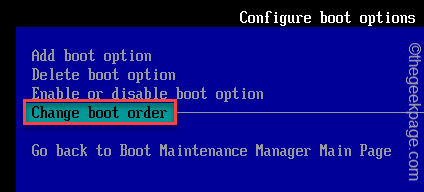
5. Ici, vous remarquerez que la liste des appareils démarrées (comme - HDD / SSD, lecteur CDROM, le réseau, les appareils USB) sont présents.
6. Utilisez simplement la touche flèche pour sélectionner le lecteur de disque dur / SSD (qui contient le dossier Windows) et de le déplacer en haut.
7. Une fois que vous avez fait cela, faites défiler vers le bas pour sélectionner le «Commettre des changements et sortir”Option et appuyez sur Entrer.
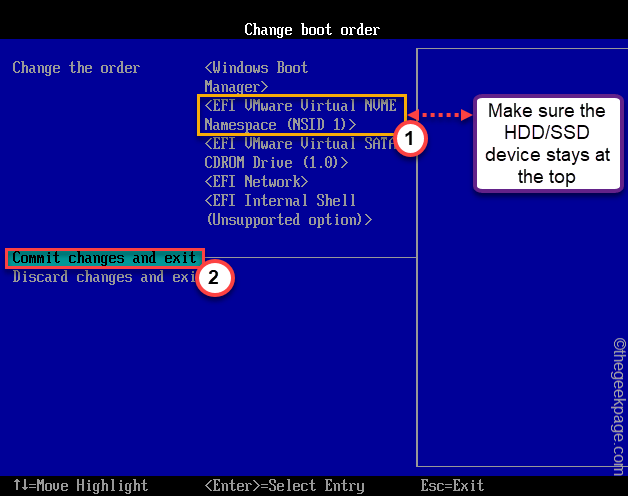
8. Enfin, appuyez sur le «F10«Clé pour enregistrer ce paramètre.

Attendez que votre système redémarrer normalement. Il démarrera en fonction de la priorité de démarrage.
Correction 4 - Utilisez la réparation de démarrage
Il existe un outil de réparation de démarrage intégré que vous pouvez utiliser pour résoudre ce problème.
1. Démarrez votre système en mode de réparation automatique.
2. Une fois que vous y êtes, cliquez sur le "Options avancées".
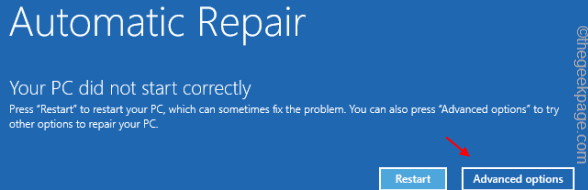
3. Pour résoudre le problème, appuyez sur le «Dépanner".
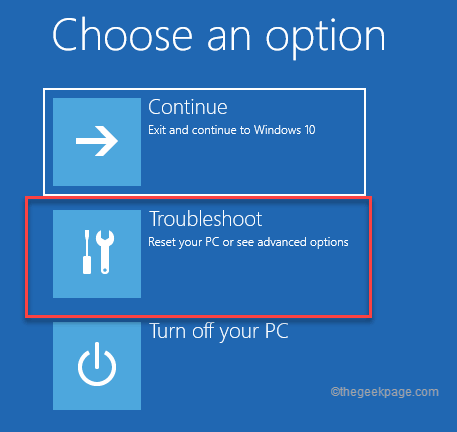
4. Après cela, vous devez appuyer sur le "Options avancées".
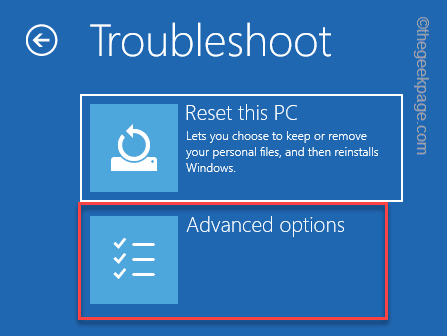
5. Maintenant, appuyez sur "Réparation de startups«Pour démarrer le processus de réparation automatique.
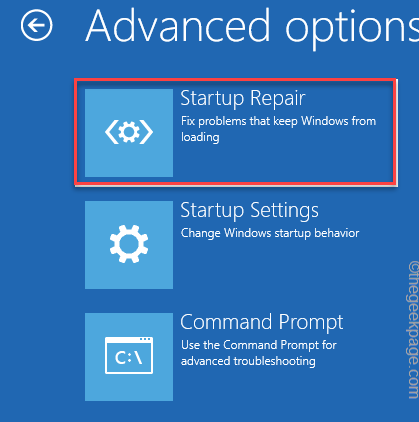
Laissez Windows réparer automatiquement votre système et résoudre le problème pour vous.
- « Comment corriger l'erreur de mise à jour de Windows 11 0x8007045b
- Comment corriger les équipes Microsoft redémarrant fréquemment un problème dans Windows 11/10 »

