Comment corriger le problème de téléchargement lent de l'application Xbox [résolu] Windows 11
![Comment corriger le problème de téléchargement lent de l'application Xbox [résolu] Windows 11](https://ilinuxgeek.com/storage/img/images/how-to-fix-windows-11-xbox-app-slow-download-problem-[solved]_22.png)
- 4176
- 1218
- Victor Charpentier
Vous avez une passe de jeu Xbox mais les jeux téléchargent trop lentement dans l'application Xbox pour PC? Ne t'inquiète pas, nous sommes là pour résoudre ce problème. Mais avant cela, si vous êtes sur un mauvais réseau / une connexion Internet lente, c'est évident et vous ne pouvez pas y faire beaucoup. Mais si vous utilisez une bande passante réseau élevée mais que vous êtes toujours confronté au problème de vitesse de téléchargement lent, suivez ces correctifs rapides pour augmenter le processus de téléchargement dans Xbox pour PC.
Solution de contournement
1. La première et la première chose que vous devriez faire est de fermer l'application Xbox une fois et redémarrage pour vérifier si cela aide.
2. Vérifiez la vitesse du réseau. Vous pouvez facilement le faire en utilisant le jeûne.comté de com.Si le réseau est lent, quoi que vous fassiez, vous ne pouvez pas améliorer beaucoup la vitesse de téléchargement dans Xbox.
Table des matières
- Solution préliminaire
- Correction 1 - Définissez le réglage global sur Auto / Normal
- Fix 2 - Désactiver les téléchargements à partir d'autres PCS
- Correction 3 - Mettez à jour l'application Xbox pour PC
- Fix 4 - Réinstallez les packages de services de jeu
- Correction 5 - Retirez les limites de bande passante
- Correction 6 - Désengager de l'aperçu de l'initié Xbox
- Correction 7 - Réinitialiser / réparer l'application Xbox
- Correction 6 - Désinstaller et réinstaller l'application Xbox
- Solutions alternatives
Solution préliminaire
Téléchargez le jeu à l'aide de Microsoft Store
Étape 1: Commencez à télécharger le jeu à partir de l'application Xbox. Maintenant, pause ithe download. Fermez l'application Xbox.
Étape 2: Maintenant, ouvrez la boutique Microsoft, localisez le jeu et reprenez le téléchargement à partir d'ici.
Correction 1 - Définissez le réglage global sur Auto / Normal
Vous devez définir le niveau de réglage automatique de Windows sur le mode normal et tester.
1. Au début, écrivez "powershell"Dans la zone de recherche après avoir appuyé sur l'icône Windows.
2. Ensuite, tape à droite le «Windows PowerShell"Et appuyez sur"Exécuter en tant qu'administrateur«Pour ouvrir le terminal en tant qu'administrateur.
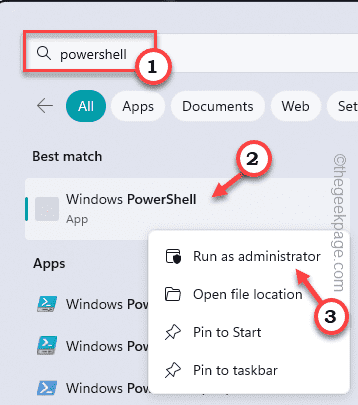
3. Sur le terminal PowerShell, notez cette ligne et frappez Entrer Pour montrer l'état actuel du niveau de réglage automatique.
interface netsh TCP Show Global
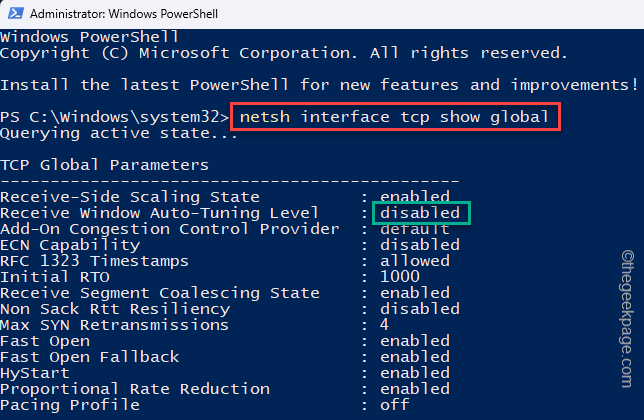
4. Maintenant, notez soigneusement le paramètre de niveau de réglage automatique de la fenêtre de réception.
Vérifiez s'il apparaît comme «Désactivé".
5. Si c'est bien dans l'état handicapé, copier coller ce code et frappe Entrer Pour désactiver le niveau.
netsh int tcp set global autotuninglevelvel = normal
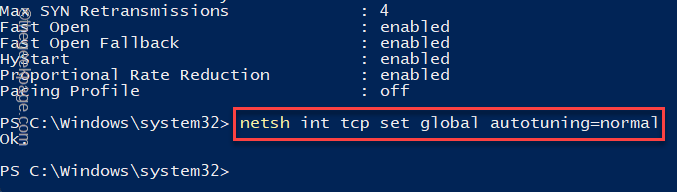
Maintenant, fermez le terminal et ouvrez l'application Xbox pour PC et essayez de télécharger le jeu.
Tester si cela fonctionne.
Fix 2 - Désactiver les téléchargements à partir d'autres PCS
Vous pouvez désactiver le téléchargement à partir d'autres PC dans les paramètres d'optimisation de la livraison et tester.
1. Paramètres ouvrir.
2. Ensuite, sélectionnez "Windows Update"Sur le volet gauche.
3. Ensuite, sur le côté droit, cliquez sur "Options avancées"Pour ouvrir ça.
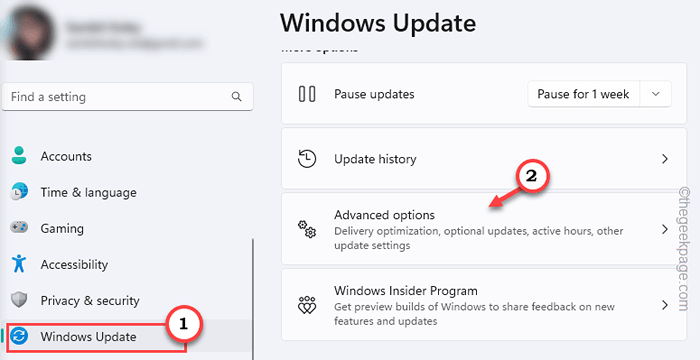
4. Du même côté de l'écran, appuyez sur "Optimisation de la livraison»Paramètres pour l'ouvrir.
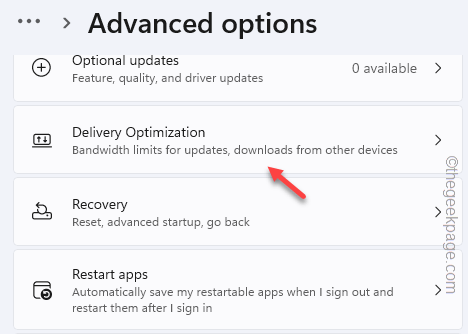
5. Maintenant, définissez le Autoriser les téléchargements à partir d'autres PC Définition sur le "Désactivé" paramètre.
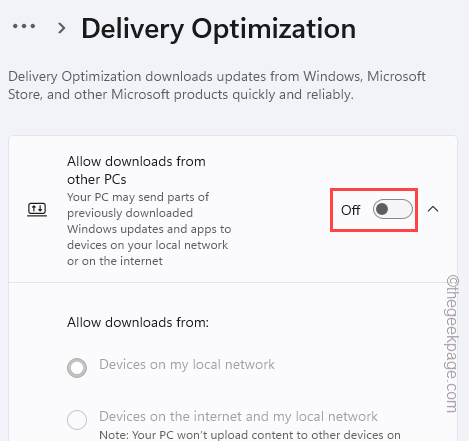
De cette façon, l'ordinateur ne téléchargera pas / téléchargera les composants WU sur votre réseau / Internet. De cette façon, Xbox devrait avoir une meilleure bande passante pour augmenter la vitesse de téléchargement.
NOTE - Vous pouvez changer ceci Autoriser les téléchargements à partir d'autres PC paramètre Sur De plus, si vous avez les jeux sur un ordinateur qui se trouve sur le même réseau que la console Xbox. De cette façon, la vitesse de téléchargement dans Xbox devrait augmenter les collecteurs. Vous pouvez le tester.
Correction 3 - Mettez à jour l'application Xbox pour PC
Avant de réinitialiser ou de réparer l'application Xbox, vérifiez si Xbox a besoin d'une mise à jour de MS Store.
1. Ouvrez la boutique Microsoft.
2. Ensuite, cliquez sur le "Bibliothèque”Sur le volet gauche.
3. Maintenant, attendez que Windows charge toutes les applications de votre système. Ensuite, appuyez sur "Obtenir les mises à jour"Pour obtenir les dernières mises à jour.
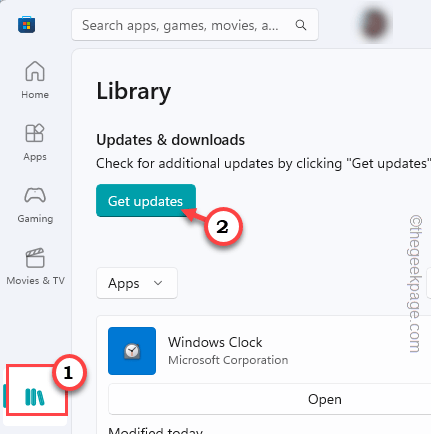
L'application Xbox sera automatiquement mise à jour. Après les mises à jour, vérifiez si cela fonctionne.
Fix 4 - Réinstallez les packages de services de jeu
Les packages de services de jeu sont un outil supplémentaire pour Xbox qu'il télécharge avant quoi que ce soit. Alors, désinstaller et réinstaller.
1. Écrire "powershell"Après avoir appuyé sur la touche Windows une fois.
2. Maintenant, il suffit de taper le "Windows PowerShell"Et cliquez plus loin sur le"Exécuter en tant qu'administrateur”Option pour l'exécuter en tant qu'administrateur.
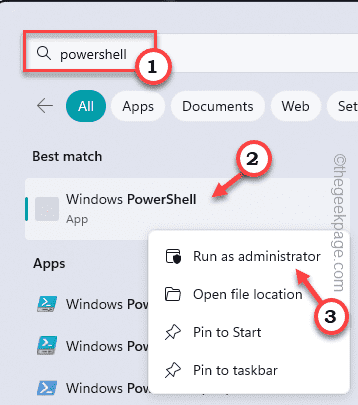
3. Maintenant, saisir Ce code dans le terminal et frappe Entrer.
Get-appxpackage * GamingServices * -Anthesers | retirer-appxpackage -allusers

Après cela, fermez le terminal PowerShell et redémarrage votre système.
4. Ouvrez Xbox sur votre système. Vous verrez d'abord l'invite pour télécharger les services de jeu Xbox.
Alors, tapez "Services de jeu requis. Cliquez pour télécharger."Pour commencer ça.
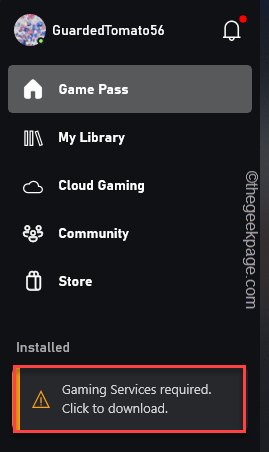
Après cela, essayez de télécharger à nouveau Xbox Games. Vérifiez si cela résout le problème.
Correction 5 - Retirez les limites de bande passante
Les limites de bande passante peuvent étrangler la vitesse de téléchargement dans Xbox. Donc, vous devriez supprimer ces limites de bande passante.
1. appuie sur le Win Key + I Clés ensemble pour ouvrir les paramètres.
2. Ensuite, sélectionnez "Windows Update"Sur le volet gauche.
3. Ensuite, sur le côté droit, cliquez sur "Options avancées"Pour ouvrir ça.
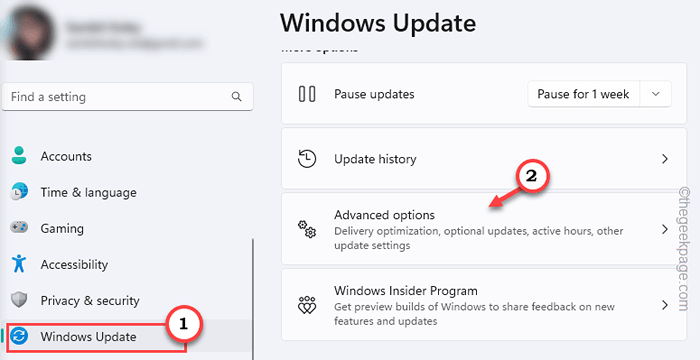
4. Sur le volet droit, faites défiler vers le bas pour trouver le «Optimisation de la livraison" paramètres. Ensuite, cliquez dessus une fois pour l'ouvrir.
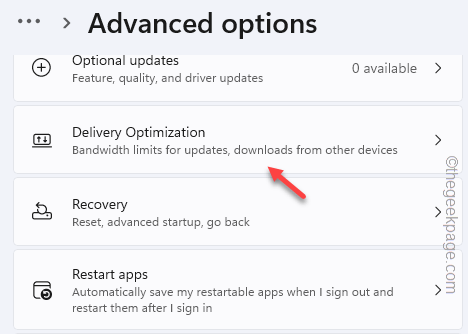
5. Dans la page d'optimisation de la livraison, cliquez sur le «Options avancées"Pour accéder à cela.
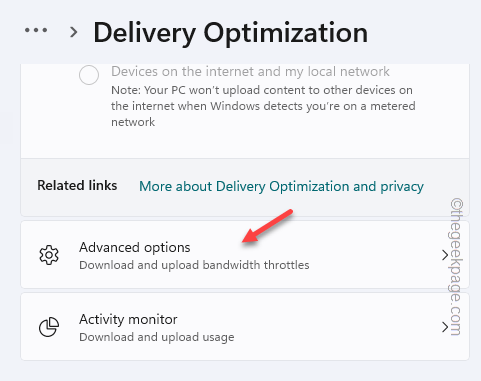
6. Maintenant, vous devez définir les paramètres sur «Pourcentage de la bande passante mesurée (mesurée par rapport à la source de mise à jour) ".
7. Alors, vérifier l'option "Limitez la quantité de bande passante utilisée pour télécharger des mises à jour en arrière-plan"Et faites glisser le curseur vers"100%".
8. Après cela, cochez le «Limitez la quantité de bande passante utilisée pour télécharger des mises à jour en arrière-plan"Et glissez-le à"100%".
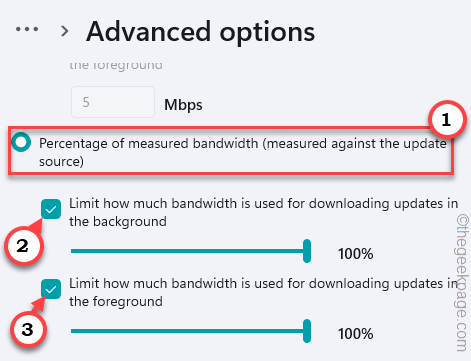
Fermez les paramètres après cela et réessayez le téléchargement des jeux sur Xbox.
Correction 6 - Désengager de l'aperçu de l'initié Xbox
Si vous faites partie du programme Xbox Insider, cela peut entraîner ce problème.
1. Ouvrir le Xbox appliquer.
2. Ensuite, cliquez sur votre Nom d'utilisateur Xbox Et taper "Xbox Insider PrograM ”du menu déroulant.
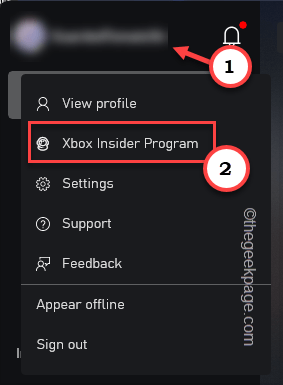
Cela ouvrira le Xbox Insider appliquer.
3. Là, sur le volet gauche, appuyez sur le "Aperçu" section. Vous verrez la liste complète des options du côté opposé.
4. À travers le côté droit de l'écran, allez à Joint section. Là, taper "Gaming Windows"Pour ouvrir ça.
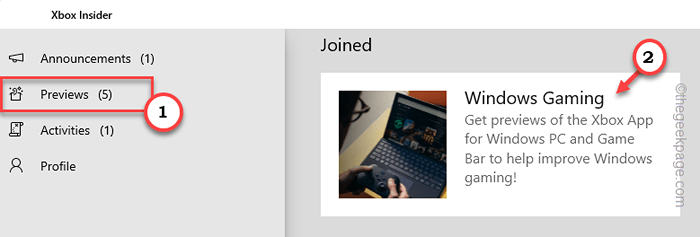
5. Cliquez sur "Gérer”Pour gérer le programme d'initié.
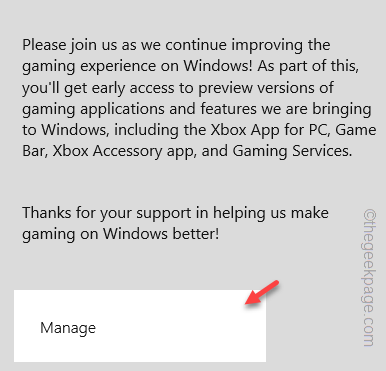
6. Maintenant, appuyez sur "Laisser un aperçu”Pour quitter le programme d'initié.
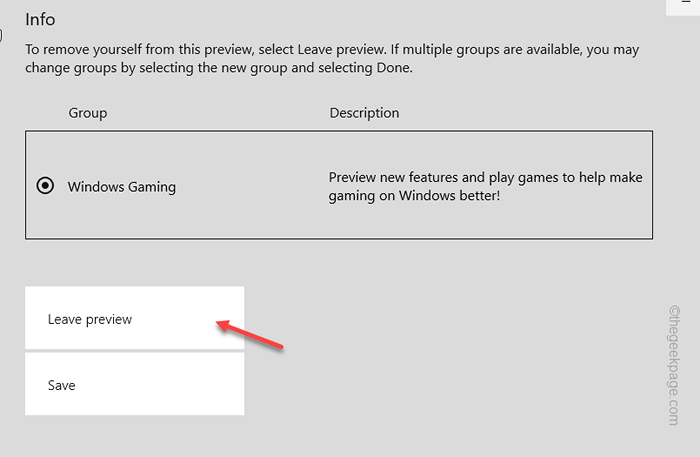
Suivez les étapes à l'écran pour la laisser complètement.
Après cela, fermez et relancez la Xbox. Vérifiez à nouveau la vitesse de téléchargement.
Correction 7 - Réinitialiser / réparer l'application Xbox
Réparer ou réinitialiser l'application Xbox et cocher. Mais rappelez-vous, la réinitialisation de l'application Xbox supprimera tous les jeux que vous avez téléchargés. Alors, n'oubliez pas de les sauvegarder, si vous voulez.
1. Couple à droite le Icône Windows Et taper "Applications installées"Pour ouvrir ce paramètre.
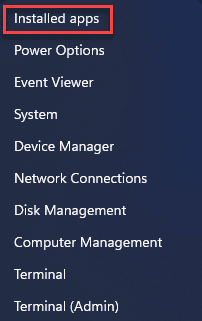
2. Cela vous dirigera directement vers la page des paramètres.
3. Ici, vous pouvez afficher toutes les applications dans un format de liste. Alors, découvrez le «Xbox"App parmi ceux.
4. Appuyez sur le à trois points Menu et cliquez sur "Options avancées"Pour l'ouvrir.
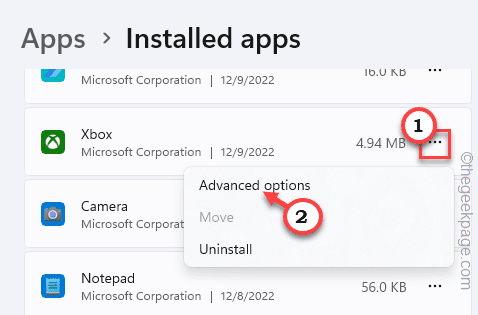
5. Ensuite, faites défiler vers le bas et appuyez sur "Réparation«Pour réparer l'application.
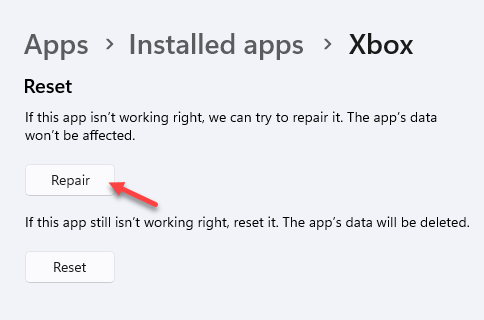
Maintenant, ouvrez Xbox et essayez de télécharger les jeux plus loin. Vérifiez si cela a augmenté la vitesse de téléchargement ou non.
6. Si la réparation de l'application Xbox n'aide pas, vous pouvez réinitialiser l'application.
7. Alors, revenez aux paramètres et appuyez sur "Réinitialiser". Ensuite, appuyez sur le "Réinitialiser”Option à nouveau pour réinitialiser l'application.
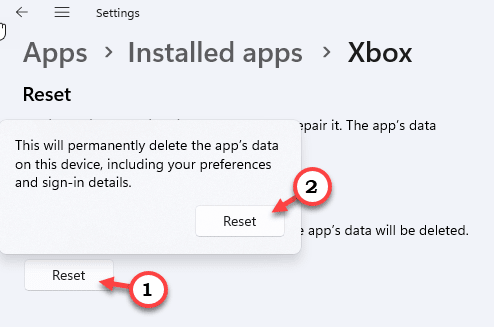
Après avoir réinitialisé la Xbox, vous devez vous connecter à nouveau. Ensuite, vous pouvez commencer à télécharger des jeux.
Vérifiez si cela fonctionne.
Correction 6 - Désinstaller et réinstaller l'application Xbox
Si rien jusqu'à présent n'a fonctionné pour vous, désinstaller et réinstaller l'application Xbox.
1. Vous pouvez désinstaller directement l'application Xbox à partir du menu Paramètres.
2. Alors, appuyez sur le Win Key + I clé.
3. Ensuite, cliquez sur "applications"Et appuyez sur"Applications installées”Sur le volet à droite.
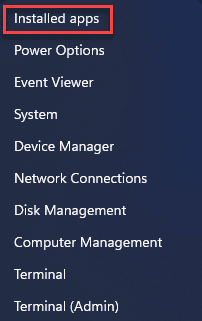
4. Sur votre droite, trouvez l'application Xbox et appuyez sur le à trois points menu.
5. Puis clique "Désinstaller«Pour désinstaller l'application de votre système.
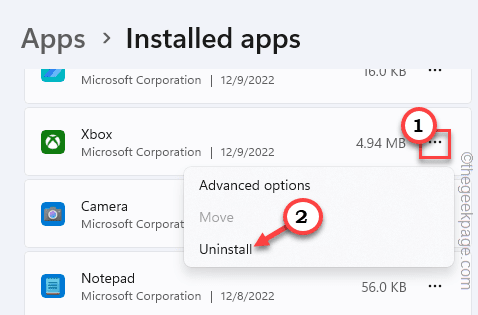
6. Une invite de confirmation apparaîtra. Robinet "Désinstaller"Pour le désinstaller.
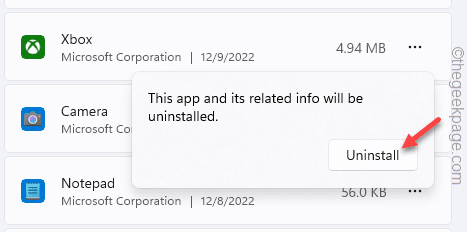
Attendez que Xbox soit désinstallé.
7. Ouvrir Microsoft Store.
8. La recherche "xbox"Utilisation de la zone de recherche et cliquez"Xbox"Dans le résultat de la recherche.
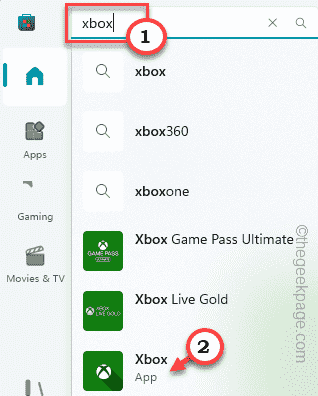
9. Maintenant, appuyez sur "Installer"Pour le réinstaller.
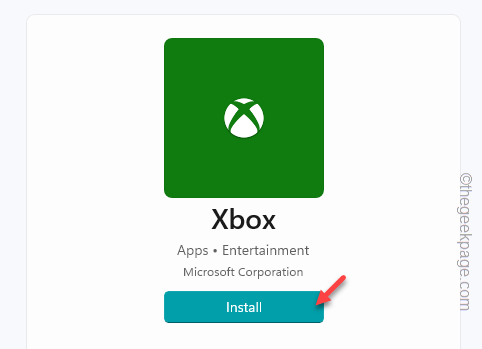
Après cela, fermez le magasin. Attendez que Xbox soit installé. Connectez-vous à l'aide d'identification Xbox. Ensuite, reprendre le téléchargement d'un jeu.
Cochez la vitesse de téléchargement dans Xbox maintenant.
Solutions alternatives
Ce sont certaines choses qui peuvent vous aider à résoudre le problème si toutes les autres solutions ont aidé.
Débranchez tous les autres appareils du réseau
Vous devez déconnecter tous les appareils que vous avez connectés à votre routeur. De cette façon, la bande passante ne sera pas divisée entre les appareils et Xbox peut l'utiliser pour télécharger à la vitesse la plus élevée possible. Si vous avez un routeur à double bande, vous devez connecter la Xbox à la bande de 5 GHz. Vous remarquerez certainement un pic dans la vitesse de téléchargement.
Télécharger la nuit
Probablement le plus ancien mais la meilleure astuce du livre est de commencer à télécharger les jeux la nuit et de le laisser là. Si vous téléchargez un grand titre AAA comme Gears of War ou Starfield, vous devriez toujours le faire la nuit pour une meilleure vitesse de téléchargement.
- « Comment télécharger le panneau de configuration Nvidia dans Windows 11/10
- Non enregistré sur le problème du réseau sur Android Phone [Solved] »

