Comment corriger le code d'erreur d'activation de Windows 0xc004f074
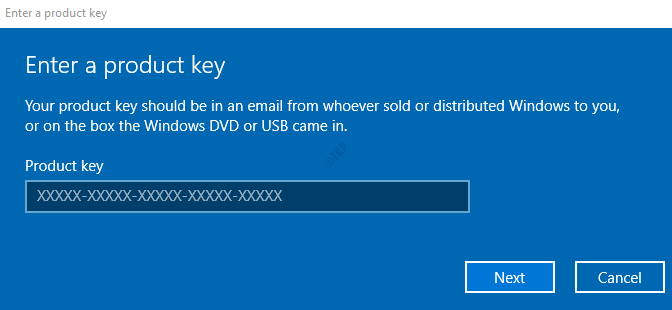
- 4949
- 170
- Jade Muller
Après la mise à niveau du système vers Windows 10, vous êtes invité à activer vos fenêtres. De nombreux utilisateurs ont rapporté avoir vu le code d'erreur 0xc004f074 à ce stade. De plus, ils n'ont pas pu continuer davantage avec l'activation. Bien qu'il n'y ait aucune raison spécifique de causer ce problème, nous avons séparé certains correctifs dans cet article, ce qui vous aidera à résoudre le problème.
Veuillez vous assurer de suivre les correctifs avec prudence.
Table des matières
- Correction 1: Utilisation de SLMGR.Commande VBS
- Correction 2: Utilisation de la commande SLUI 3
- Correction 3: Exécution d'un scan SFC
- Correction 4: Exécutez le dépanneur à mise à jour Windows
Correction 1: Utilisation de SLMGR.Commande VBS
Étape 1: boîte de dialogue ouverte Logo Windows clé et R en même temps.
Étape 2: Type CMD et tenir les clés Ctrl + Shift + Entrée Pour ouvrir le Invite de commande avec les droits de l'administration

Étape 3: Dans la fenêtre de contrôle d'accès des utilisateurs qui apparaît en demandant des autorisations, cliquez sur Oui.
Étape 4: Dans la fenêtre de l'invite de commande, entrez les commandes mentionnées ci-dessous. Assurez-vous de frapper Entrer clé après chaque commande.
slmgr.vbs -ipk xxxxx - xxxxx - xxxxx - xxxxx
Dans la commande ci-dessus, xxxxx - xxxxx - xxxxx - xxxxx représente le code de produit alphanumérique à 25 chiffres séparé par des traits.
Pour activer la clé en ligne, exécutez la commande ci-dessous.
slmgr.VBS -ATO
Dans le cas où ce correctif n'aide pas, essayez le suivant indiqué ci-dessous.
Correction 2: Utilisation de la commande SLUI 3
Étape 1: Open Run Dialog Pressing the Logo Windows clé et R
Étape 2: Entrez CMD et presser Entrer

Étape 3: Dans la fenêtre d'invite de commande qui s'ouvre, tapez la commande ci-dessous et appuyez sur Entrer
SLUI 3
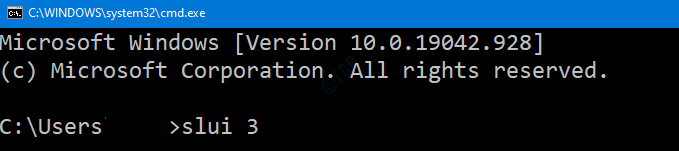
Étape 4: Maintenant, une invite UAC apparaîtra pour demander des autorisations, cliquez sur Oui
Étape 5: Entrez la clé du produit et cliquez sur Suivant
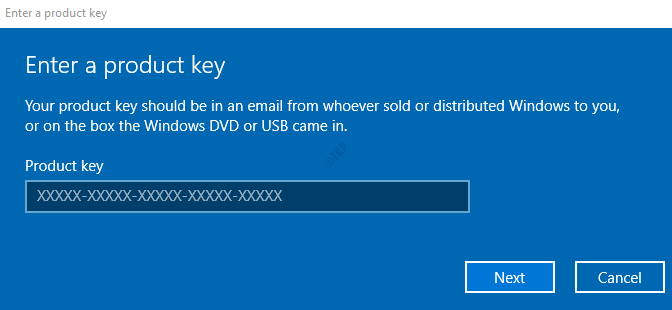
Étape 6: Lorsque la clé est vérifiée, cliquez sur le Activer bouton
Étape 7: Redémarrage votre système
Vérifiez si cela fonctionne. Sinon, essayez le prochain correctif.
Correction 3: Exécution d'un scan SFC
Étape 1: boîte de dialogue ouverte Logo Windows clé et R ensemble.
Étape 2: Entrez CMD et appuyez sur les touches Ctrl + Shift + Entrée Pour ouvrir le Invite de commande avec les droits de l'administration

Étape 3: Dans la fenêtre de contrôle d'accès des utilisateurs qui apparaît en demandant des autorisations, cliquez sur Oui.
Étape 4: Dans la fenêtre d'invite de commande qui s'ouvre, tapez simplement la commande ci-dessous et appuyez sur Entrée
sfc / scanne
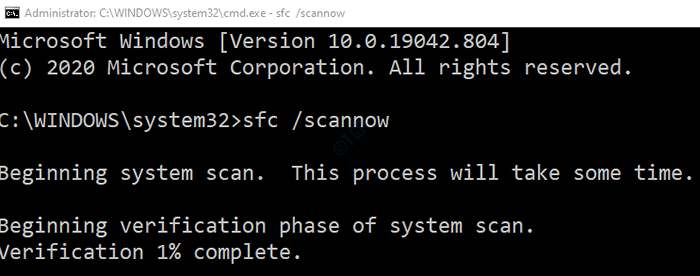
Veuillez noter que le scan prend du temps pour terminer. Veuillez attendre que le scan se termine.
Étape 5: Une fois la numérisation terminée, les fichiers corrompus seront réparés.
Étape 6: Redémarrez le système
Vérifiez maintenant si les fenêtres s'activent sans aucune erreur.
Correction 4: Exécutez le dépanneur à mise à jour Windows
Étape 1: Ouvrez la boîte de dialogue Run.
Étape 2: Dans la fenêtre d'apparence, tapez la commande MS-Settings: Dépannage et cliquez sur D'ACCORD
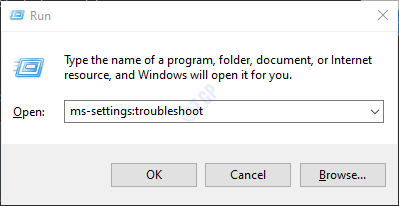
Étape 3: Dans les paramètres-> Mise à jour et sécurité -> Fenêtre de dépannage qui apparaît, choisissez le Dépanneurs supplémentaires option
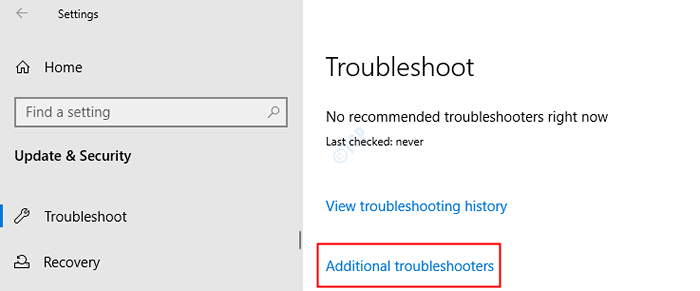
Étape 4: Dans la fenêtre de dépannage supplémentaire qui s'ouvre, choisissez le Windows Update option
Étape 5: cliquez sur alors Exécutez le dépanneur bouton
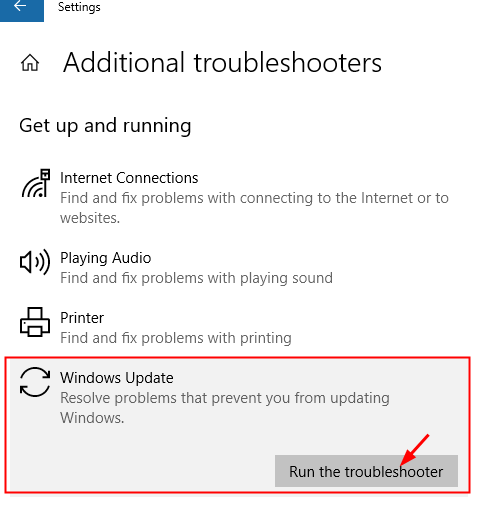
Étape 6: Maintenant, le système commencera à chercher des problèmes. Vous serez informé une fois le problème trouvé, suivez les instructions à l'écran pour résoudre le problème.
Dans le cas, rien ne fonctionne, veuillez contacter l'équipe de support client Microsoft et essayer ce que le mieux pourrait être fait.
Nous espérons que cela vous aide. Veuillez commenter et dire que les correctifs ci-dessus ont fonctionné dans votre cas.
Merci d'avoir lu
- « Impossible de taper des guillemets sur Windows 10/11 (correctif)
- Comment résoudre le problème de connexion de bureau à distance dans le PC Windows »

