Comment résoudre le problème de connexion de bureau à distance dans le PC Windows
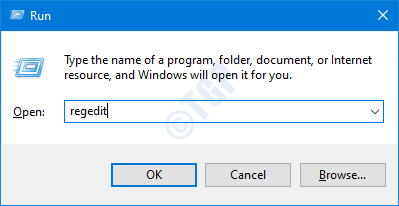
- 1345
- 173
- Jade Muller
Les connexions de bureau à distance sont devenues une partie intégrante des éditions Windows 10 Pro et Enterprise. L'idée de lancer, de contrôle et de gestion des connexions de bureau à distance (RDC) à partir d'un système administratif a atténué de nombreuses situations. Mais aucun système ne peut être sans erreur. Dans ce guide, nous allons vous montrer comment dépanner vous-même les connexions de bureau à distance.
Table des matières
- Correction 1 - Ajustez le registre
- Correction 2 - Vérifiez l'état du GPO
- Correction 3 - Vérifiez le GPO sur un ordinateur distant
- Correction 4 - Modifier le GPO
- Correction 5 - Ajouter une règle de pare-feu
- Correction 6 - Automatiser les services RDP
Correction 1 - Ajustez le registre
Modifier le registre pour résoudre le problème.
Au début, appuyez simplement sur le Clé Windows + R Clés ensemble.
2. Ensuite, tapez "regedit"Et cliquez sur"D'ACCORD".
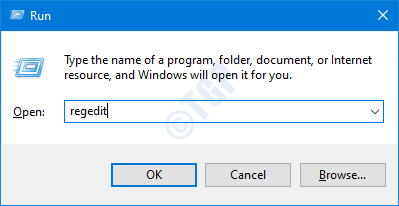
3. Ensuite, passez à cet emplacement sur l'écran de l'éditeur de registre -
Computer \ HKEY_LOCAL_MACHINE \ System \ CurrentControlset \ Control \ Terminal Server
4. Une fois que vous y êtes arrivé, recherchez le «fENYTSConnections" clé.
5. Ensuite, simplement double-cliquez sur la clé pour l'ajuster.
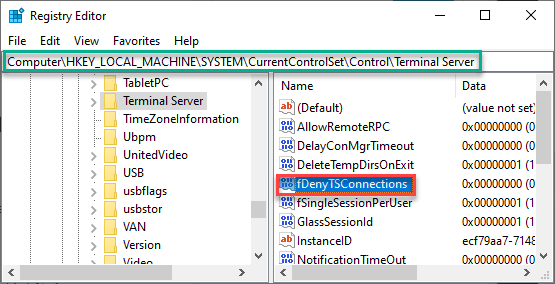
6. Cliquez sur les données de valeur: 'Box et écrivez "0".
7. Enfin, cliquez sur "D'ACCORD".

Cela devrait permettre la connexion de bureau à distance.
NOTE-
Si vous souhaitez modifier l'éditeur de registre sur l'ordinateur distant, vous devez le faire-
1. Sur la machine distante, cliquez avec le bouton droit sur l'icône Windows et cliquez sur "Windows PowerShell (Admin)".

2. Ensuite, juste pâte Cette commande et frappe Entrer.
Set-itemproperty -path 'hklm: \ system \ currentControlset \ Control \ terminal server'-name "fdenytsconnections" -value 0

Une fois que vous avez exécuté la commande, fermez le PowerShell.
Encore une fois, vérifiez à nouveau l'état du problème.
Correction 2 - Vérifiez l'état du GPO
Il est possible que la connexion RDP soit bloquée sur votre ordinateur local avec certaines restrictions GPO en place.
1. Au début, accédez à l'ordinateur local avec lequel vous êtes confronté.
2.Ensuite, tapez "CMD"Dans la boîte de recherche.
3. Après cela, clic-droit sur "Invite de commande"Et choisissez"Exécuter en tant qu'administrateur".
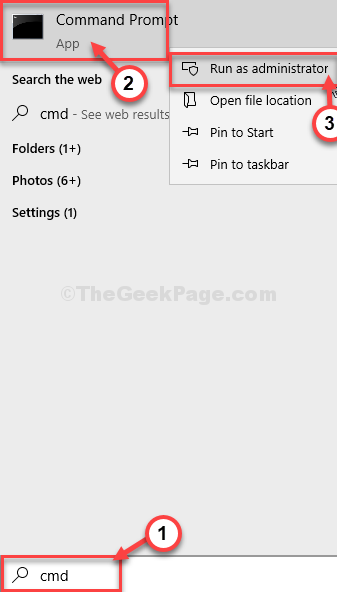
4. Une fois que l'invite de commande apparaît sur votre écran, taper ou pâte ce code et frappe Entrer.
GPRESULT / H C: \ GPRESULT.html

Le rapport sur le statut GPO sera généré dans un instant. Attendez que l'ordinateur enregistre les résultats.
Fermez la fenêtre de l'invite de commande.
5. appuie sur le Clé Windows + R Clés ensemble.
6. Ensuite, collez cette adresse et frappez Entrer.
C: \ GPRESULT.html
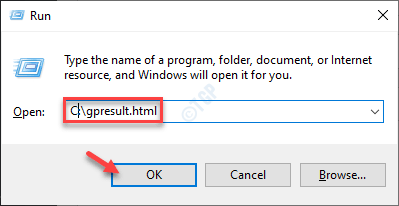
Le rapport s'ouvrira dans votre navigateur.
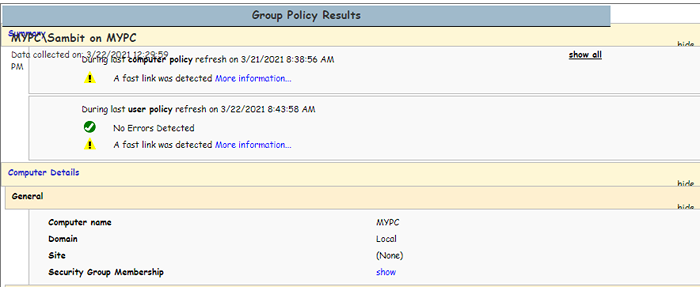
Maintenant, si vous remarquez que le 'Permettez aux utilisateurs de se connecter à distance en utilisant des services de bureau à distance«La politique est»refusé«Ou« handicapé », suivez ces étapes -
7. Dans la fenêtre du navigateur, allez dans le sens -
Configuration de l'ordinateur \ Modèles d'administration \ Windows Components \ Remote Desktop Services \ Remote Desktop Session Host \ Connections,
8. Ici, vous devez chercher le Permettez aux utilisateurs de se connecter à distance en utilisant les services de bureau à distance politique.

Si cette politique est 'Activé`` Alors ce n'est pas la cause que vous rencontrez ce problème sur votre ordinateur.
Si cette politique est définie pour 'Désactivé', vérifier la Gagner GPO section.
Correction 3 - Vérifiez le GPO sur un ordinateur distant
1. Au début, connectez-vous à l'ordinateur distant.
2. Ensuite, tapez "CMD"Dans la zone de recherche à côté de l'icône Windows.
3. Après cela, clic-droit sur "Invite de commande"Et choisissez"Exécuter en tant qu'administrateur".
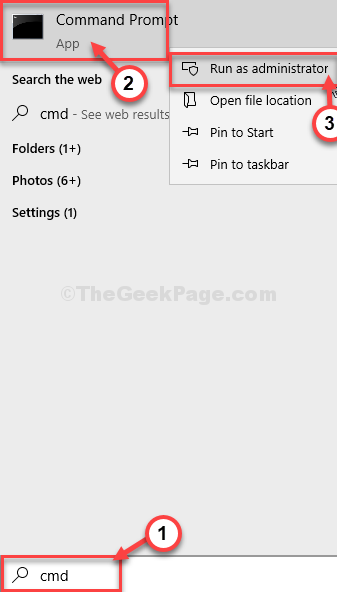
4. Une fois que l'invite de commande apparaît sur votre écran, pâte ce code et frappe Entrer.
GPRESULT / S / H C: \ GPRESULT-.html
[Le symbolise le nom de l'ordinateur distant. Remplacez-le simplement par le nom de l'ordinateur distant. ]]
GPRESULT / S RM1 / H C: \ GPRESULT-RM1.html

5. Maintenant, ouvrez la fenêtre Explorateur de fichiers.
6. Allez trouver le "GPRESULT-RM1.html"Du C: Drive. Ouvrez-le pour y accéder.
Découvrez quelle politique de groupe entrave la connexion à distance entrante. Désactiver / l'activer de l'éditeur de politique de groupe local.
Ensuite, essayez de vous reconnecter à l'ordinateur distant.
Correction 4 - Modifier le GPO
1. Vous devez appuyer sur le Clé Windows + R Clés ensemble.
2. Puis écrire "gpedit.MSC"Et cliquez sur"D'ACCORD".
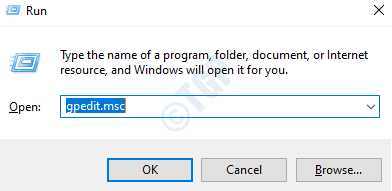
3. Une fois que l'éditeur de politique de groupe s'ouvre, allez à cet endroit -
Configuration de l'ordinateur> Modèles d'administration> Composants Windows> Services de bureau à distance> Hôte de session de bureau à distance> Connexions
4. Maintenant, sur le côté droit, double-cliquez sur le "Permettez aux utilisateurs de se connecter à distance en utilisant des services de bureau à distance".
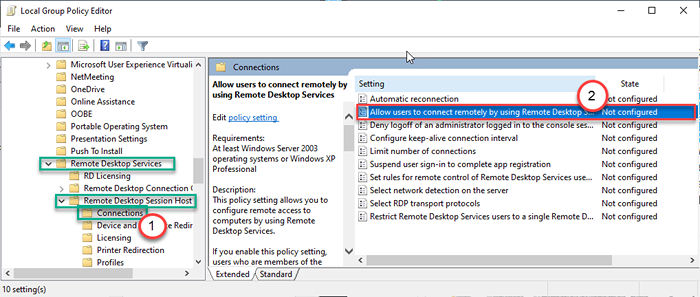
5. Vérifiez simplement le "Activé”Option pour activer les nouvelles connexions RDP.
6. Cliquer sur "Appliquer" et "D'ACCORD«Pour appliquer les paramètres.
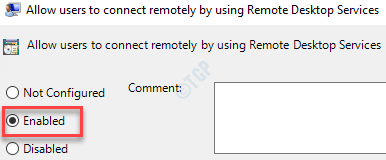
Fermez l'éditeur de politique de groupe local.
7. Maintenant, vous devez forcer la mise à jour de la stratégie de groupe sur l'ordinateur distant.
8. Ouvrez une fenêtre d'invite de commande élevée avec les droits administratifs. Collez cette commande et frappez Entrer.
gpupdate / force
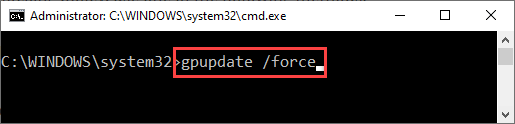
9. Vous devez maintenant naviguer vers l'unité organisationnelle (OU) qui contient la politique de restriction qui affecte les ordinateurs.
dix. Supprimez simplement la politique problématique et vous avez terminé!
De cette façon, vous pouvez supprimer les paramètres de stratégie problématiques qui restreignent les connexions RDP.
Correction 5 - Ajouter une règle de pare-feu
Parfois, le pare-feu par défaut, s'il est supprimé, peut interdire la connexion RDP via le pare-feu.
1. appuie sur le Clé Windows + x Clés ensemble.
2. Ensuite, cliquez sur "Windows PowerShell (administrateur) ".
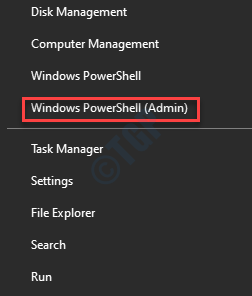
3. Ensuite, collez ces codes dans le terminal et frappez Entrer Pour exécuter ces codes.
Activer-netfirewallrule -DisplayGroup "Remote Desktop" netsh advfirewall Firewall Add Rule Name = "ALLORE REMOTEDESKTOP" Dir = dans ProtoCol = TCP Localport = 3389 Action = Autoriser

Fermez la fenêtre PowerShell. Cela permettra au pare-feu de créer une nouvelle connexion RDP. Testez si c'était votre problème.
Correction 6 - Automatiser les services RDP
Il existe des services à distance cruciaux qui doivent s'exécuter en arrière-plan pour connecter et faire fonctionner des machines distantes.
1. Tout d'abord, cliquez avec le bouton droit sur l'icône Windows et cliquez sur «sur le«Courir".
2. Taper "prestations de service.MSC"Et cliquez sur"D'ACCORD".

3. Une fois que l'écran des services apparaît, vérifiez le «Services de bureau à distance". Double cliquer sur le service particulier.
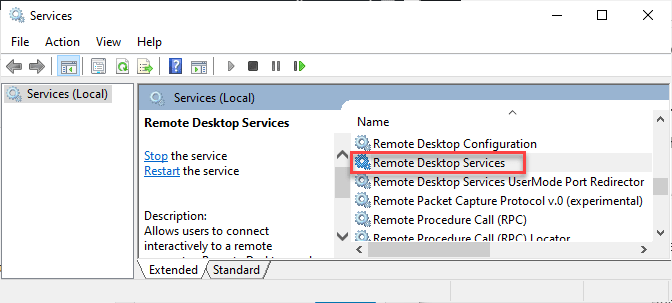
4. Là, définissez le «type de démarrage» sur «Automatique". Ensuite, cliquez sur "Commencer«Pour démarrer le service.
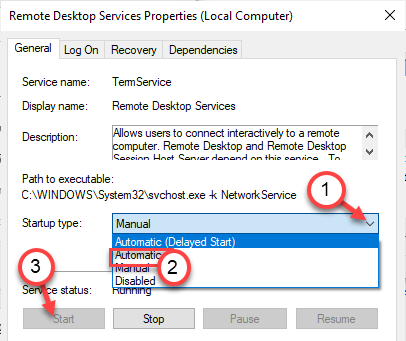
5. Cliquer sur "Appliquer" et "D'ACCORD«Pour enregistrer les modifications.
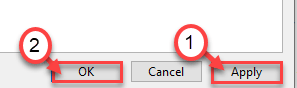
6. Alors, double cliquer sur le "Services de bureau à distance Redirecteur de port UserMode".

7. Tout comme le TermService, définissez le type de démarrage de celui-ci sur «Automatique" aussi.
8. Démarrez le service en cliquant sur "Commencer«, S'il ne fonctionne pas déjà.
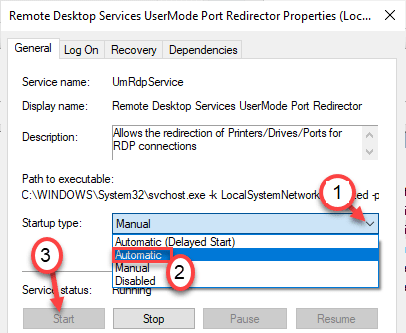
9. Pour enregistrer les modifications, cliquez sur "Appliquer" et "D'ACCORD".
Assurez-vous que vous avez assuré ces modifications dans l'ordinateur distant et l'ordinateur local.
Redémarrage Les deux machines une fois pour enregistrer les modifications.
NOTE -
Si vous ne souhaitez pas modifier les services à partir de l'écran des services, vous pouvez le faire simplement en passant une commande.
1. appuie sur le Clé Windows + x Clés ensemble.
2. Ensuite, cliquez sur "Windows PowerShell (administrateur) ".
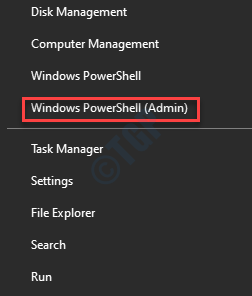
3. Ensuite, tapez ce code et appuyez sur Entrer Pour l'exécuter.
"TermesService", "UmrdpService" | Foreach-object (get-wmiObject win32_service -compupername [RemoteComputer] -Filter "name = '$ _'").StartService ()

Cela commencera le service sur le client distant. Cependant, vous devrez configurer manuellement les services susmentionnés (TermesService et UmrdpService) pour démarrer automatiquement.
- « Comment corriger le code d'erreur d'activation de Windows 0xc004f074
- Le partage d'écran tourne l'écran noir en discorde (solution) »

