Comment corriger l'erreur de sauvegarde Windows 0x8078012D
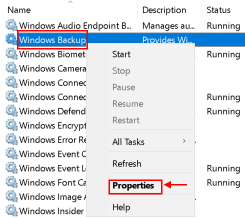
- 1680
- 59
- Lucas Bernard
Les utilisateurs de Windows ont rapporté avoir vu un code d'erreur 0x8078012d lorsqu'ils tentent de créer une sauvegarde de l'installation Windows à l'aide de l'utilitaire de sauvegarde Windows. Ce problème aurait eu lieu dans Windows 7, Windows 8 et Windows 10.
Habituellement, cette erreur peut être déclenchée pour l'une des raisons suivantes:
1. Service de sauvegarde Windows désactivé
2. Secteurs de stockage corrompus
3. Corruption du fichier système
4. Conflit logiciel tiers
Maintenant que nous connaissons les causes possibles de l'erreur, voyons les correctifs que d'autres utilisateurs concernés ont essayé de résoudre le problème.
Table des matières
- Correction 1 - Activer le service de sauvegarde Windows
- Correction 2 - Exécutez un scan CHKDSK
- Fix 3 - Exécutez les scans SFC et DISM
- Correction 4 - Désactiver ou désinstaller la suite de sécurité
- Fix 5 - Redémarrer PC en mode de démarrage Clean
Correction 1 - Activer le service de sauvegarde Windows
1. Presse Clé Windows + R Pour ouvrir le Courir dialogue. Ouvrir Prestations de service Écran en tapant prestations de service.MSC dans le Courir boîte. Si vous êtes invité par UAC (Contrôle de compte d'utilisateur), cliquer sur Oui Pour accorder l'accès.
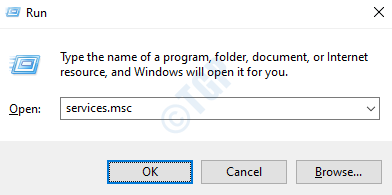
2. À l'intérieur Prestations de service, Sur le côté droit, faites défiler la liste des services jusqu'à ce que vous trouviez une entrée associée à Sauvegarde Windows.
3. Cliquez avec le bouton droit sur Sauvegarde Windows et sélectionner Propriétés Dans le menu contextuel.
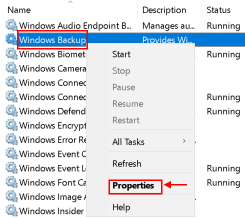
4. Dans le Propriétés écran, sélectionnez le Général onglet et modifiez le Type de démarrage pour Automatique, puis cliquez sur Commencer Pour démarrer le service s'il est arrêté.
5. Appliquer les changements. Redémarrage le système et répéter l'action provoquant 0x8078012d Code d'erreur pour vérifier s'il est résolu.
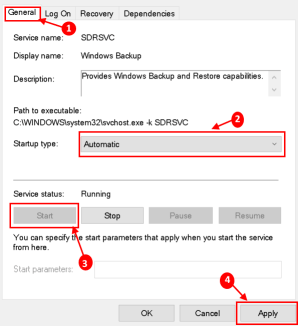
Correction 2 - Exécutez un scan CHKDSK
Si le correctif ci-dessus n'a pas fonctionné, vous devez savoir s'il s'agit d'un problème lié au stockage du disque dur / SSD. UN Chkdsk (vérifier le disque) scan permet d'identifier les secteurs logiques défectueux et de les remplacer.
1. Presse Clé Windows + x Pour ouvrir le Se vanter menu.
2. Cliquer sur Windows PowerShell (Admin) Dans le menu pour lancer le PowerShell avec des privilèges administratifs. Si vous voyez un UAC boîte de dialogue, cliquez sur Oui continuer.
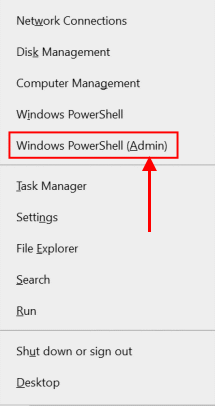
3. Dans la fenêtre PowerShell, tapez chkdsk x: où X La lettre de lecteur correspond-elle à la partition de votre disque dur de votre système que vous souhaitez scanner, suivie des paramètres avec lesquels vous souhaitez effectuer le scan, puis appuyez sur Entrer. L'exécution d'une analyse sans les paramètres entraînera uniquement un numérisation du lecteur sélectionné et il ne corrigera pas les erreurs trouvées.
Les paramètres suivants peuvent être utilisés:
/F - Dit à chkdsk de corriger toutes les erreurs qu'il trouve / r - Indique à Chkdsk de localiser les mauvaises secteurs sur le lecteur et d'essayer de récupérer toutes les informations lisibles d'eux /X - Indique à CHKDSK de démonter avec force le lecteur sélectionné avant de le scanner
La commande finale sera comme ci-dessous:
chkdsk c: / f
ou
chkdsk d: / f / x
4. Attendre Chkdsk Utilité pour terminer ses travaux. Au moment du scan, vous pourrez surveiller en continu les progrès de l'utilitaire.
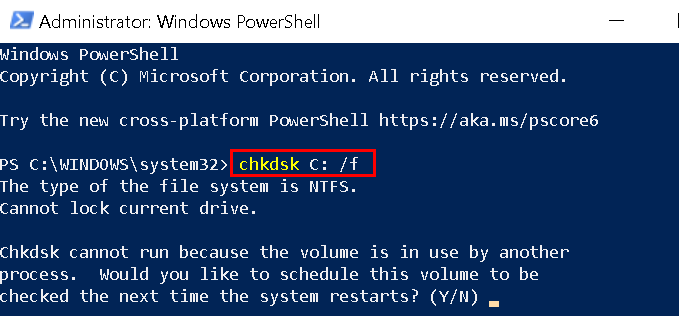
Note:
L'utilitaire CHKDSK ne peut pas scanner la partition sur laquelle Windows est installé pendant que le système est utilisé. Dans un tel cas, il vous sera demandé si vous souhaitez que le service utilitaire effectue la numérisation pour la prochaine fois que votre ordinateur démarre.
Fix 3 - Exécutez les scans SFC et DISM
Vérificateur de fichiers système (Sfc) et Entretien et gestion d'image de déploiement (DISM) sont deux outils intégrés qui sont équipés pour résoudre les problèmes de corruption les plus courants qui pourraient déclencher Erreur 0x8078012D avec sauvegarde Windows.
SFC est un outil local qui ne nécessite pas de connexion Internet car il utilise le cache stocké localement pour remplacer les fichiers système corrompus alors que Soulager nécessite une connexion Internet active car il utilise un composant de Windows Update pour remplacer les instances de fichier Windows corrompues téléchargées sur Internet.
Cliquez sur la façon d'effectuer des analyses SFC et DISM pour résoudre le problème. Passez à la prochaine correction si cela ne résout pas votre erreur.
Correction 4 - Désactiver ou désinstaller la suite de sécurité
Dans le cas où vous utilisez un Suite de sécurité ou pare-feu tierce, il est possible qu'un faux positif affecte la sauvegarde et déclenche l'erreur. Vous pouvez probablement éviter le code d'erreur lors de la création d'une sauvegarde par désactiver la suite de sécurité Avant d'ouvrir la sauvegarde Windows.
1. Cliquez avec le bouton droit sur l'icône du plateau de votre antivirus tiers et recherchez une option qui permet de désactiver la protection en temps réel.
2. Si la désactivation n'était pas suffisante pour résoudre le problème, alors désinstaller la deuxième suite de sécurité du parti de la Programmes et fonctionnalités menu.
Note:
Si vous utilisez Windows Defender, sautez cette méthode car il n'y a aucune preuve qu'il entre en conflit avec le service de sauvegarde.
Fix 5 - Redémarrer PC en mode de démarrage Clean
Si les correctifs ci-dessus ne fonctionnaient pas, il peut y avoir une application spécifique qui déclenche cette erreur. Pour déboguer, cliquez sur Clean Boot PC dans Windows 10 pour démarrer votre système en mode Clean Boot et déterminer si une application spécifique provoque l'erreur.
Merci pour la lecture. J'espère que vous avez trouvé cet article utile.
- « Comment corriger l'erreur de mise à jour Windows 0xa0000400 dans Windows 10
- Comment corriger la vérification de votre navigateur avant d'accéder au message »

