Comment corriger «Windows n'a pas pu trouver de pilote pour votre adaptateur réseau»

- 1871
- 371
- Jeanne Dupont
Si le dépannage du réseau Windows rapporte que «Windows ne pourrait pas trouver de pilote pour votre adaptateur réseau», il y a une déconnexion entre le système d'exploitation de votre PC et le pilote réseau. Autrement dit: Windows ne peut pas communiquer avec le conducteur alimentant l'adaptateur Ethernet ou Wi-Fi de votre ordinateur.
Le dépanneur peut afficher l'erreur si le pilote de périphérique réseau de votre ordinateur est corrompu ou obsolète. Les paramètres de gestion de l'alimentation de votre adaptateur réseau peuvent également provoquer cette erreur. Le problème est facile à résoudre, et nous sommes convaincus que les solutions énumérées ci-dessous devraient vous reconnecter à Internet en un rien de temps.
Table des matières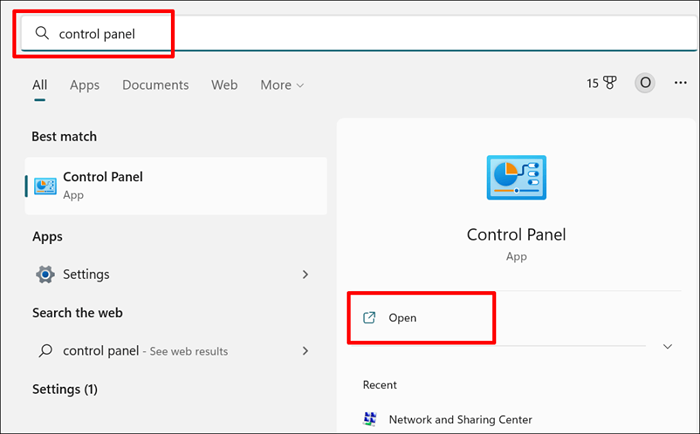
- Sélectionnez le réseau et Internet.
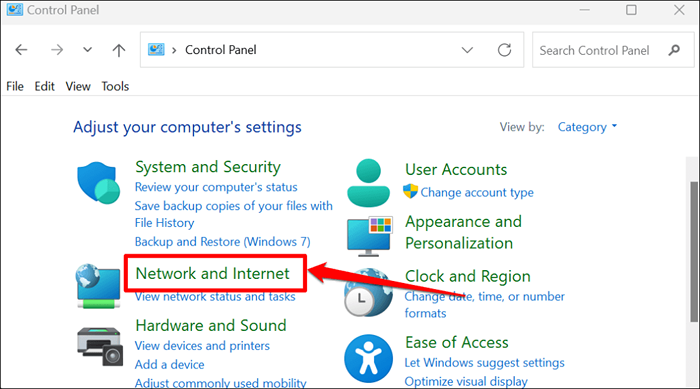
- Sélectionnez le réseau et le centre de partage.
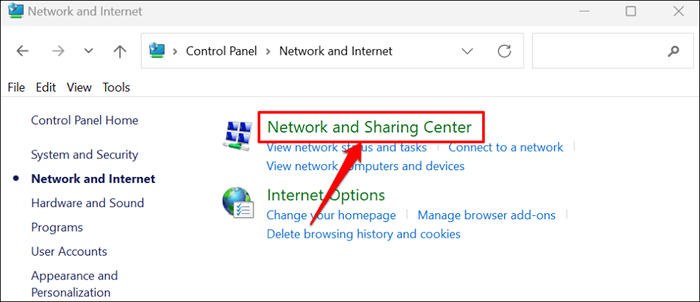
- Sélectionnez les paramètres de modification de l'adaptateur sur la barre latérale.
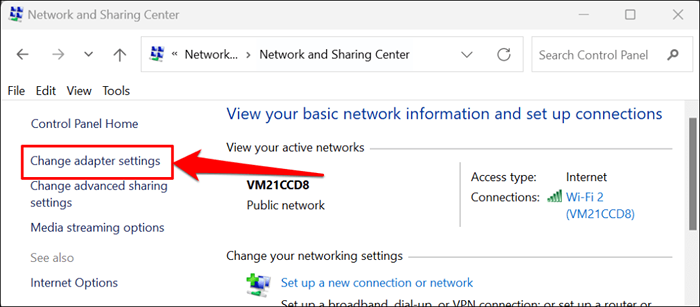
- Localisez le périphérique / adaptateur réseau dont les fenêtres du pilote n'ont pas pu détecter. Si l'icône de l'appareil est grisée, l'adaptateur réseau est désactivé. Cliquez avec le bouton droit sur l'adaptateur et sélectionnez Activer de le rallumer.
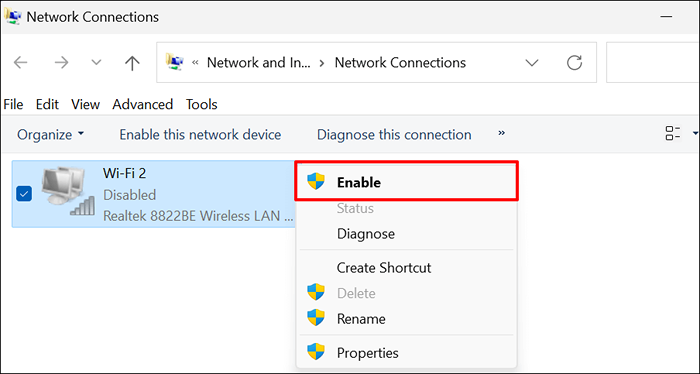
Mettez à jour votre pilote réseau si vous continuez à obtenir l'erreur "Windows ne peut pas trouver de pilote pour votre adaptateur réseau".
Mettez à jour votre pilote réseau
C'est toujours une bonne idée d'avoir les pilotes de votre appareil à jour. La mise à jour du pilote réseau de votre PC peut améliorer les performances de la connexion et corriger les erreurs de l'adaptateur réseau.
Suivez les étapes ci-dessous pour mettre à jour les pilotes réseau sur les ordinateurs Windows 10 et Windows 11.
- Appuyez sur la touche Windows + R pour ouvrir la fenêtre Run Windows. Tapez Devmgmt.MSC dans la boîte de dialogue et appuyez sur Entrée (ou sélectionnez OK).
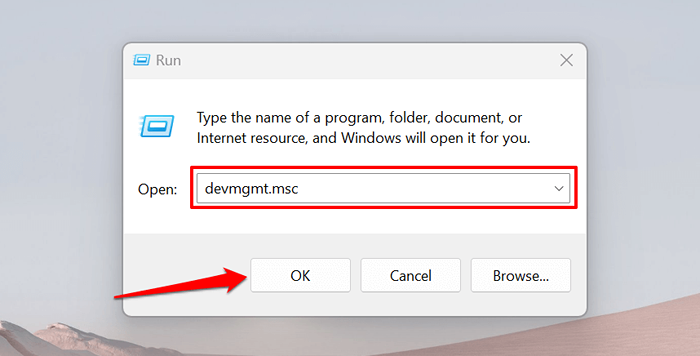
Alternativement, cliquez avec le bouton droit sur l'icône Windows (ou appuyez sur la touche Windows + X) et sélectionnez Gestionnaire de périphériques.
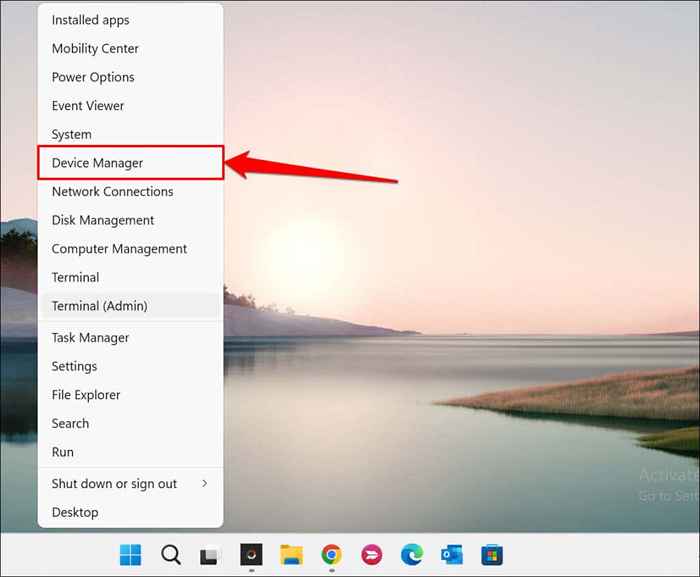
- Développez la catégorie «Adaptateurs de réseau», cliquez avec le bouton droit sur l'adaptateur Ethernet ou sans fil et sélectionnez le pilote de mise à jour.
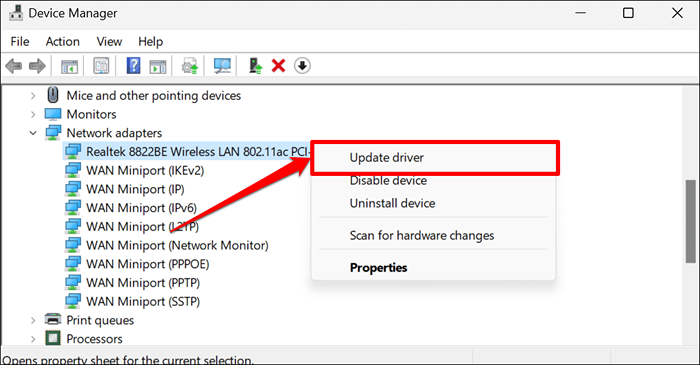
- Sélectionnez la recherche automatiquement des conducteurs. Device Manager recherchera sur Internet et Windows Update pour la dernière version de l'adaptateur. Il est donc préférable de sélectionner cette option uniquement si votre PC a une connexion Internet.
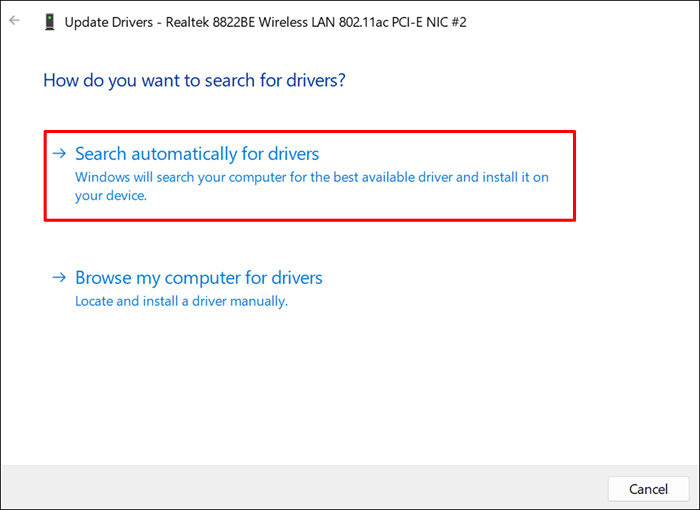
Sélectionnez Parcourir mon ordinateur pour que les conducteurs pour installer manuellement un pilote. Vous trouverez la dernière version de l'adaptateur réseau de votre PC sur le site Web du fabricant.
Remarque: toutes les mises à jour du logiciel du pilote ne sont pas stables et sans bug. Si une mise à jour du pilote réseau aggrave la connectivité de votre PC, vous devez immédiatement faire reculer le pilote à la version précédente / stable.
Réinstallez le pilote de l'adaptateur réseau
La désinstallation et la réinstallation de votre pilote d'adaptateur réseau peuvent résoudre les problèmes empêchant Windows de détecter l'appareil. Si le pilote de votre adaptateur réseau est à jour, mais que Windows ne le détectera toujours pas, supprimez-le et réinstallez-le de zéro.
Remarque: La désinstallation du pilote de votre adaptateur réseau mettra fin aux connexions réseau actives et supprimera tous les réseaux enregistrés de votre ordinateur. Nous vous recommandons d'enregistrer les mots de passe des réseaux importants avant de réinstaller votre pilote réseau. Reportez-vous à ce tutoriel lors de la visualisation des mots de passe Wi-Fi enregistrés dans Windows pour plus d'informations.
- Ouvrez le gestionnaire de périphériques, élargissez la catégorie «Adaptateurs réseau», cliquez avec le bouton droit sur votre adaptateur réseau et sélectionnez Désinstaller un périphérique.
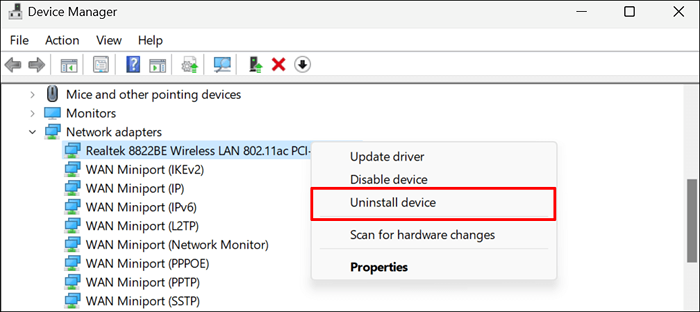
- Sélectionnez une désinstallation sur l'invite de confirmation et passez à l'étape suivante lorsque le gestionnaire de périphériques supprime le pilote réseau.
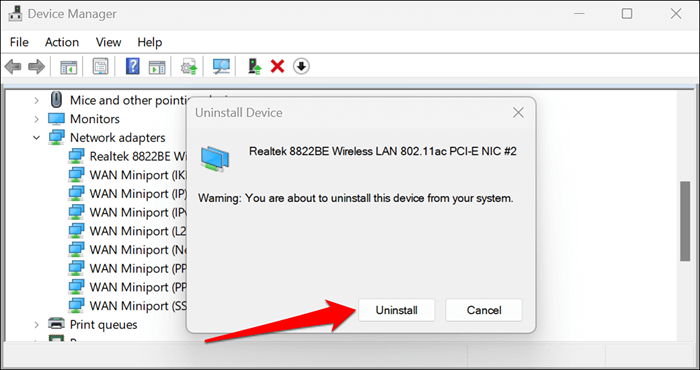
- Sélectionnez l'action dans la barre de menu et sélectionnez SCAL pour les modifications matérielles.
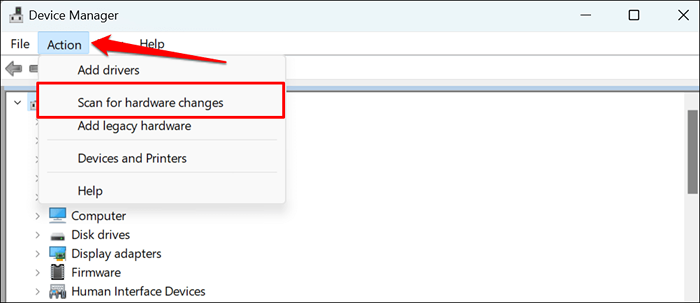
Le gestionnaire de périphériques réinstallera automatiquement le pilote d'adaptateur réseau récemment supprimé. Exécutez à nouveau le dépanneur de l'adaptateur réseau et vérifiez si cela arrête le problème.
Modifier les paramètres de gestion de l'alimentation du pilote de l'adaptateur réseau
Les fenêtres cassent parfois certains périphériques système et processus d'arrière-plan pour économiser l'énergie, en particulier sur les appareils alimentés par batterie comme les ordinateurs portables.
- Ouvrez le gestionnaire de périphériques, développez la section «Adaptateurs réseau», cliquez avec le bouton droit sur le pilote affecté et sélectionnez Propriétés.
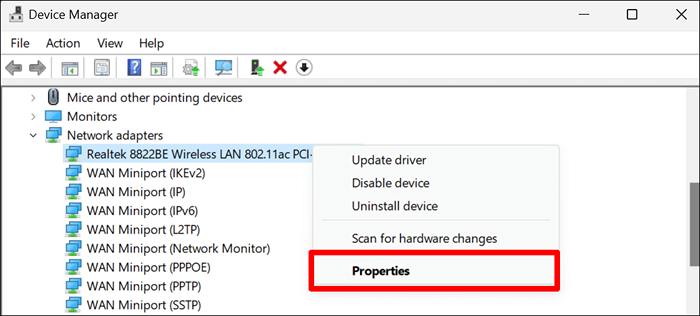
- Dirigez-vous vers l'onglet Gestion de l'alimentation et décochez, permettez à l'ordinateur de désactiver cet appareil pour économiser l'alimentation. Sélectionnez OK pour enregistrer le nouveau paramètre d'alimentation.
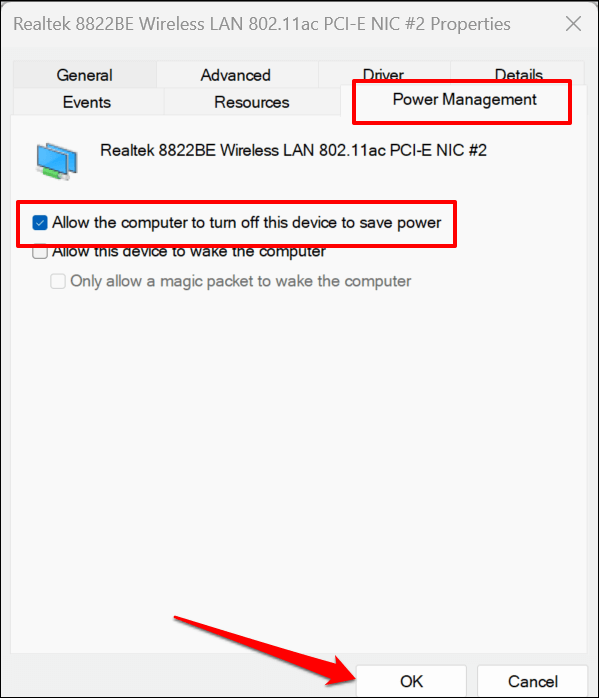
Installer les mises à jour Windows
Windows met à jour les corrections de bogues de navires, les dernières versions du pilote et les améliorations des performances. La mise à jour de Windows pourrait restaurer la communication entre le système d'exploitation de votre PC et l'adaptateur réseau.
- Dans Windows 10, accédez à Paramètres> Mise à jour et sécurité> Mise à jour Windows> et sélectionnez Vérifier les mises à jour.
- Si votre PC exécute Windows 11, dirigez-vous vers les paramètres> MISE À JOUR Windows et sélectionnez Vérifier les mises à jour ou télécharger et installer.
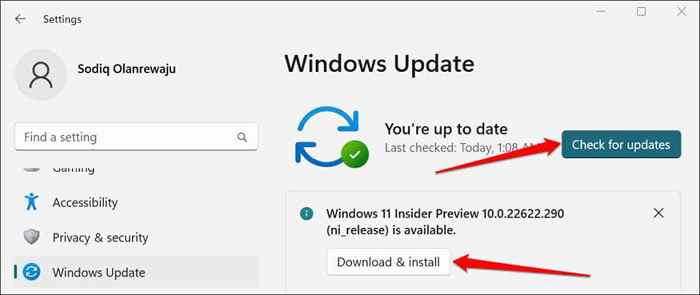
Effectuer une restauration du système
Reprenez votre ordinateur dans le temps si le problème a commencé récemment et qu'aucune des correctifs ci-dessus ne résout le problème. L'exécution d'une restauration système supprimera les programmes ou les pilotes récemment installés qui peuvent être en conflit avec votre pilote d'adaptateur réseau.
La protection du système doit être activée sur votre disque local pour utiliser la fonction de restauration du système Windows. Cela permet à Windows de créer automatiquement des points de restauration périodiques apportant des modifications importantes à votre PC. Pour plus d'informations, reportez-vous à notre tutoriel sur la création d'un point de restauration dans Windows.
Suivez les étapes ci-dessous pour restaurer votre ordinateur à un point précédent lorsque Windows pourrait détecter son pilote d'adaptateur réseau.
- Ouvrez le menu Démarrer, tapez le système de restauration dans la zone de recherche et sélectionnez Créer un point de restauration.
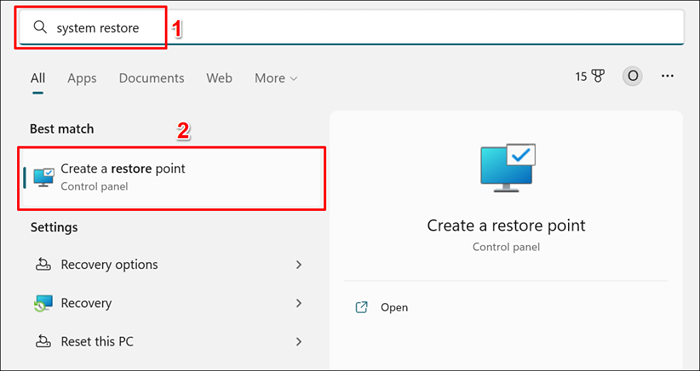
- Sélectionner la restauration du système.
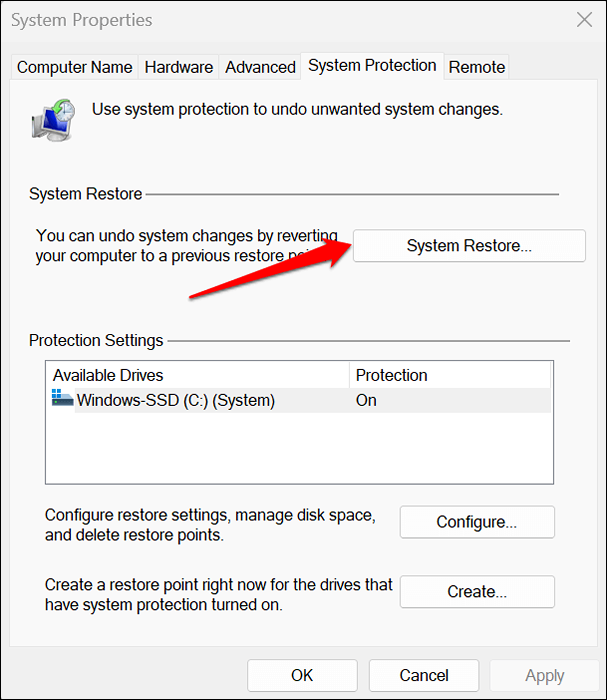
- Sélectionnez Recommander la restauration pour annuler les modifications les plus récentes apportées à votre installation PC-App, les mises à jour du pilote, les mises à jour du système d'exploitation, etc. Vous verrez l'heure et la date Windows a créé le point de restauration. Sélectionnez Suivant et suivez l'invite sur la page suivante pour démarrer la restauration du système.
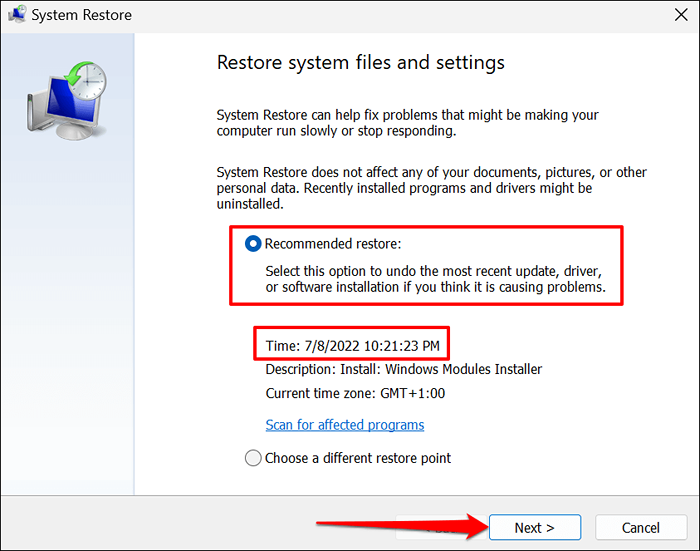
L'option «SCAN pour les programmes affectés» vous permet de voir quels programmes et conducteurs sont supprimés et restaurés.
Sélectionnez Choisissez un autre point de restauration pour choisir un ancien point de restauration du système et remettre votre PC dans le temps.
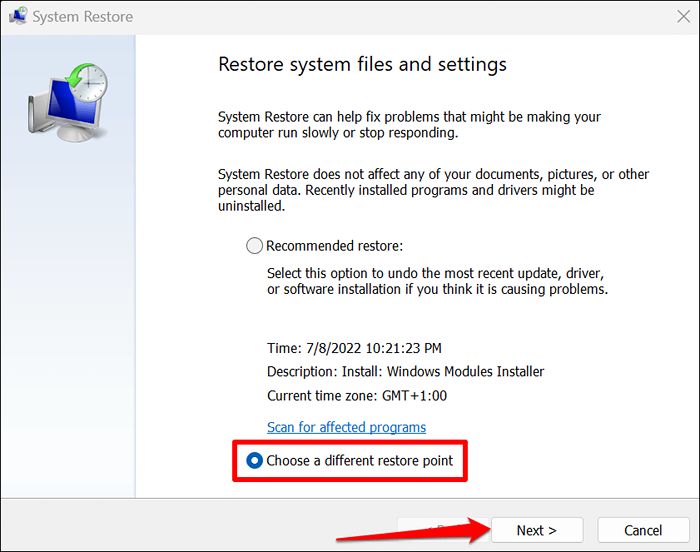
Votre ordinateur redémarrera lorsque la restauration du système sera terminée. Windows devrait désormais détecter votre pilote d'adaptateur réseau lorsque vous exécutez le dépanneur.
Aide à Windows à trouver votre pilote réseau
Réinitialisez les paramètres du réseau Windows si le dépanneur réseau dit toujours: «Windows n'a pas pu trouver de pilote pour votre adaptateur réseau."Contactez votre fabricant de PC ou signalez le problème à la prise en charge de Microsoft si rien ne change.
- « Comment effacer et formater un lecteur dans Windows
- Comment verrouiller les cellules dans Microsoft Excel »

