Comment réparer Windows Hello Empreinte ne fonctionne pas dans Windows 10

- 3574
- 1098
- Rayan Lefebvre
Windows Hello est un moyen plus sécurisé de se connecter à votre appareil Windows 10 sans avoir du mal à se souvenir de votre mot de passe. La technologie de connexion futuriste utilise une authentification biométrique plus rapide, plus sécurisée et plus facile d'accéder à votre ordinateur à l'aide d'empreintes digitales ou de reconnaissance faciale, avec une sécurité de qualité d'entreprise pour démarrer.
Ces marqueurs biométriques vous permettent de vous connecter à des appareils, des applications ou des réseaux en ligne, et vous pouvez associer un appareil Bluetooth comme votre smartphone sur votre ordinateur et utiliser la fonction de verrouillage dynamique dans Windows Hello pour verrouiller votre ordinateur automatiquement.
Table des matières
De nombreux cas signalés de dysfonctionnement des empreintes digitales dans Windows Hello sont expérimentés après l'installation des mises à jour de Windows, comme la version 1809 qui a causé de nombreux problèmes tels que les accidents du système, la perte de données, le non-démarrage et la collision des applications entre autres problèmes.
Avant d'utiliser l'une des correctifs ci-dessous, vérifiez ce qui suit:
- Votre appareil exécute Windows 10 et non une autre version du système d'exploitation; Sinon, vous ne pouvez pas utiliser Windows Hello. Envisagez de passer à Windows 10 dans ce cas.
- Vérifiez que votre appareil a un capteur ou un lecteur d'empreintes digitales. Certaines machines peuvent avoir, mais elles sont probablement trop anciennes et il n'y a pas de pilote Windows 10 disponible pour que le service ne fonctionnera pas.
- Vérifiez que votre appareil est compatible avec le service Windows Hello.
- Vérifiez que votre connexion Internet est forte et que votre appareil est connecté, sinon Windows Hello ne fonctionnera pas.
- Vérifiez toute poussière ou saleté sur le scanner d'empreintes digitales car cela affecterait la lecture. S'il a des rayures sur le capteur, faites réparer la machine.
- Utilisez le même doigt et la même position que vous avez utilisés lors de l'enregistrement de votre empreinte digitale avec Windows Hello pour vous connecter.
Installer les mises à jour manuellement
Avec la connexion d'empreintes digitales de Windows Hello.
- Une fois signé, allez à Paramètres> Mise à jour et sécurité> Mise à jour Windows
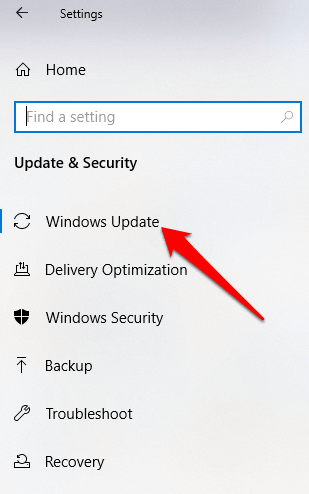
- Installez toutes les mises à jour en attente et détectées et redémarrez votre ordinateur. Essayez de signer avec l'authentification des empreintes digitales.
Exécuter le dépanneur matériel et les appareils
Cela analysera et détectera tout problème de matériel et d'appareils possibles dans le système.
- Cliquez sur Démarrer> Paramètres> Mise à jour et sécurité> Dépannage.
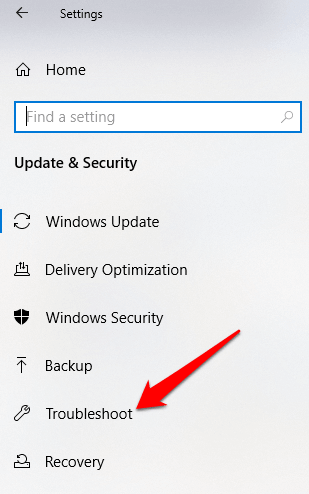
Réinitialiser les options d'empreintes digitales et de reconnaissance faciale
- Cliquez sur Démarrer> Paramètres> Comptes.
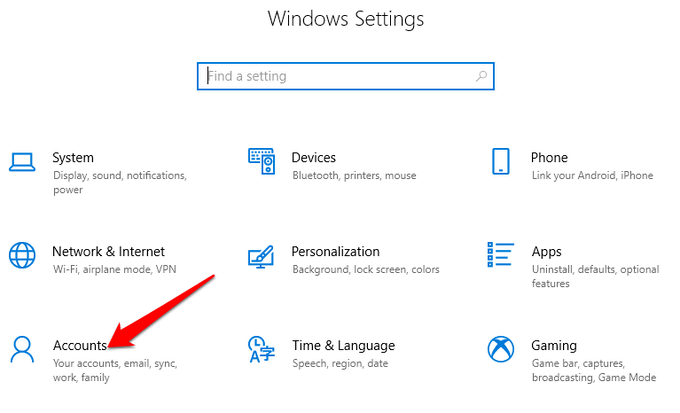
- Cliquer sur Options de connexion.
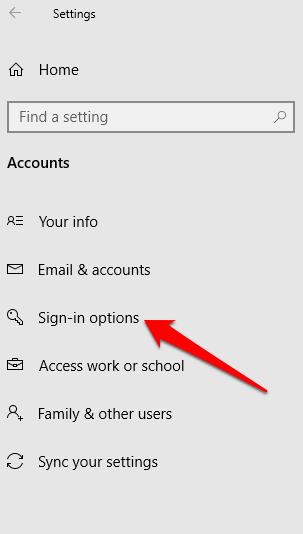
- Trouver La reconnaissance faciale ou Empreinte digitale Options, et cliquez sur le Empreinte digitale option.
- Sélectionner Retirer, et faire de même pour La reconnaissance faciale.
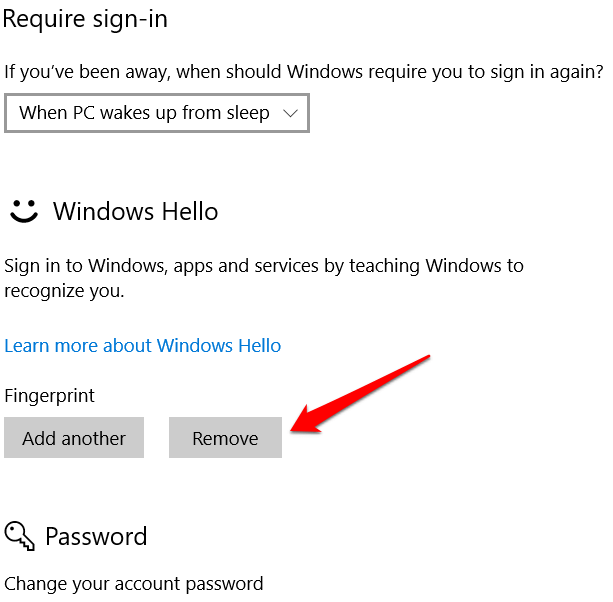
- Ensuite, cliquez Commencer et suivez les instructions pour réinitialiser les options de reconnaissance faciale et de connexion d'empreintes digitales, puis redémarrer votre ordinateur.
Activer la biométrie dans l'éditeur de politiques de groupe
- Taper gpedit Dans la zone de recherche et cliquez Modifier la politique du groupe.
- Cliquez sur Configuration de l'ordinateur> Modèles administratifs.
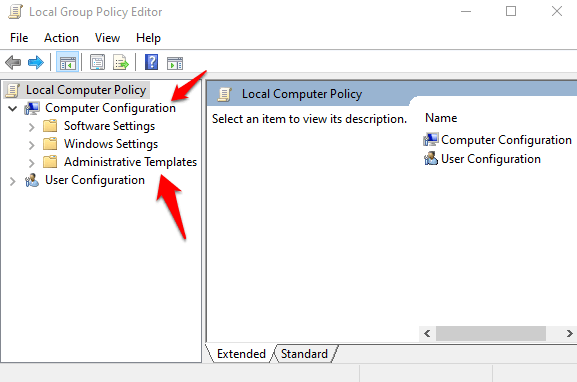
- Double-cliquez Composants Windows.
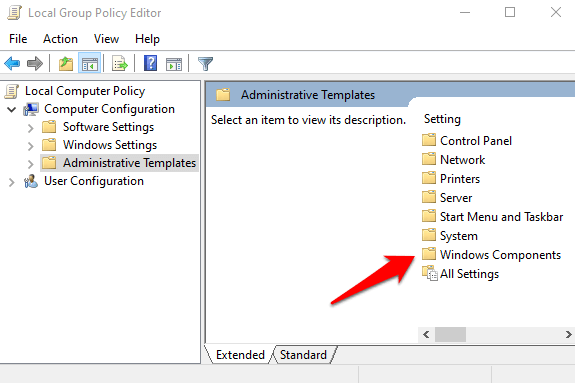
- Double-cliquez Biométrie Dans le volet droit et vérifier si tous ses paramètres sont configurés.
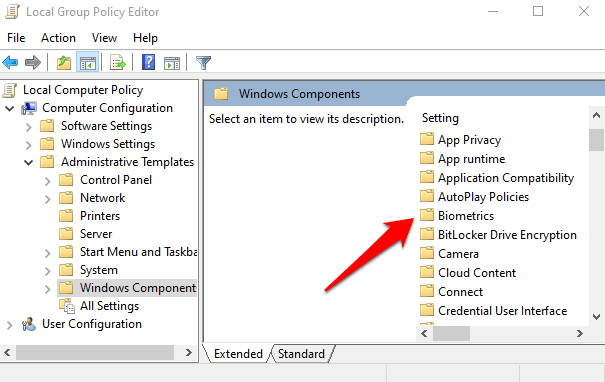
- S'ils montrent Pas configuré, C'est probablement pourquoi la connexion des empreintes digitales de Windows Hello ne fonctionne pas.
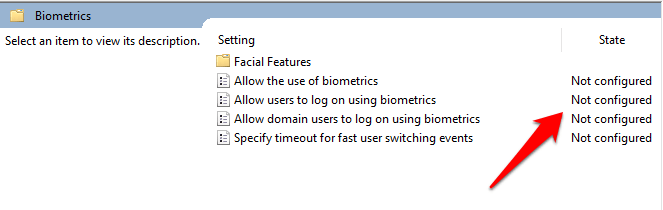
- Cliquez avec le bouton droit sur chaque paramètre biométrique, sélectionnez Activé puis cliquez Appliquer> ok.
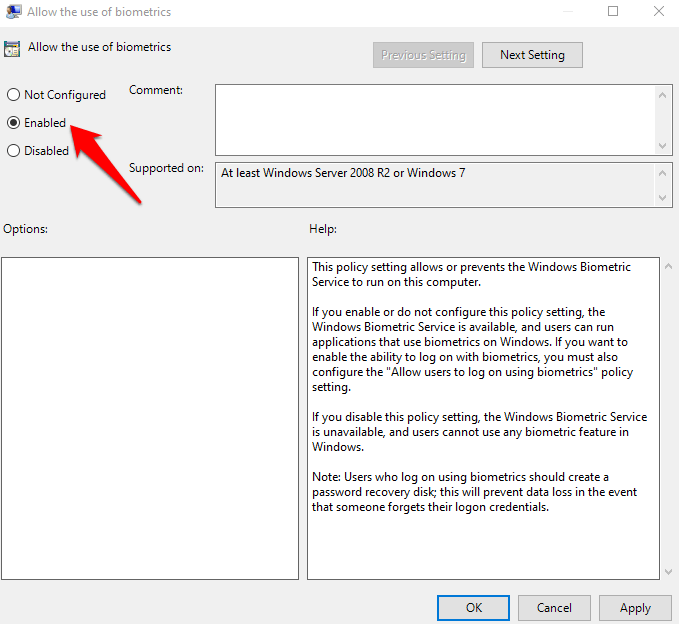
- Double-cliquez Autoriser l'utilisateur à se connecter à l'aide de la biométrie et sélectionner Activé.
- Cliquez sur Appliquer> ok.
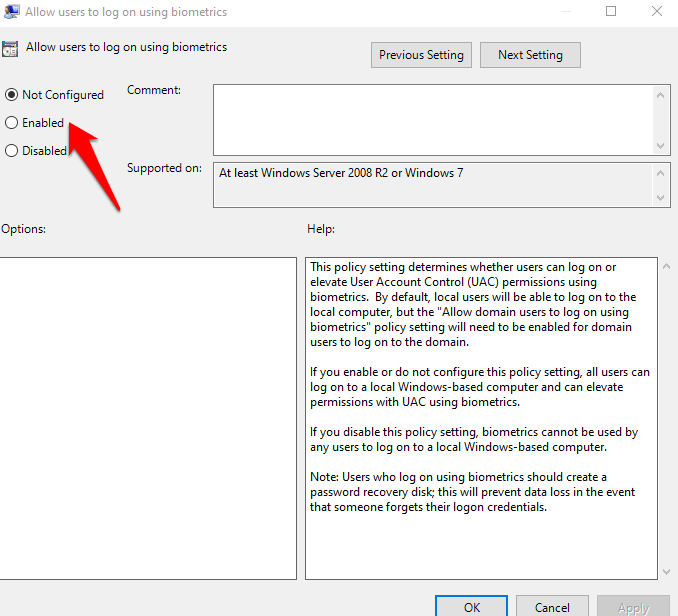
Modifier les paramètres de stratégie de groupe Windows Hello
Une mise à jour Windows a peut-être apporté quelques modifications à certains paramètres de stratégie de groupe importants, vous pouvez donc vérifier les paramètres de Windows Hello dans l'éditeur de stratégie de groupe. Les quatre premières étapes sont les mêmes que l'exemple ci-dessus.
- Clic-droit Démarrer> Courir. Taper gpedit et presser Entrer.
- Cliquez sur Configuration de l'ordinateur> Modèles administratifs.
- Ensuite, double-cliquez Composants Windows.
- Double-cliquez Biométrie.
- Double-cliquez Caractéristiques faciales.
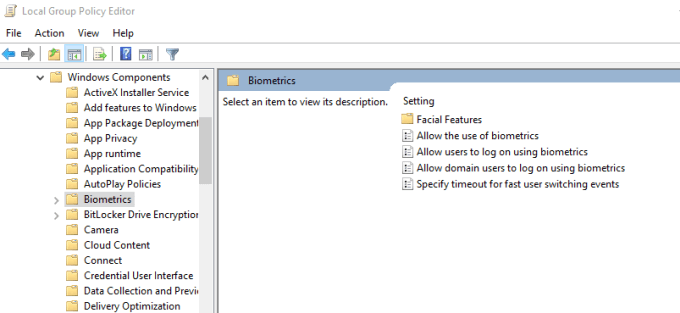
- Clic-droit Configurer une anti-usurre améliorée et sélectionner Modifier.
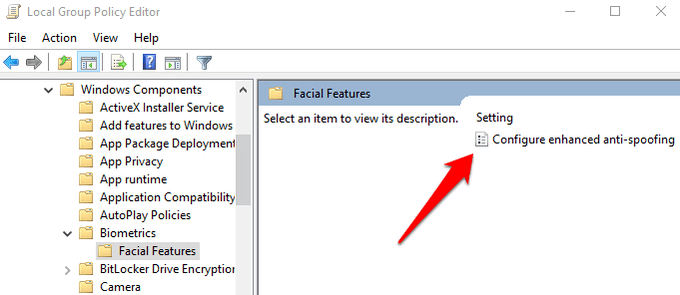
- Désactiver Configurer une anti-usurre améliorée et redémarrez votre ordinateur pour voir s'il résout le problème de connexion des empreintes digitales Windows Hello.
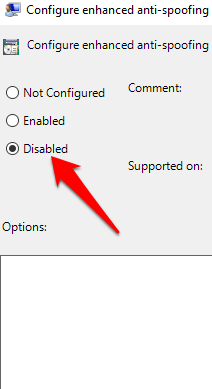
Mettre à jour les pilotes du système
Certains pilotes, dans ce cas, le pilote du lecteur d'empreintes digitales, ont peut-être été corrompu à un moment donné, soit lors d'une mise à jour ou d'un autre processus, ce qui a provoqué un dysfonctionnement de la connexion d'empreintes digitales.
- Pour résoudre ce problème, vous pouvez mettre à jour les pilotes en cliquant avec le bouton droit Démarrer> Gestionnaire de périphériques.
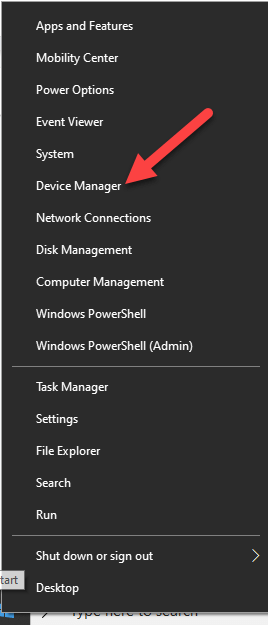
- Trouvez les moteurs pertinents sous Dispositifs biométriques, Cliquez avec le bouton droit sur votre appareil et sélectionnez Supprimer le logiciel du pilote.
- Faites cela pour tous les pilotes liés à Windows Hello et redémarrez votre appareil.
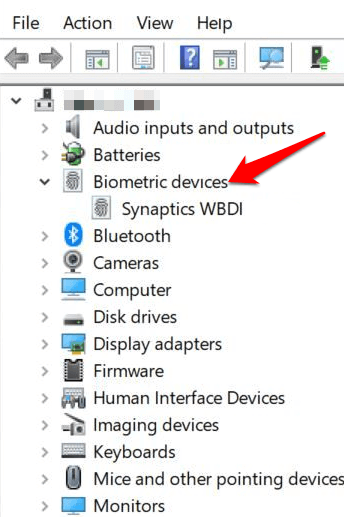
- Cliquez avec le bouton droit et sélectionnez Scanner les modifications matérielles et le système détectera et installera à nouveau les pilotes.
- Vous pouvez également faire reculer le pilote corrompu ou obsolète à sa version précédente en double cliquer Dispositifs biométriques et sélectionner Rouler le conducteur Dans la section des propriétés.
- Cliquez sur D'ACCORD Une fois que c'est fait.
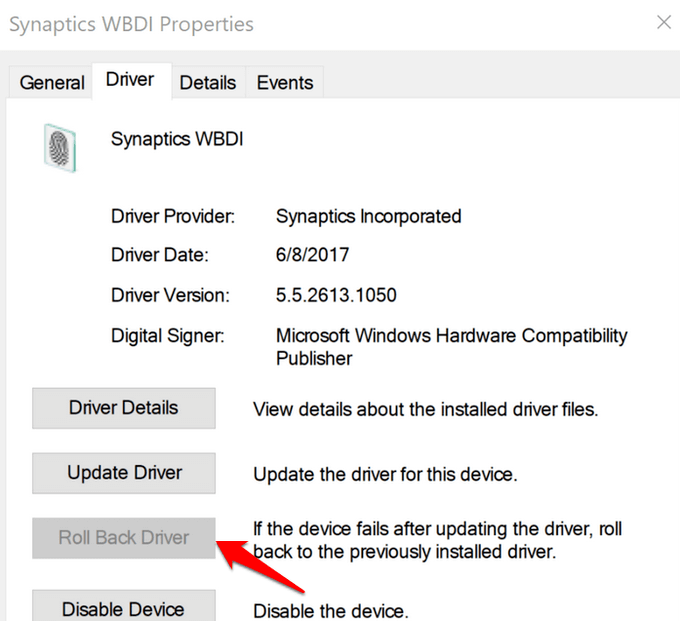
Effectuer une réinitialisation Windows
Lorsque vous réinitialisez votre appareil Windows, il répare les dommages à tous les fichiers système afin que Windows Hello puisse fonctionner à nouveau normalement. Il réinitialise également les paramètres de votre appareil aux paramètres Windows par défaut.
- Pour actualiser l'appareil, allez à Paramètres> Mise à jour et sécurité> Récupération> Réinitialiser ce PC et cliquer Commencer.
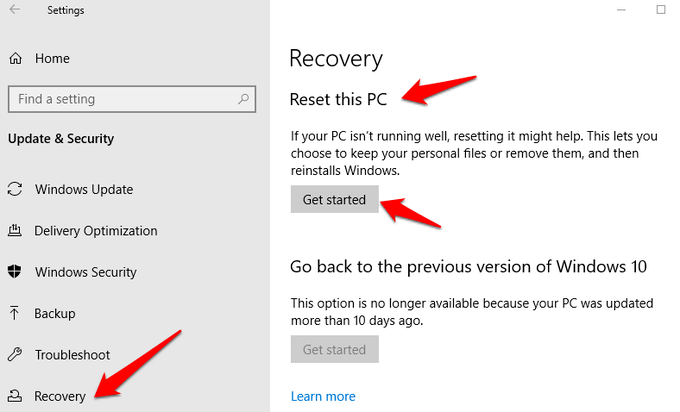
Note: Cette action effacera en permanence vos données informatiques afin de vous assurer de sauvegarder ou de copier vos données en stockage externe ou cloud avant de faire quoi que ce soit.
Désactiver le démarrage rapide
- Cliquez sur Démarrer> Paramètres> Système> Power & Sleep
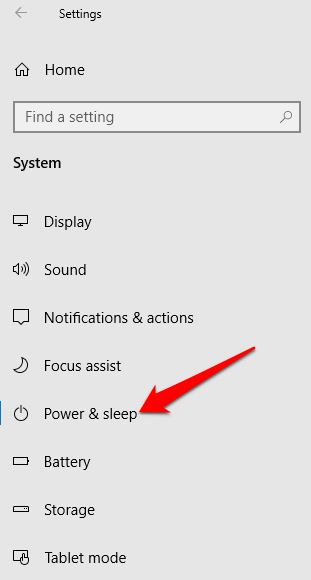
- Cliquez sur Paramètres d'alimentation supplémentaires.
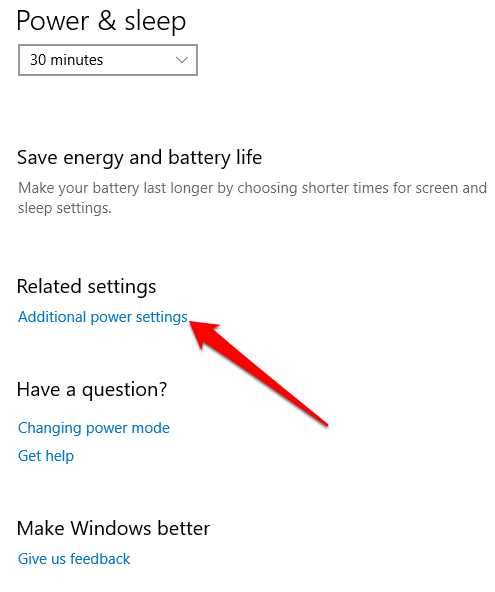
- Ensuite, cliquez Choisissez quel bouton d'alimentation fait.
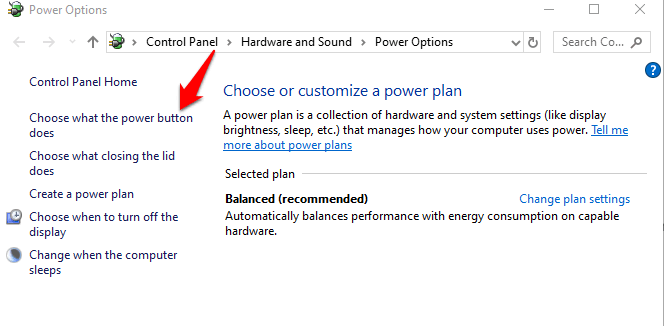
- Cliquez sur Modifier les paramètres qui ne sont pas disponibles et décoche le Startup rapide boîte s'il est sélectionné, puis cliquez Sauvegarder les modifications.
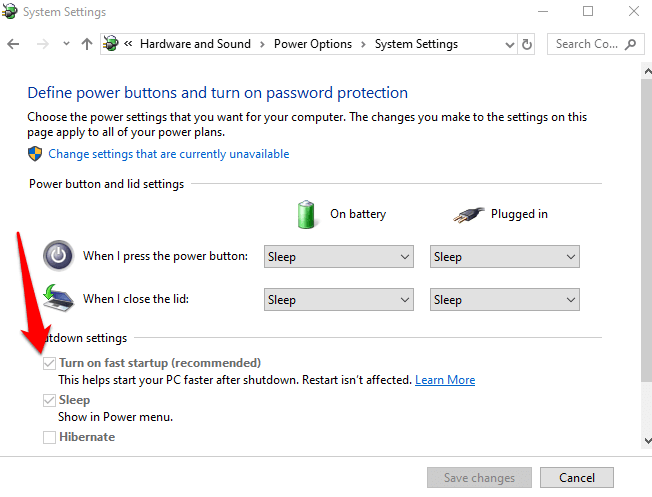
Vérifiez et désinstallez les mises à jour qui ont causé le problème
Si les problèmes de connexion d'empreintes digitales ont commencé après l'installation des mises à jour de Windows, vérifiez les mises à jour installées et désinstallez-les.
- Cliquez sur Paramètres> Mise à jour et sécurité> Mises à jour Windows.
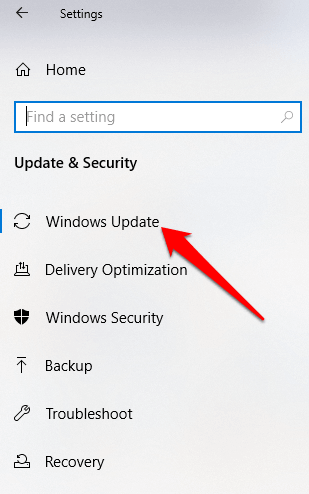
- Aller à Afficher l'historique de la mise à jour.
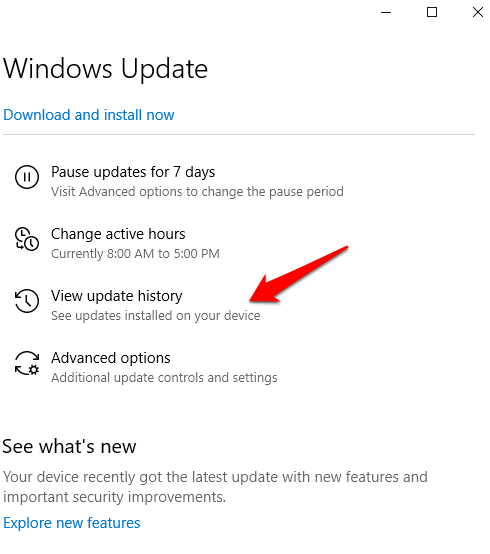
- Clique le Désinstallation des mises à jour lien.
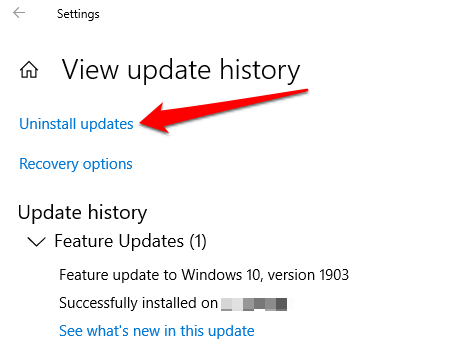
- Un nouvel écran s'ouvrira en montrant le Mises à jour installées. Cliquez avec le bouton droit sur chacun et sélectionnez Désinstaller.
- Redémarrez votre ordinateur et vérifiez si Windows Hell Helf Finger Empreinte La connexion fonctionne à nouveau.
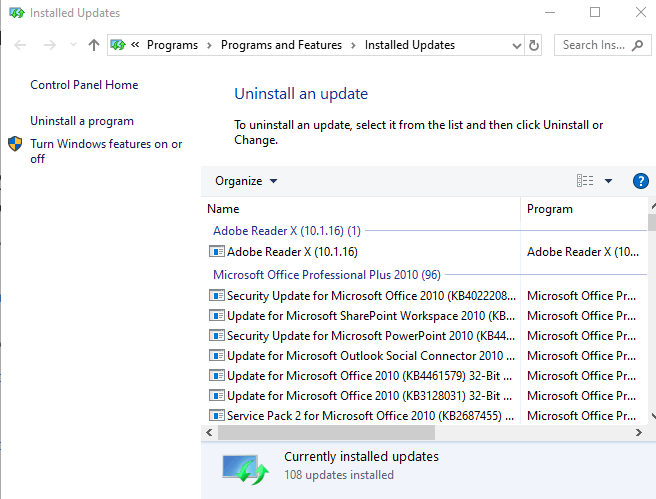
Réinitialiser la connexion des empreintes digitales
Si le problème persiste, vous pouvez réinitialiser votre connexion d'empreintes digitales et voir si cela aide.
- Dans la boîte de recherche, tapez s'identifier et appuyez sur Entrée pour ouvrir le Comptes menu.
- Aller à Options de connexion et cliquer Installation sous le Windows Bonjour empreinte digitale section.
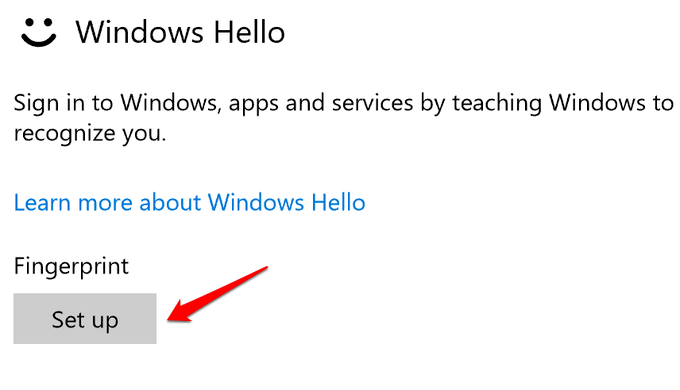
- Cliquez sur Commencer Et suivez à nouveau les instructions pour rétablir votre connexion d'empreintes digitales.
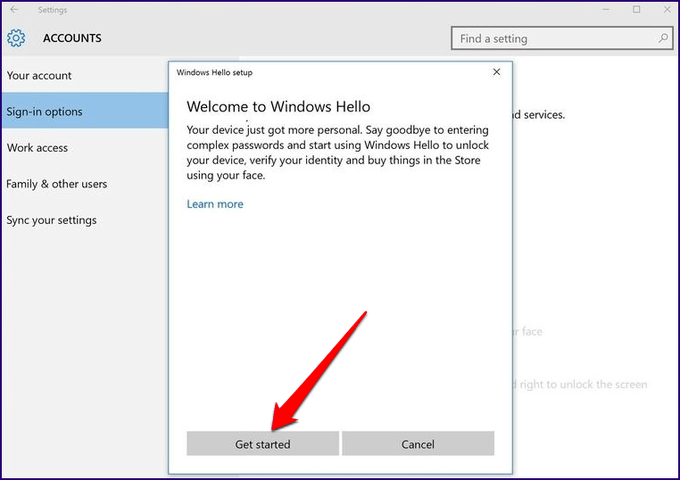
Réinstaller le logiciel d'empreintes digitales
- Cliquez sur Démarrer> Paramètres> Applications. Dans Applications et fonctionnalités.
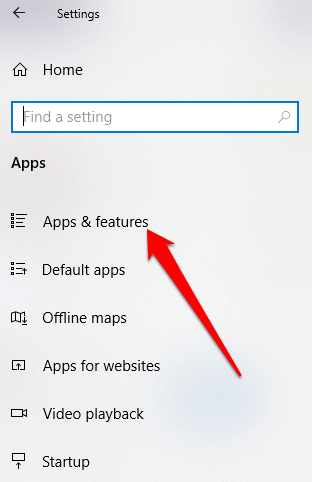
- Trouvez votre lecteur d'empreintes digitales et cliquez dessus. Cliquez sur Désinstaller et confirmer l'action.
- Clic-droit Démarrer> Gestionnaire de périphériques et élargir le Dispositifs biométriques catégorie.
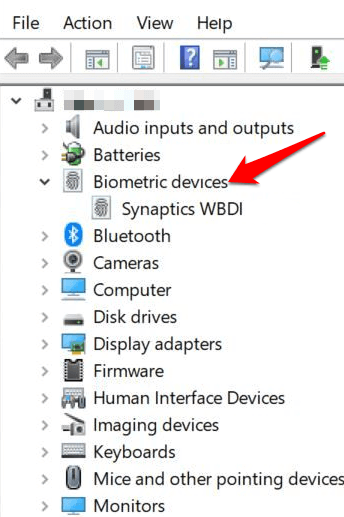
- Trouvez votre lecteur d'empreintes digitales, cliquez avec le bouton droit, puis sélectionnez Désinstallation de l'appareil, et confirmer l'action.
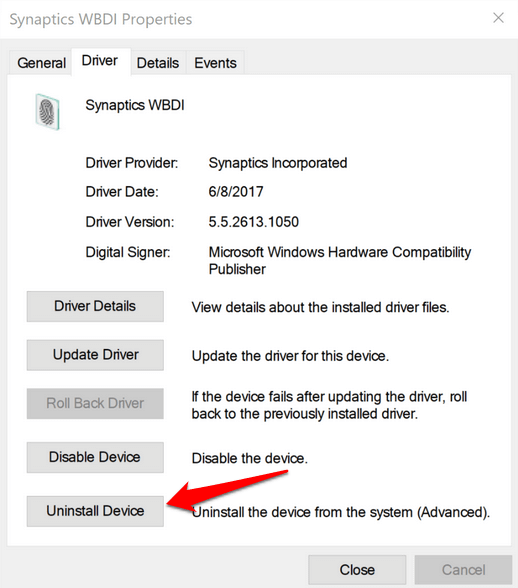
- Redémarrez votre ordinateur pour appliquer les modifications et vérifier si l'empreinte digitale fonctionne à nouveau.
- Vous pouvez empêcher votre ordinateur de désactiver le lecteur d'empreintes digitales en allant à Gestionnaire de périphériques> contrôleurs de bus de série universels catégorie et trouvez le Hub usb racine.
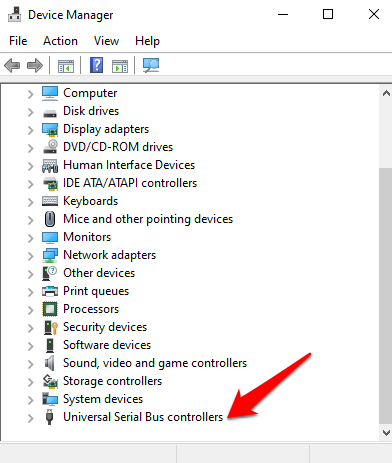
- Double-cliquez Hub usb racine pour ouvrir son Propriétés.
- Décochez le Permettez à l'ordinateur d'éteindre cet appareil pour économiser l'énergie boîte d'option sous le Gestion de l'alimentation languette. Répétez pour toutes les entrées du hub racine USB.
Réparer les fichiers du système
La corruption des fichiers est l'une des causes du lecteur d'empreintes digitales. Vous pouvez utiliser le vérificateur de fichiers système intégré pour rectifier des choses.
- Taper CMD Dans la zone de recherche et sélectionner Invite de commande> Exécuter en tant qu'administrateur.
- Dans la boîte de dialogue de l'invite de commande, tapez sfc / scanne et appuyez sur Entrée pour exécuter la commande.
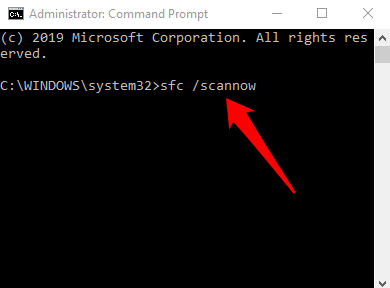
Les fichiers système seront analysés, après quoi vous pourrez redémarrer votre ordinateur et voir si le problème des empreintes digitales est résolu.
Service de gestion des informations d'identification de redémarrage
- Clic-droit Démarrer> Courir et taper prestations de service.MSC. Appuyez sur Entrée pour ouvrir la fenêtre des services et recherchez le Service de gestionnaire d'identification.
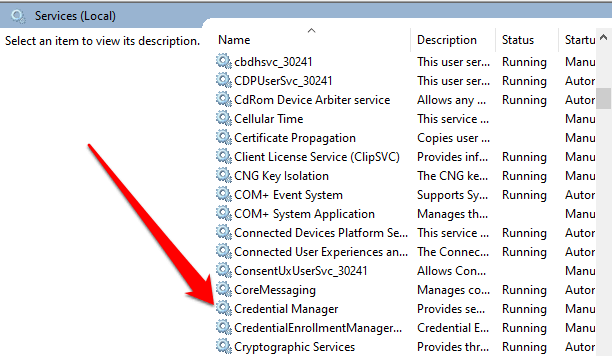
- Double-cliquez sur le Gestionnaire d'identification Service pour ouvrir le Propriétés fenêtre et aller à État du service.
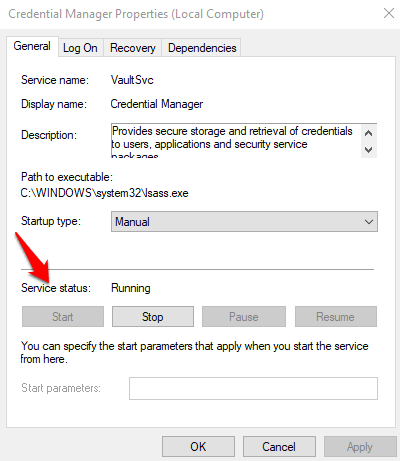
- Cliquez sur Arrêt, puis cliquez sur le Commencer bouton à nouveau pour redémarrer le service.
- Cliquez sur Appliquer> ok Et vérifiez si l'empreinte digitale fonctionne à nouveau.
Si rien d'autre ne fonctionne, vous pouvez passer à un autre lecteur d'empreintes digitales.

